Zoom camera not working is a common issue with Zoom, but it upsets plenty of users. Well, MiniTool would like to analyze the possible causes and explore available fixes for camera not working on Zoom error in this post.
What Causes Zoom Camera Not Working
Zoom, a web conferencing platform, is frequently used for audio and video conferencing. You can use it to make phone calls or take part in video conference meetings. It brings people much convenience, indeed.
However, you sometimes may encounter Zoom camera not working error. This issue is rather annoying. Why is my camera not working on Zoom? A lot of users raise such a question. After conducting extensive research, we found the following causes.
- The camera is disabled in your device’s settings.
- The webcam is not chosen in Zoom.
- Other programs or devices interfere with Zoom.
- Device drivers are outdated or corrupted.
- There’s something wrong with your camera’s hardware.
After learning the possible reasons for the error, you can start fixing the error now! Here are some available fixes for you.
Fix 1: Check If Your Camera Has Permission to Work with Zoom
When you encounter the camera not working on Zoom error, the first thing you need to do is to check if your camera has permission to work with Zoom. Now, check it with the steps below
Step 1: Open Settings by pressing Windows and I keys, and then click on Privacy.
Step 2: In the next window, click on the Camera option in the left pane and then move to right side of the window. Then set the Let apps use my camera hardware option to On status.
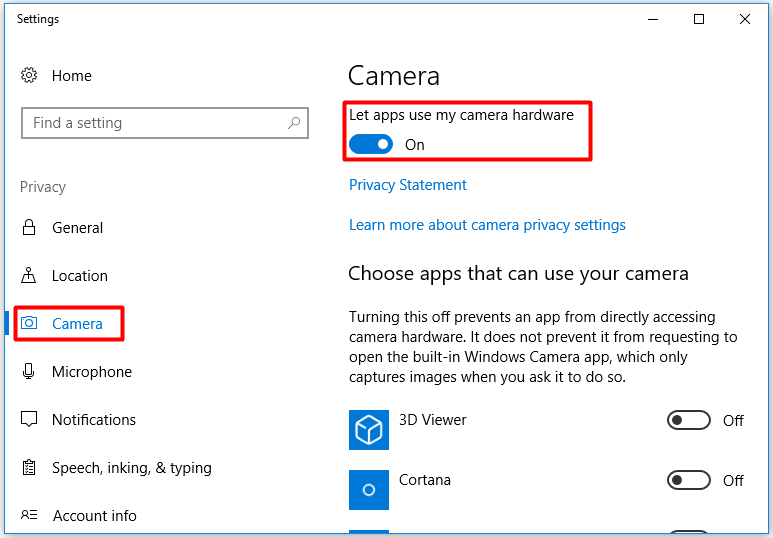
Fix 2: Check If the Camera Is Connected and Turned on
The snap camera not working on Zoom error can occur because the camera is not connected or turned on. If you utilize an external webcam for Zoom, you’d better check the connecting cable for damage and try connecting it to a different USB port.
As for wireless webcams, you can perform a Bluetooth settings and battery check. If everything is right but the Zoom camera not working error still persists, try other fixes immediately.
Fix 3: Shut Other Programs that can Access the Camera
The Zoom camera not working may also appear when other software competing with Zoom for the webcam. In this case, close other programs that are likely to access the camera. You can do that by following steps below.
Step 1: Right click on the Window icon on your desktop to open the Start menu, and then click Task Manager.
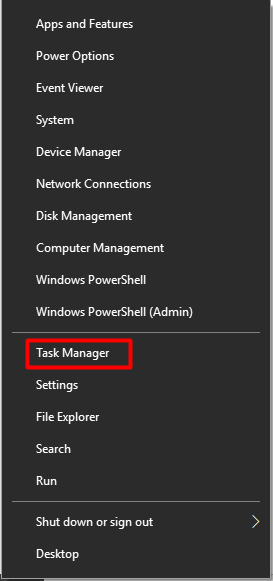
Step 2: In the prompted window, find the programs that can access your camera by scrolling down the list. Then right click on them one by one and click End task. Repeat this operation until all the possible programs are closed.
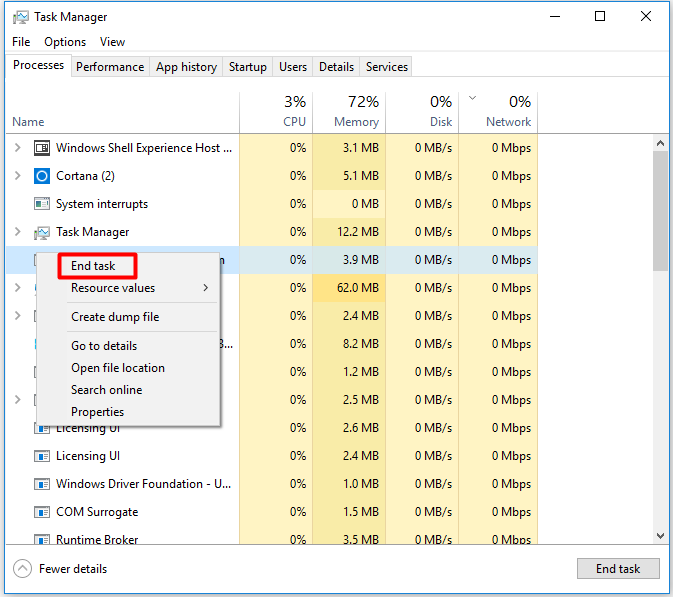
Fix 4: Update Device’s Drivers
As mentioned earlier, outdated device drivers are also responsible for Zoom camera not working. Hence, try updating device drivers when receive the error.
Step 1: Open Run window by pressing Windows and R keys, and then type devmgmt.msc and hit Enter.
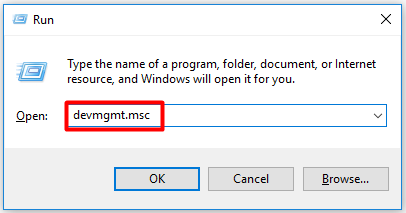
Step 2: In the Device Manager window, expand Sound, video and game controllers by double clicking on it.
Step 3: Right click the expanded driver and choose Update driver option in the pop-up window.
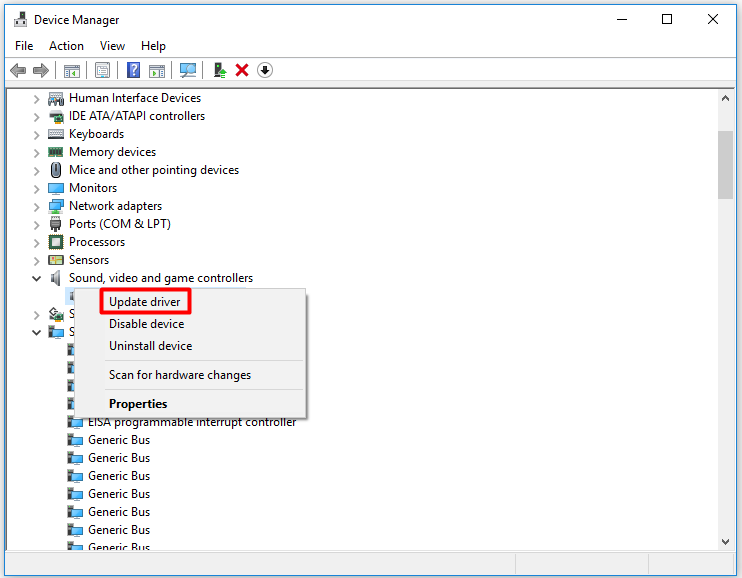
Step 4: In this window, click on the Search automatically for updated driver software option. Then follow on-screen instruction to finish the update process.
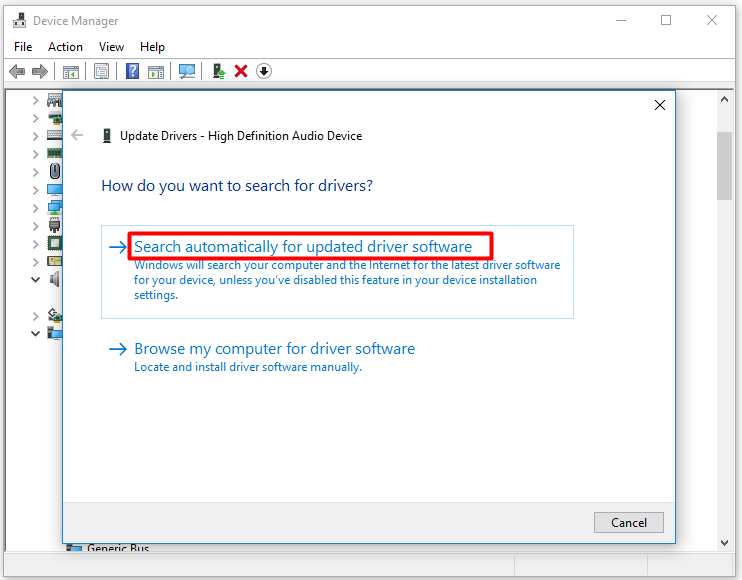
Fix 5: Reinstall Zoom
If you meet the Zoom camera not working error on mobile device or desktop, reinstall it from websites like the Apple App Store, Google Play, and Zoom website. Alternatively, you can use the web version.
Open the Settings window and click Apps. Then find the Zoom application in Apps & features section. Click on this program and then click Uninstall button. If you are prompted with a confirm window, click Uninstall to continue. Then the program will be removed. After that, move to the above websites and download & install the Zoom program.

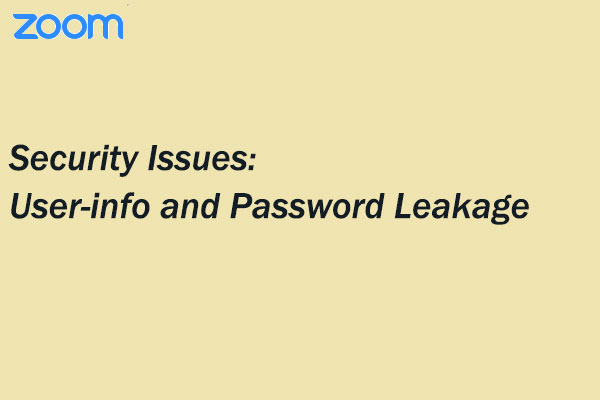
User Comments :