A lot of users receive the error “Your VAIO failed to start Windows” when powering on a Sony VAIO laptop. What causes the VAIO laptop failed to start Windows? How to fix the problem? This post from MiniTool Partition Wizard will explore the answers in detail.
VAIO is a brand of personal computer and electronics developed by Japanese manufacturer VAIO Corporation and was formerly a brand of Sony. Sony VAIO released a wide product line across notebooks, desktops, laptops, media center PCs, etc. Sometimes, however, users also encounter various issues, like VAIO black screen, VAIO laptop not turning on, and the one discussed in this post.
Here’s a user report from the answers.microsoft.com forum:
Sony VAIO laptop failed to start Windows! Hi, I have a Sony Vaio VGN-NW20EF laptop. When I switch the computer on it asks which mode I want to choose. No matter which option is chosen it tries to start then I get the “Your VAIO failed to start Windows” error. Is there any way to boot the computer so I can retrieve all my data on the laptop? I don’t want to lose anything from the laptop.https://answers.microsoft.com/en-us/windows/forum/all/vaio-failed-to-start-windows/505764f7-c127-4347-ac7a-701b3b5ac9a0
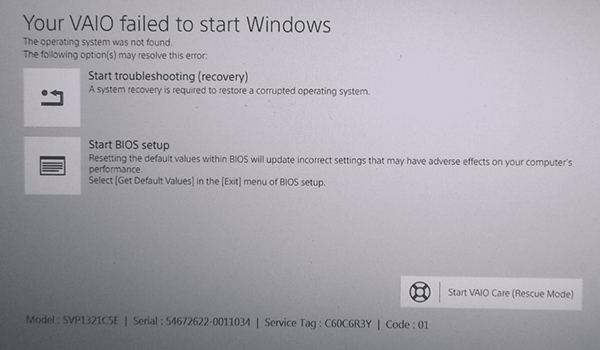
What Causes Sony VAIO Failed to Start Windows
What causes the Sony VAIO laptop failed to start Windows? According to user reports, the error often appears at boot-up and prevents the Windows OS from loading. If the system files get corrupted, you will receive the error. Besides, incorrect BIOS boot configuration, faulty hard disk, and connected peripherals are also responsible for the error.
Before You Do
As many user reports, the Sony VAIO failed to start Windows error can trigger serious data loss. Besides, the process of fixing problems may lead to data loss too. So, we highly recommend you recover all important data as soon as possible before proceeding.
Then, how to recover data from an unbootable laptop? MiniTool Partition Wizard is an expertized data recovery tool that can recover data or partition from a hard drive even if the computer can’t boot normally. Moreover, this powerful disk manager can migrate OS to SSD, clone a hard drive, rebuild MBR, convert MBR to GPT, and more.
MiniTool Partition Wizard DemoClick to Download100%Clean & Safe
Step 1. On a working laptop, create a bootable CD/DVD/USB drive with the MiniTool Bootable Media Builder.
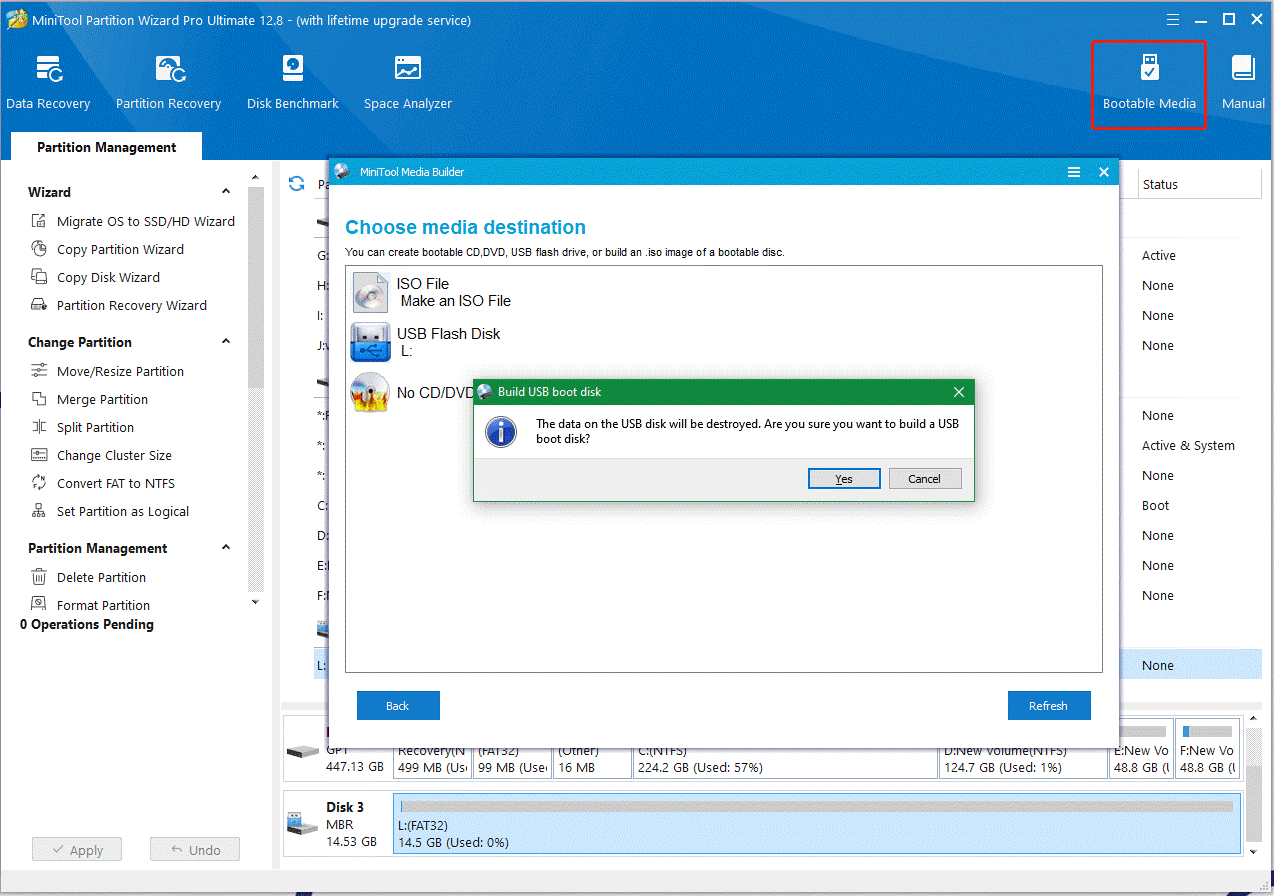
Step 2. Boot your VAIO laptop using the bootable media. Once booted, you can follow the on-screen prompts to enter the main interface of the MiniTool tool and click Data Recovery from the top menu.
Step 3. Go to the Devices tab, select the hard disk that you need to recover data from, and click Scan.
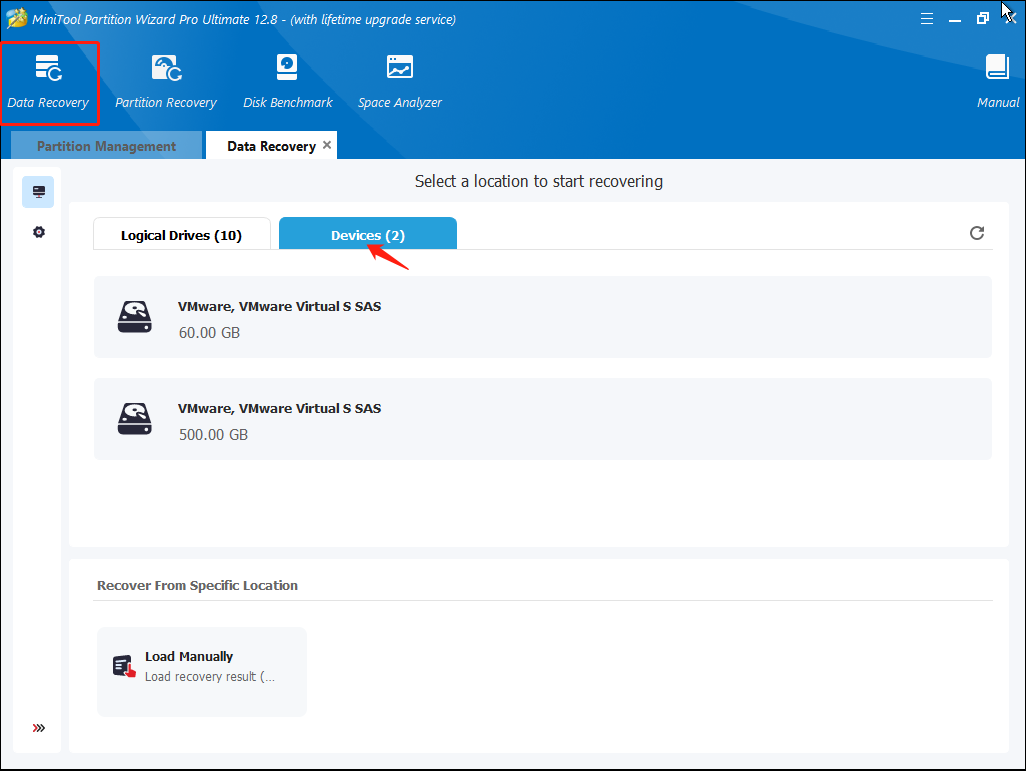
Step 4. Wait for the process to complete. If you have found your desired data, click on Pause or Stop to suspend the scanning process. Then make sure to tick all checkboxes of folders/files you want to recover and click on Save.
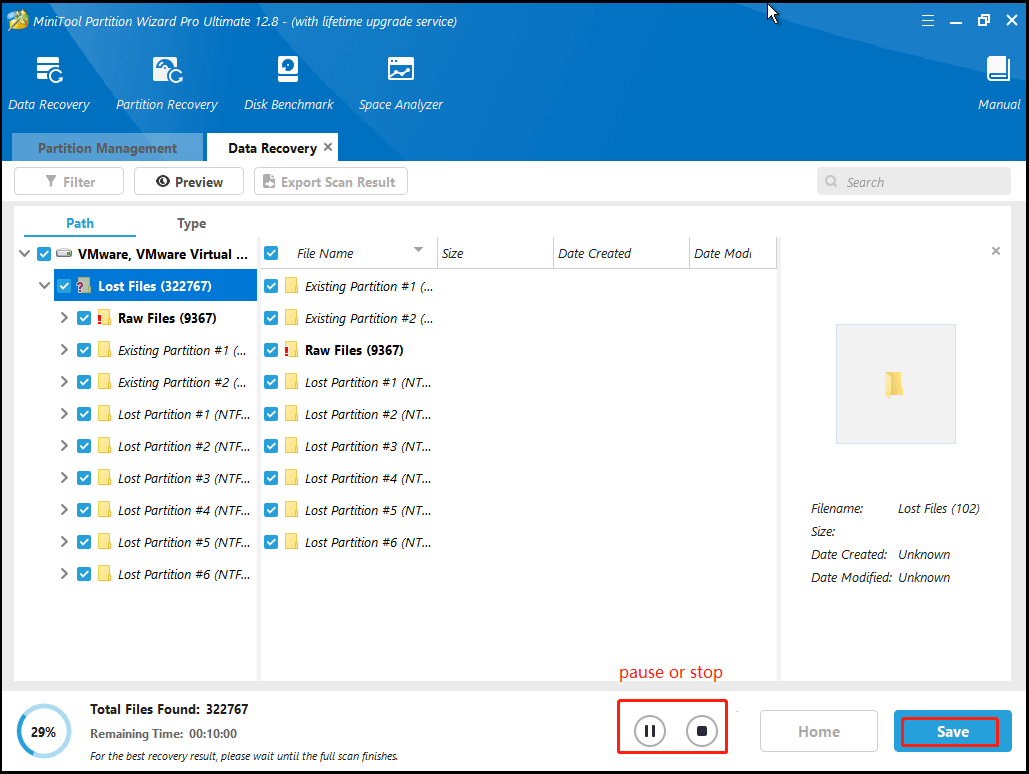
Step 5. Select a location to save the data and click OK to confirm this operation. It is highly recommended that you save the recovered files on another drive. Otherwise, the lost/deleted data could be overwritten.
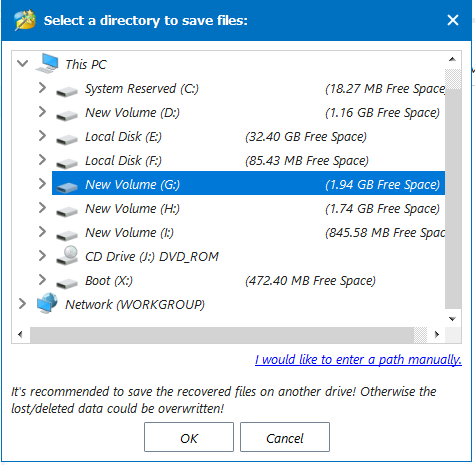
Now, you should be able to fix the Sony VAIO failed to start Windows issue without any concerns.
How to Fix It If Your VAIO Failed to Start Windows 10/11
After investigating extensive user reports from different forums and communities, we summarize the following 8 feasible solutions to fix “Your VAIO failed to boot Windows 10/11”. Let’s start trying.
# 1. Change the Start BIOS Setup Mode
The first and simplest solution is to change the Start BIOS setup mode. Lots of users have proven that the problem can be solved by this method. Here’s how:
Step 1. Power off your computer and press the ASSIST button while the laptop is off. Then you should enter the “Your VAIO failed to start Windows” error screen.
Step 2. Select the Start BIOS setup option, and then navigate to the Boot tab and select Boot Mode under Boot Configuration.
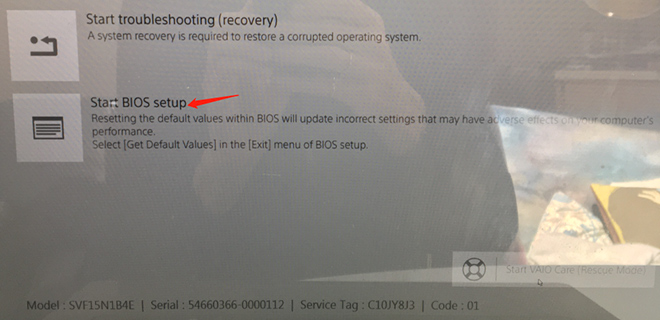
Step 3. Change the Boot Mode and press F10 to save the change. For instance, you can select Legacy mode if the UEFI mode is currently selected.
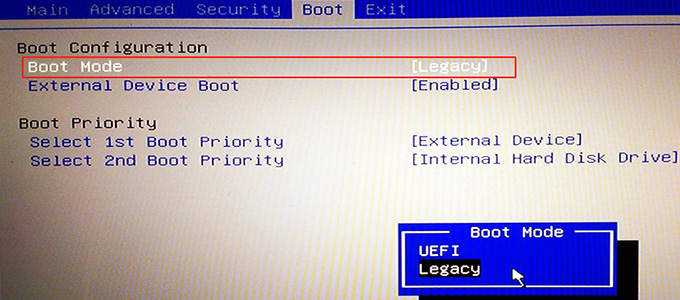
Step 4. Exit the BIOS and see if the “Sony VAIO won’t start Windows” issue gets solved.
# 2. Switch to the Start Vaio Care (Rescue Mode)
Some other people reported that the “Sony VAIO failed to start Windows” problem can also be fixed by getting into the Start VAIO Care mode. For that:
Step 1. On the error screen again, select the Start VAIO Care (Rescue Mode) option at the bottom of the right corner.

Step 2. Select Shut down on Start VAIO Care mode. Then wait for some time and power on your computer to see if it can load Windows OS.
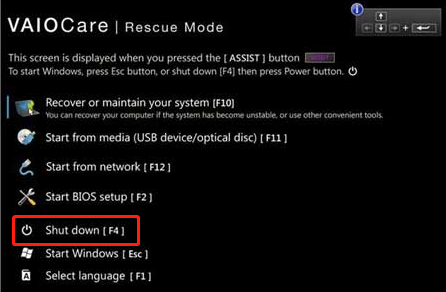
# 3. Reset BIOS to Factory Default
As discussed above, Sony VAIO won’t start Windows 10/11 if the BIOS settings are configured improperly. In this case, you can try resetting BIOS to its factory default.
Step 1. Press the ASSIST button while the VAIO laptop is off, and it will display the VAIO Care Rescue Mode screen.
Step 2. Select the Start BIOS setup option and go to the Security tab using the left and right arrow keys.
Step 3. Select the Factory Default option and press the Enter key to confirm it.
# 4. Disable Secure Boot
Some users from the Sony community found that the “VAIO laptop failed to start Windows” issue can be solved by disabling Secure Boot. It may seem strange but worth trying. To do this work, you just need to open the VAIO BIOS menu again by following Steps 1 to 2 in Solution 3, go to the Security tab, set Secure Boot to Disabled, and click on F10 to save the change. Then restart your computer to see if the error disappears
# 5. Run a Startup Repair
One of the main reasons for your VAIO failed to boot Windows is corrupted system files. In this case, you may consider running an automatic startup repair via a Windows installation media. Here’s a full guide to do that:
Step 1. Insert your Windows 10/11 installation disc into the VAIO computer and power on your computer. When the startup screen pops up, press any key to boot from the disc.
Step 2. Follow the on-screen prompts to select the language preference until you arrive at the Install Now screen. Then click on Repair Your Computer to access the Advanced Settings menu.
Step 3. Then select Troubleshoot and access Advanced Options, and click Startup Repair in order. After that, this tool will automatically repair the system file issues. All things you need to do is wait for the repair to complete and reboot the Sony VAIO computer.
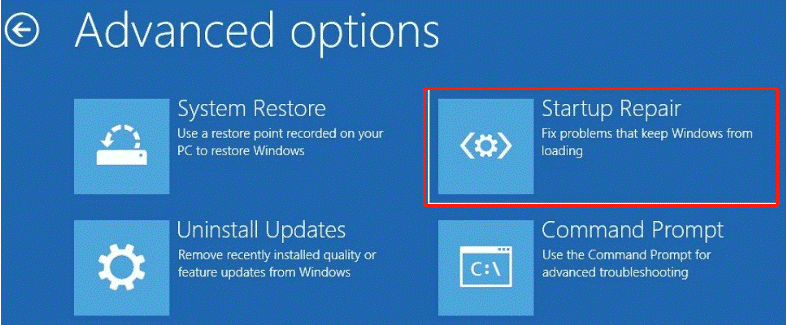
# 6. Inspect Your Built-in HDD/SSD for Issues
Another possible cause behind the “Sony VAIO laptop failed to start Windows” issue is a malfunctioning boot disk. If you have used a VAIO laptop for a long time, the built-in HDD/SSD may get corrupted due to bad blocks or file system errors. So, it’s necessary to have an inspection of your hard disk.
However, your computer got stuck on the “Your VAIO failed to start Windows” error and cannot boot normally. Don’t worry. MiniTool Partition Wizard can help you easily check the HDD/SSD on an unbootable computer. It cannot only check bad sectors but also repair corrupted file systems on Windows. Here are detailed steps:
MiniTool Partition Wizard DemoClick to Download100%Clean & Safe
Step 1. Create a bootable CD/DVD/USB drive with the MiniTool Bootable Media Builder as we showed in the above section.
Step 2. In the main interface of the bootable MiniTool Partition Wizard version, select the SSD from the disk map, and click on Surface Test from the left panel.
Step 3. Click on Start Now to begin checking the bad blocks on the SSD. If any blocks are marked with red color, it indicates there are physical bad blocks on the SSD and you may consider replacing it with a new one.
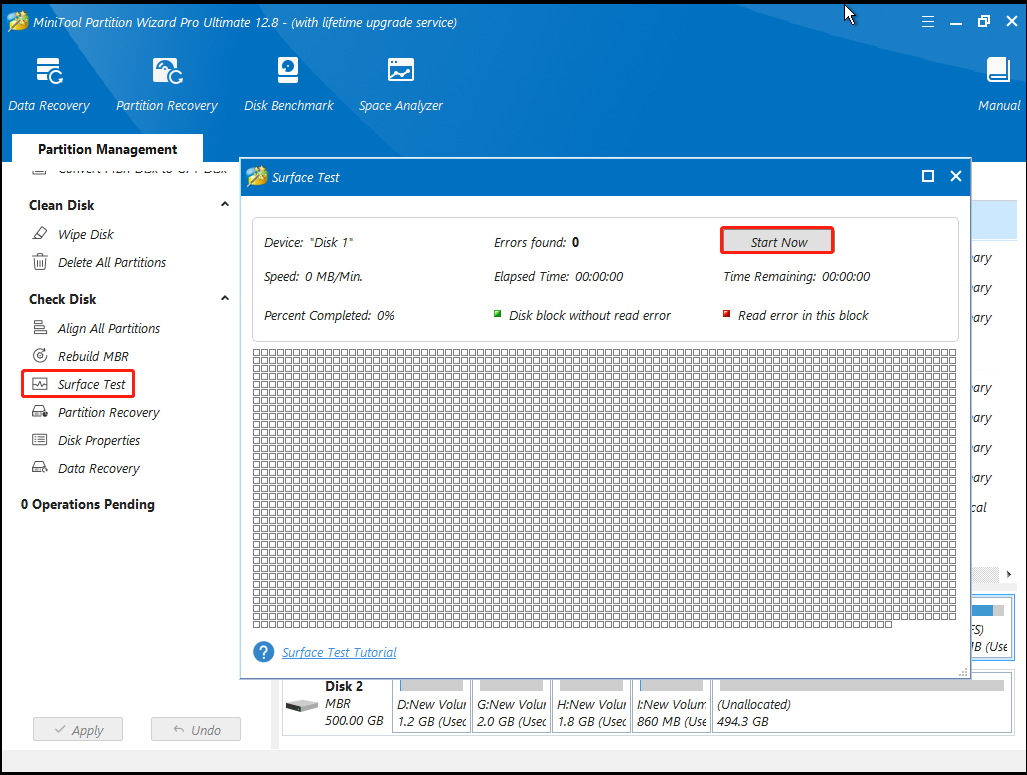
Step 4. To repair the corrupted file system, select the drive and click on Check File System from the left action panel.
Step 5. In the pop-up window, select the Check & fix detected errors option and click on Start to begin the repair.
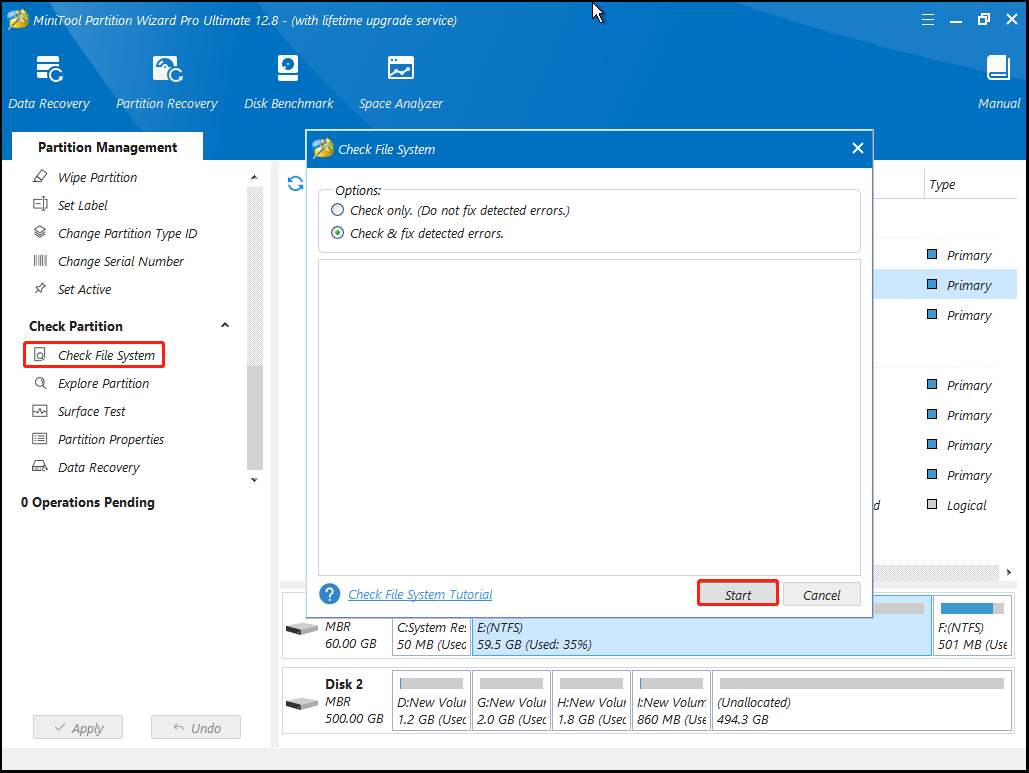
# 7. Reinstall Windows 10/11
In addition, your Sony VAIO won’t start Windows 10/11 if the operating system gets corrupted. Under this situation, you may have to perform a clean installation of Windows. But this operation will delete all data on the system drive and revert your system to a fresh state. So, make sure you have a backup of the data or recover all important data first as we displayed above.
If you don’t know how to clean install Windows 11/10, you can refer to the guides below to know more details:
Detailed Steps and Instructions to Reinstall Windows 10
How to Reinstall Windows 11? Try 3 Simple Ways Here Now!
# 8. Replace the Faulty HDD/SSD with a New One
If none above solutions can solve the “Your VAIO failed to boot Windows” error, then it may indicate that the boot disk gets damaged completely. In this case, you may consider replacing the bad SSD/HDD with a new one. However, this process is relatively complex and time-consuming.
So, we highly recommend you ask for help from computing professionals. Also, you can refer to the tutorial from the post “How to Replace Laptop Hard Drive Without Reinstalling Windows”.
We Need Your Feedback
How to fix it if your Sony VAIO laptop failed to start Windows 10/11? You can recover all important data using MiniTool Partition Wizard first and try the above 8 methods to fix the problem. If you have other solutions to the error, please share them with us in the following comment area.
Besides, you can contact us via [email protected] if you have difficulty using the MiniTool program. And we will help you as soon as possible.

User Comments :