Reasons Why Your IP has Been Temporarily Blocked
In some cases, your IP might be blocked temporarily by a network configuration provider, keeping you from visiting the specific website. The following are some possible reasons why you meet the issue:
- You tried to log on to the website too many times
- You broke the rules of the specific website
- The country you are connecting from has been banned by the website or service
- …
What to do when you face the “your IP has been temporarily blocked” issue? Do you know how to unblock your IP? Keep reading to find solutions.
Ways to Try When Your IP has Been Temporarily Blocked
Usually, you can wait for about 24 hours and the server may unblock your IP address automatically. But if you want to solve this issue immediately, you can try the following ways.
Tip: Before unblocking your IP address, you need to find out why your IP has been temporarily blocked. It’s necessary because different reasons require different solutions.
Way 1: Check if Your IP is Blacklisted
After your IP has been temporarily blocked, you need to click here to check if your IP address is on the blacklist. If it is, we recommend you contact the webmaster to learn why your IP is blacklisted and ask for professional solutions.
Way 2: Make Sure Your Network and Mail Server are Configured Properly
Any letters or numbers that are out of place may lead to the error: your IP has been temporarily blocked. Therefore, to avoid this error, you have to ensure that your network and mail server are configured properly.
Way 3: Scan for Viruses and Malware
If there are certain viruses and malware in your system, they may attack your computer and send spam, causing the “your IP has been temporarily blocked” issue. So, after you run into the issue, you ought to scan your computer for viruses and malware.
Here’re the detailed steps to scan viruses in Windows 10.
Step 1: Press Windows + I to open Windows Settings. Then select Update & Security.
Step 2: Go to Windows Security and then click Virus & threat protection from the right side.
Step 3: Click Scan options. Then choose Full scan and click Scan now to begin the process.
Step 4: It will take a long time. Just wait patiently until the process finishes. Then restart your PC to see if viruses or malware are removed.
You may be also interested in: How to Protect Your Computer from Viruses? (12 Methods)
Way 4: Use a VPN
If your IP has been temporarily blocked due to a country or regional ban, you can try to mask your IP address with a VPN service. After setting up a VPN, you might be able to access the particular website successfully.
This post introduces some fast and secure VPN services, you can have a look.
Way 5: Update Your Computer
In some cases, you can try updating your computer to correct security vulnerabilities on your PC and get rid of the “your IP has been temporarily blocked” issue. To do this, just go to Windows Settings > Update & Security > Windows Update > Check for updates. Then update your Windows to the latest version if any updates are available.
Way 6: Change Your IP Address
If the above solutions don’t work, then you can try changing your IP address to bypass an IP block. For doing this, you can follow the complete guide: How to Change IP Address on Windows 10 [Step-by-Step Guide]
Hope you can fix the “your IP has been temporarily blocked” issue and unblock your IP with the above solutions. If you have any other wonderful solutions, you can share them with us in the comment part below.
Do you own a Windows PC and have trouble managing your partitions and disks? Well, if so, it’s recommended that you use MiniTool Partition Wizard. It’s an all-in-one partition manager that includes various features. You can learn more by visiting the official website.

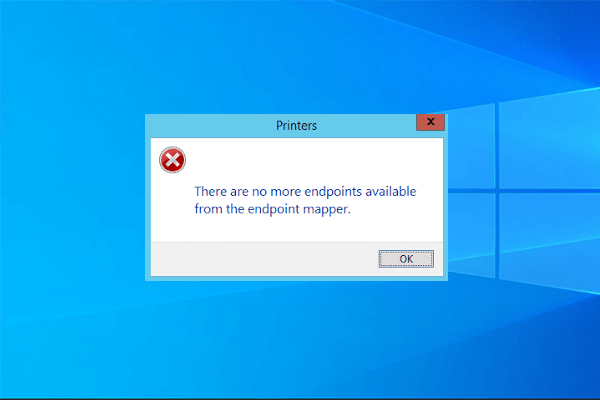
User Comments :