When playing an online multiplayer game like CSGO on Steam, many people receive the “Your connection to matchmaking servers is not reliable” error. In this post, MiniTool will explain how to fix the error in detail.
According to user reports, the “Your connection to matchmaking servers is unreliable” error often occurs when playing online multiplayer games. The error usually means that there is an issue with the servers. So, you can check if the status of the servers is online. If it is, then the error can be caused by some other factors, including poor network connection, DNS cache, insufficient permissions, corrupted game files, and even firewall or antivirus interference.
Fix 1. Restart Your Router and Flush DNS
The first and simplest Your connection to matchmaking servers is not reliable fix is to restart your router and flush the DNS cache. By doing so, all the temporary network glitches can be removed. Let’s have a try.
Step 1. Unplug the power from the Internet router, and then hold the Power button on the modem for several seconds until you turn off it completely. After waiting for about 30 seconds or more, turn on the router again by pressing the Power button.
Step 2. Press Win + R keys to open the Run dialog box, and then type cmd in it and hit Enter.
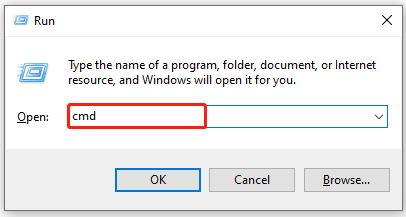
Step 3. In the Command Prompt window, type the following commands in order and hit Enter after each one.
- ipconfig /release
- ipconfig /renew
- ipconfig /flushdns
Now, you can restart your computer and relaunch Steam to see if the “Your connection to the matchmaking servers is not reliable” error disappears.
Fix 2. Run the Game as Administrator
Sometimes the Steam client also needs to access system files. If Steam doesn’t have administrator right, you may encounter some unexpected errors like “connection to matchmaking not reliable”. In this case, you can grant admin rights to Steam by following the guide below.
Step 1. Right-click the Steam shortcut on your desktop and select Properties.
Step 2. In the Properties window, navigate to the Compatibility tab and tick the checkbox next to Run this program as an administrator. Then click on OK to save the change.
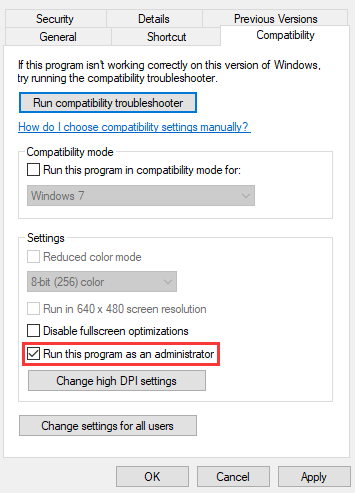
Now, you can check if the “no reliable connection to matchmaking servers” issue gets solved.
Fix 3. Close All Steam Related Processes
Another simple way for your connection to matchmaking servers is not reliable fix is to end all Steam-related processes in Task Manager.
Step 1. Press Ctrl + Shift + Esc keys to open the Task Manager window.
Step 2. Find all the Steam processes like Steam Client Bootstrapper in Task Manager, and then right-click it and select End task.
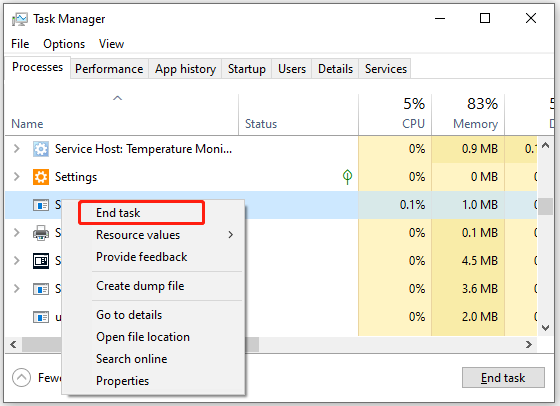
Once done, run Steam as administrator again and see if the “Your connection to matchmaking servers is unreliable” error still appears.
Fix 4. Verify the Integrity of Game Files
Another common reason for the “Your connection to the matchmaking servers is not reliable” error is corrupted or missing game files. So, we recommend you verify the integrity of game files using Steam. Here’s how:
Step 1. Launch your Steam client and navigate to the Library tab from the top menu.
Step 2. Right-click the game (like CSGO) which gives you the error and select Properties.
Step 3. Inside the Properties window, navigate to the Local Files section and click on the Verify Integrity of Game Files option. Then Steam will start verifying the game files. If any corrupted or missing files are found, Steam will download and replace them accordingly.
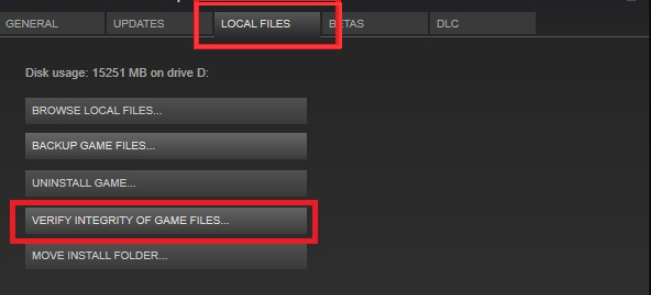
If this “Your connection to matchmaking servers is not reliable fix” doesn’t work, move done to the fixes below.
Fix 5. Repair Steam Library Folders
Some users report that the “csgo your connection to matchmaking is not reliable” issue can be resolved by repairing Steam library folders. Here you may have a try.
Step 1. Launch your Steam client and go to the Settings section by clicking Steam present in the upper left corner.
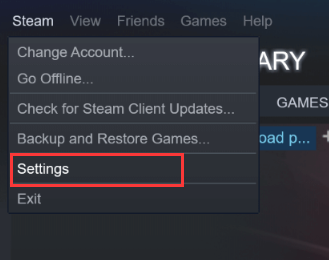
Step 2. Select the Downloads option from the left pane and click on Steam Library Folders.
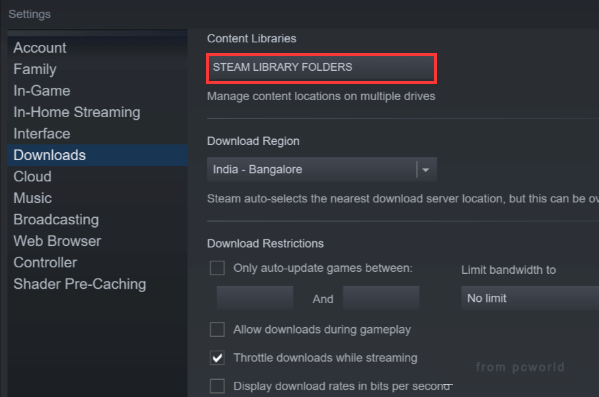
Step 3. Then the Steam library folder will be listed here, right-click it and select Repair Library Files. Wait for the repair to complete and restart your Steam to check if the “not connected to matchmaking servers” error is fixed.
Fix 6. Run Steamservice.exe
It’s well known that Steamservices.exe can deal with all install scripts like DirectX and Visual Studio redistributable. If you decline it from running in some cases, you may encounter the “connection to matchmaking not reliable” error. To fix it, you can run Steamservices.exe.
Step 1. Open your File Explorer, and then go to the default location of the Steam directory: C:Program Files (x86)Steam.
Step 2. Inside the Steam folder, open a folder named bin and find the steamservice.exe file in it.
Step 3. Run the steamservice.exe file and click on Yes if you are prompted to access it.
After that, you can relaunch Steam and check if the “no reliable connection to matchmaking serve” error still happens.
Fix 7. Switch to a Different User Account
If there is a bug with the account that you are using to play multiplayer games, you may also encounter the issue. To get the Your connection to matchmaking servers is not reliable fixed, you can try using a different account.
Step 1. Launch your Steam client, and then click on the Change User option from the upper right corner to log out of your current account.
Step 2. In the Steam Login screen, enter the Account Name and Password, and click on LOGIN.
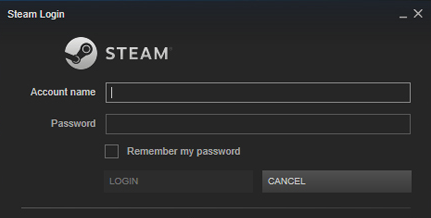
Once logged in, you can restart the game and see if the “csgo your connection to matchmaking is not reliable” error is fixed.
Fix 8. Add Steam as an Exception in Firewall or Antivirus
Antivirus programs or Windows Firewall sometimes can block Steam from accessing certain game files. To avoid this situation, you can follow the steps below to add Steam to the exceptions list of your antivirus program.
Step 1. Type firewall in the search box and then select the Windows Defender Firewall from the context menu.
Step 2. Click on Allow an app or feature through Windows Defender Firewall from the left pane.
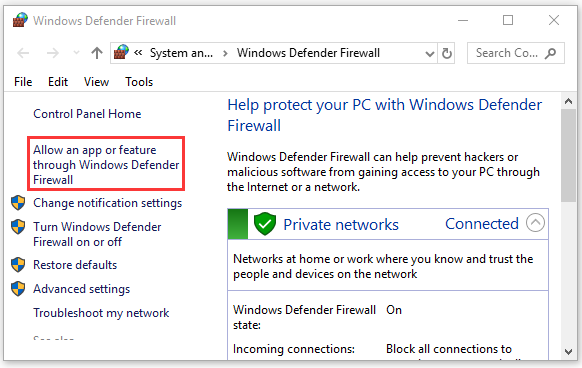
Step 3. Click on Change settings to give administrator permission, and then navigate to Steam.exe from the list of programs, and tick the checkboxes for both Private and Public networks.
Step 4. Click on OK to save the change. If the issue still occurs, you can consider disabling the Windows Firewall.

![How to Fix "Minecraft Server Can't Keep up" Error [3 Cases]](https://images.minitool.com/partitionwizard.com/images/uploads/2022/01/minecraft-server-cant-keep-up-thumbnail.jpg)
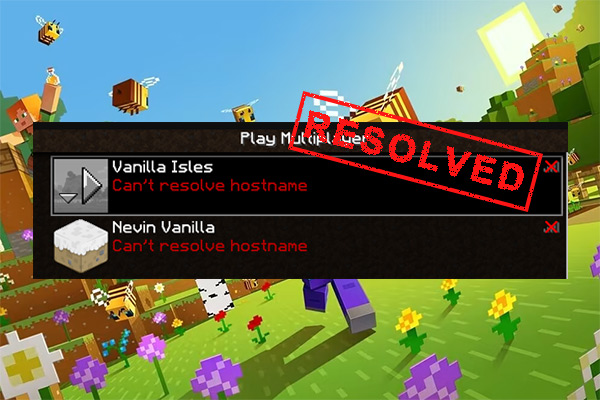
User Comments :