You Require Permission from TrustedInstaller Windows 10
According to the report, users encounter the folder access denied error message that states “You require permission from TrustedInstaller to make changes to this folder”. You may wonder why you cannot access the folder even though you have the Windows administrator privilege.
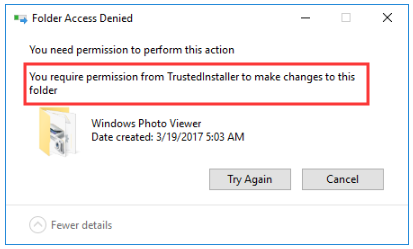
This error stirs a question of what Trustedinstaller is. In fact, TrustedInstaller is an important built-in account (NT SERVICETrustedInstaller) in Windows that is used to protect the core Windows files.
The TrustedInstaller user account is used to install, modify and delete Windows updates for Windows Modules Installer service. At the same time, it is responsible for removing some optional Windows components.
For example, when you delete the Windows update folders like Windows.old folder that is created after you update the Windows or rename these folders, you will receive the error “you need permission from TrustedInstaller”.
However, if you still want to delete these files, you will have to get the ownership of them from the TrustedInstaller account.
How to Get Permission from TrustedInstaller to Make Changes to This Folder
Get Permission from TrustedInstaller on Windows 10
Here’s a full guide to get the permission from TrustedInstaller user account on Windows 10, just keep reading.
Step 1. Open your File Explorer, and then navigate to the file or folder that states the error “you require permission from TrustedInstaller”, and right-click it and select the Properties.
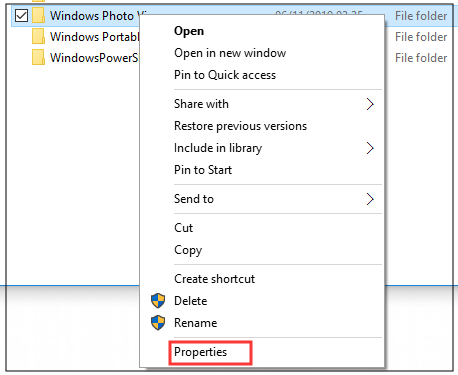
Step 2. In the Properties window, navigate to the Security tab and click on the Advanced button.
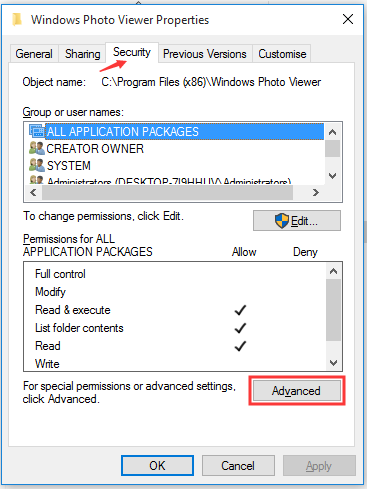
Step 3. Now the Advanced Security Settings window pops up, click the Change button next to Owner: TrustedInstaller.
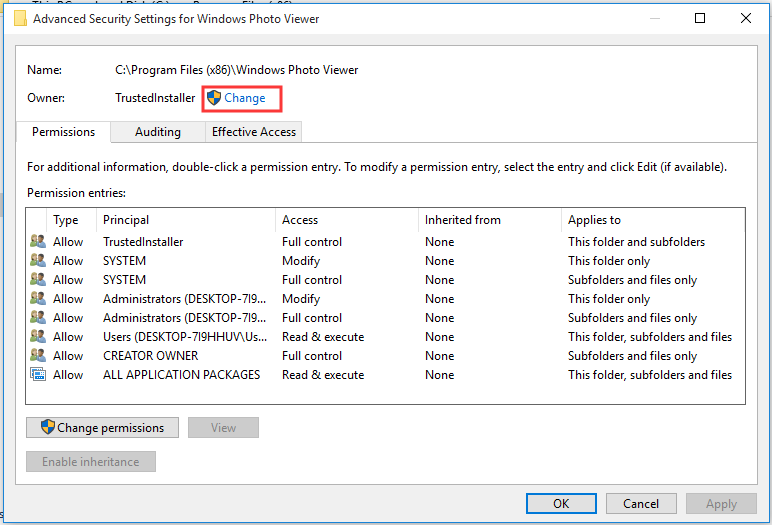
Step 4. Enter the object name that you are using on your computer and click on Check Names button. Then Windows will check and complete the full object name automatically. Once the full name completes, click on OK.
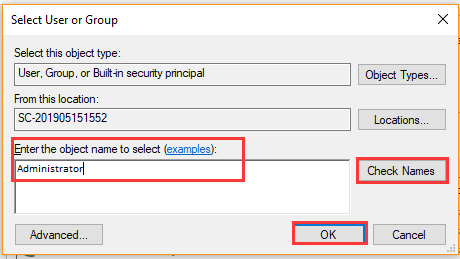
Step 5. In the pop-up window, tick the checkbox next to Replace owner on sub containers and objects, make sure you select it and click on OK.
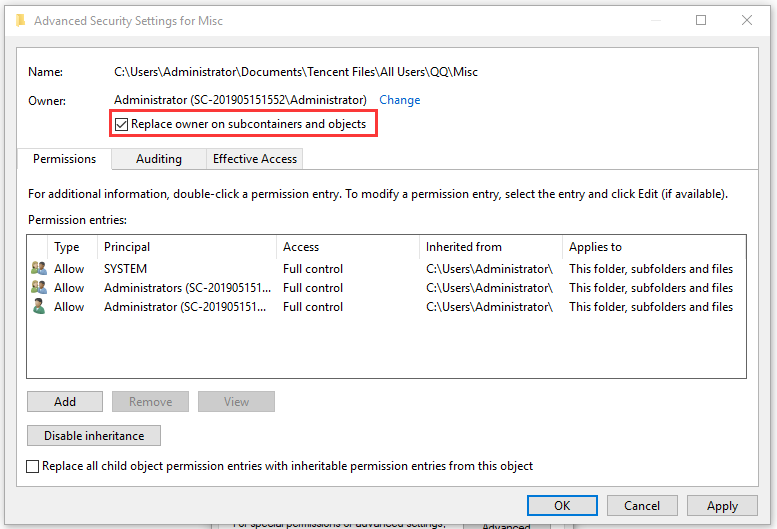
Step 6. Click on the Add button in the Advanced Security Settings window.
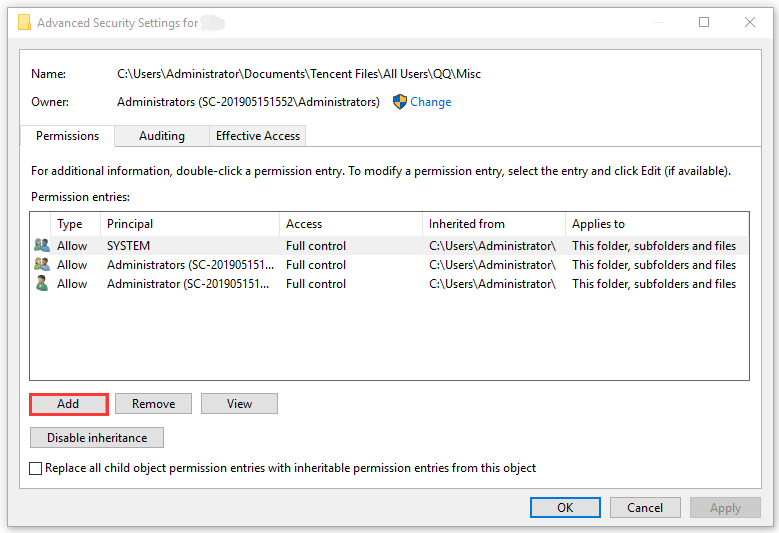
Step 7. Click on Select a principal button in the pop-up window and repeat the procedure in Step 4 to type your object name.
Step 8. Tick the checkbox next to Full Control at the Basic permissions tab, and then click OK exit the current window.
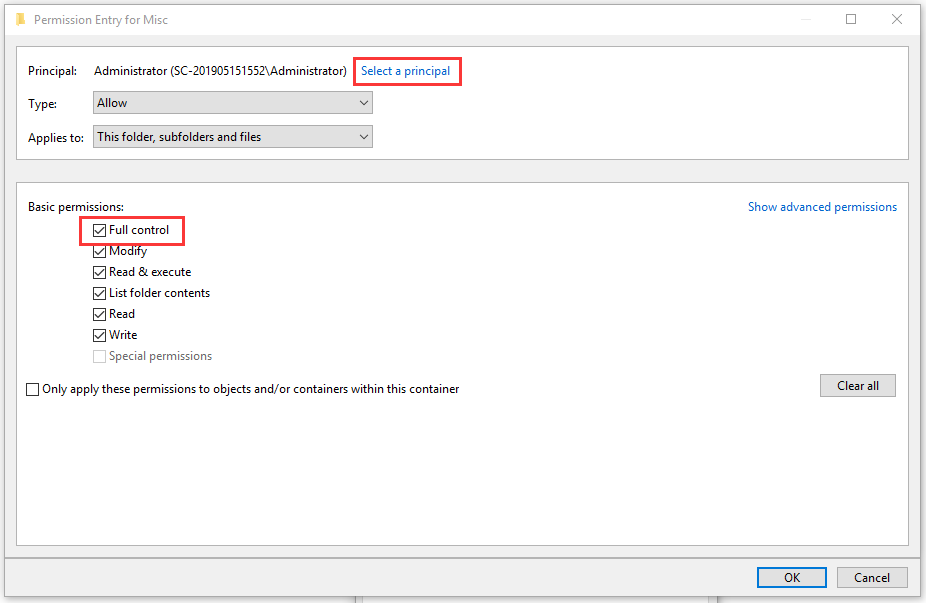
Step 9. Click on the OK and Apply button in the Advanced Security Settings window to execute these changes.
Now, you should get permission from TrustedInstaller to make changes to this folder on Windows 10. Do you want to know how to get permissions from TrustedInstaller on Windows 7? Please keep reading the following part.
Get Permission from TrustedInstaller on Windows 7
If your computer is Windows 7, you can follow the steps below to get permission from TrustedInstaller. For that:
Step 1. Open the File Explorer on Windows 7. Then right-click the affected file or folder and select the Properties.
Step 2. Go to the Security tab and click on the Advanced button.
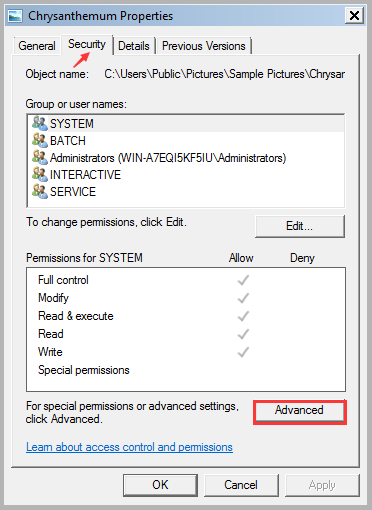
Step 3. Navigate to the Owner tab and click on the Edit button in the Advanced Security Settings window.
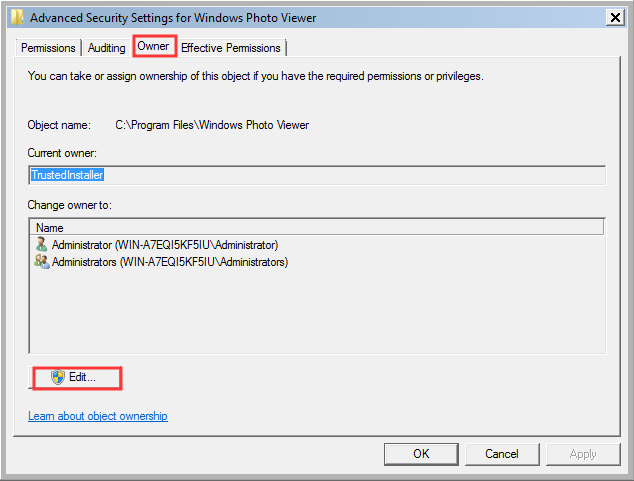
Step 4. Click on the Other users or groups button in the pop-up window.
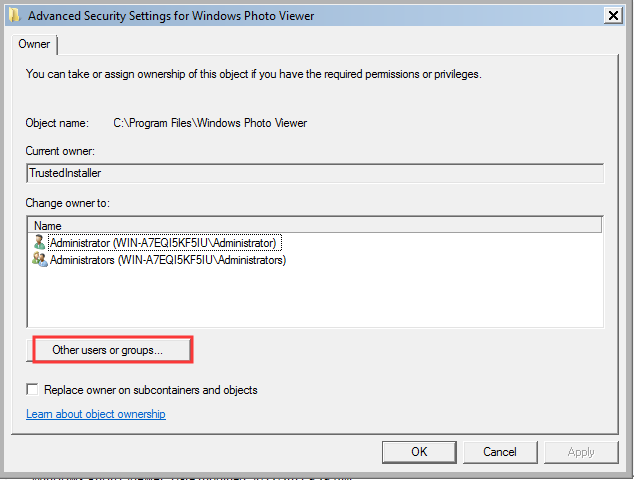
Step 5. In the new window, enter the user name you are using on this computer in the box and click on the Check Names button. After that, Windows will check and name the object automatically. Then click on OK button.
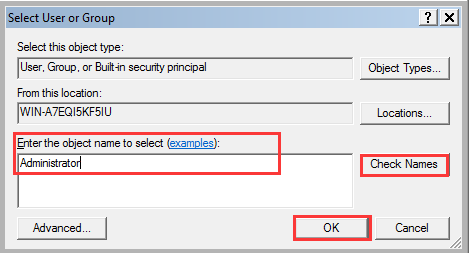
Step 6. Then click on the Advanced button again like Step 2, and click on Change permissions button.
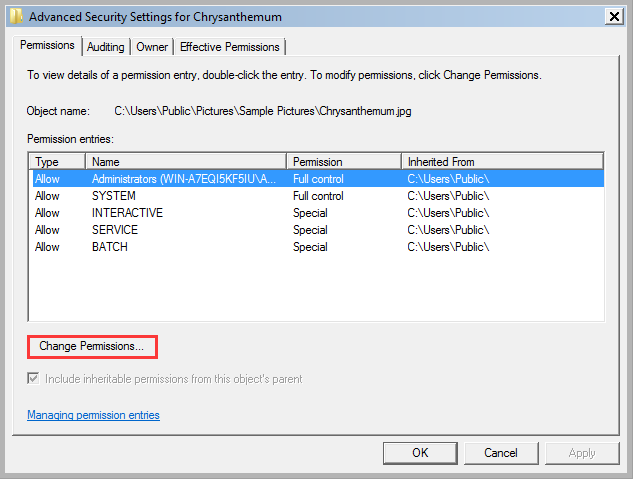
Step 7. Click on the Add button to open the Permission Entry window. Then you will see a window that is similar to the one appeared in Step 5, just repeat the Step 5 to enter the same user name.
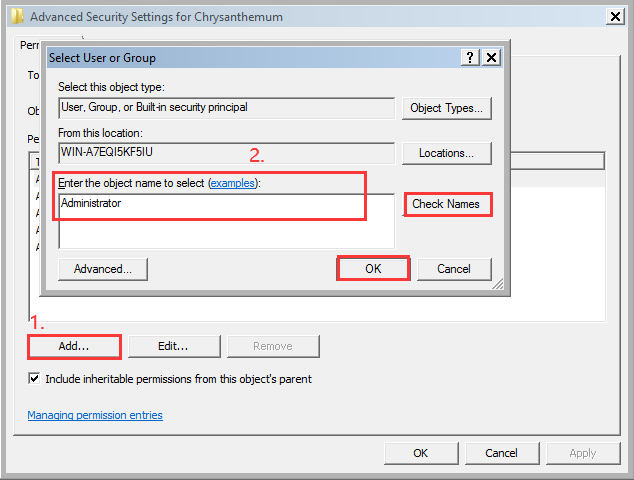
Step 8. Select the checkbox of Full control in the Permissions tab and click the OK button.
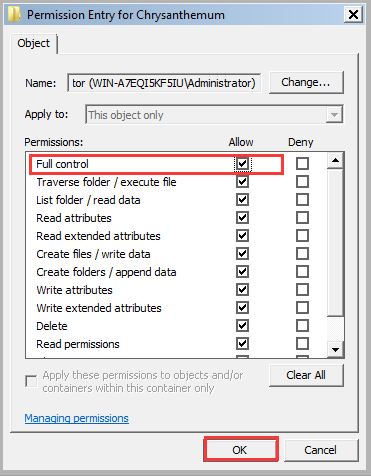
Step 9. Now, back to the Advanced Security Settings window, click OK and Apply buttons to execute the above changes.
Now, you can try deleting the files and check if the error “you require permission from TrustedInstaller” on Windows 7 is fixed.

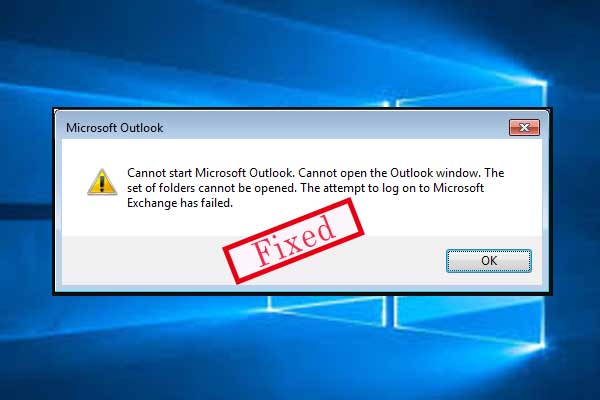
User Comments :