Are you receiving the “You need permission to perform this action" error on your computer? This error is probably caused by your security permission. As for this error, MiniTool will have a deep analysis and offer you some solutions to fix it. If you are bothered by the you need permission to perform this action Windows 10 issue, read this post to obtain repairs.
The “You need permission to perform this action” error often occurs to Windows 10/6/8.1/7. Then you are unable to use files, folders or applications, and as a consequence you cannot work normally.
When the error occurs to an application, you may encounter the “You do not have sufficient access to uninstall” situation. That may be a disaster for you!
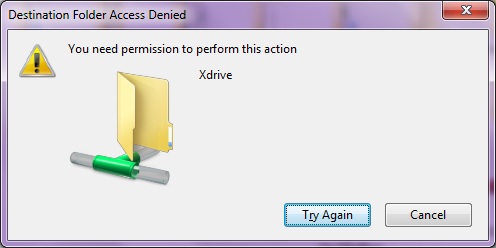
Here, several solutions to fix the “You need permission to perform this action” error are provided for you.
Solution 1: Close Third-Party Antivirus Software
First and foremost, you should disable non-Microsoft antivirus software temporarily, since it could be the reason for the “You need permission to perform this action” error. If the error can be solved in this way, you should contact your vendor or consider switching to another antivirus software.
Solution 2: Scan Your Computer to Find Malware
If the solution 1 fails to work, it’s time to check for malware. To check whether your PS infects with any malware, you can utilize main antivirus software or Windows built-in Windows Defender to find malware.
Here is the guide to find malware on Windows 10 via Windows Defender.
Step 1: Press Windows + I key to open the Settings, and then navigate to Update & Security.
Step 2: Go to Windows Defender and open it. Then choose Open Windows Defender Security Center to run a full system scan.
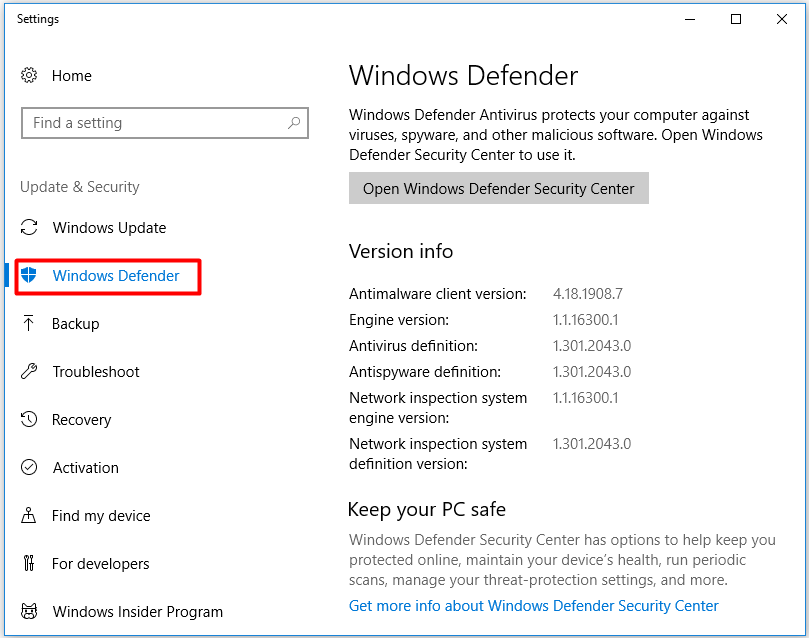
Solution 3: Reboot Your Computer in Safe Mode
If the anti-malware scan still fails to address the issue, please try to reboot your computer in safe mode. Now, you can follow the following steps.
Steps for booting Windows 10/8/8.1 in Safe Mode:
Step 1: Click the Start button -> go to Power.
Step 2: Press the Shift key -> while holding it, click Reboot.
Step 3: Then your PC will reboot to the Troubleshoot screen.
Step 4: Troubleshoot – > Advanced options.
Step 5: Startup Settings – > Restart.
Step 6: After your PC reboots, hit the F4 key to enable Safe Mode.
Step 7: Check whether your computer is OK now.
Steps for booting Windows 7 in Safe Mode:
Step 1: After saving your changes, reboot your PC.
Step 2: When booting the computer, press F8 (before the Windows loading screen appears).
Step 3: Choose Safe Mode, and then reboot to check whether this solved the error.
If the error still persists, press ahead with your troubleshooting – there are many available tricks up your sleeve.
Solution 4: Check Your Security Limit
When the “You need permission to perform this action” error appears, check your security permissions carefully and you may need do some adjustments. Follow the below steps to finish the operation.
Step 1: Right click the faulty file, folder, application, and then select Properties from the menu.
Step 2: Navigate to the Security tab – > find the account that you want to check its permissions in “Group or user names” part – > click the Edition button.
Step 3: Select the problematic account -> navigate to the Permissions section.
Step 4: In the Allow column, select Full Control – >click Apply – >click OK to save the change.
Step 5: Check if the error has been fixed or not.
Solution 5: Use Command Prompt to Change Security Permissions
To fix the “You do not have permission to open this file” error, you can make use of Command Prompt. You need multiple steps to change the ownership of files or directories. However, you only need two commands to change the ownership of files or directories via Command Prompt.
Step 1: Open and run Command Prompt as administrator.
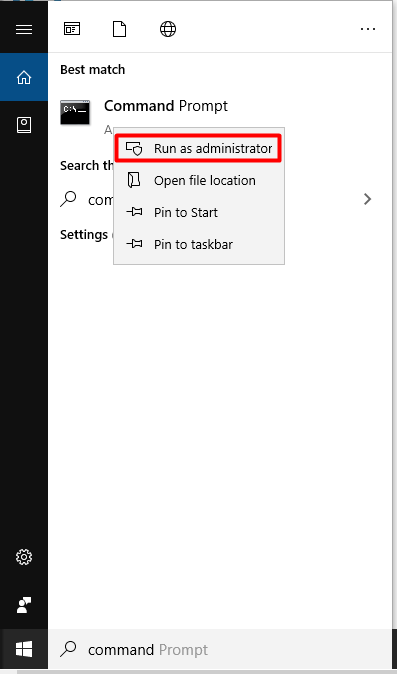
Step 2: Type the takeown / f <path_to_the_folder> / r / dy command and press the Enter key. Then you will have the right to choose directories or files.
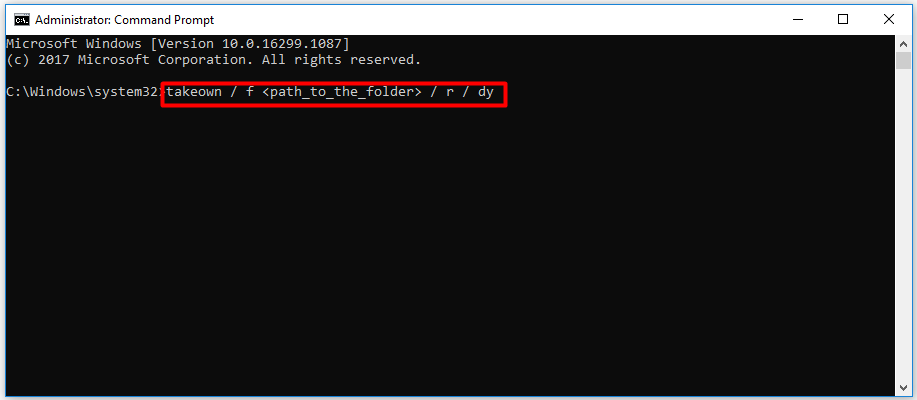
Step 3: Type icacls <path_to_the_folder> /grant administrators:F /T and press Enter. After that, you grant the full right to Administrator group. To grant the full control right to any other users or groups, please type its name correctly.
After running the two commands, you will possess the full right and grant the right to the selected users or groups. To make the command work, replace the <path_to_the_folder> with the specific location of the file or directory that gives you the “You do not have permission to open this file” error message.


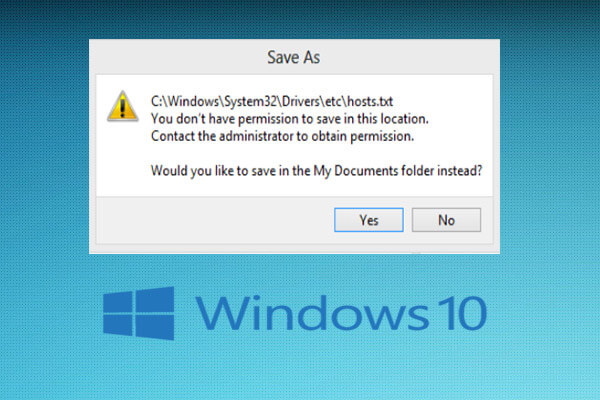
User Comments :