“You don’t have permission to save in this location” is one of the common permission errors in Windows 10. If you are seeking solutions for it, this post is what you need. I will introduce how to effectively fix this error by yourself with 6 simple methods.
While trying to save a file to a particular folder, you may receive a pop-up notification telling that you don’t have permission to save in this location. You are required to contact the administrator to obtain permission and recommended to save the file to another folder instead.
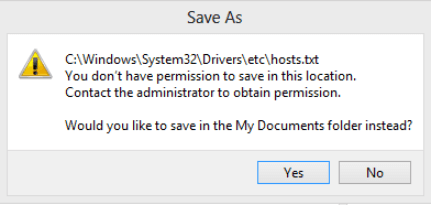
“You don’t have permission to save in this location” error indicates that you cannot make any modification for the involved folder.
This notification is largely related to your system settings and file/folder settings. You should know that the third-party antivirus might change your system security settings and this may lead to this error. Therefore, try to disable all the installed antiviruses to see whether the error is removed. If not, try the following methods then.
Fix 1: Give Full Control to Administrators on Specific Folders
To fix the error, you can do as the notification requires to give administrative permission to the specific folder. The specific instruction is here for you.
Step 1: Right-click the folder you want to save files to and select Properties from the context menu.
Step 2: Select Security tab in the pop-up window, and click Edit to change permission.
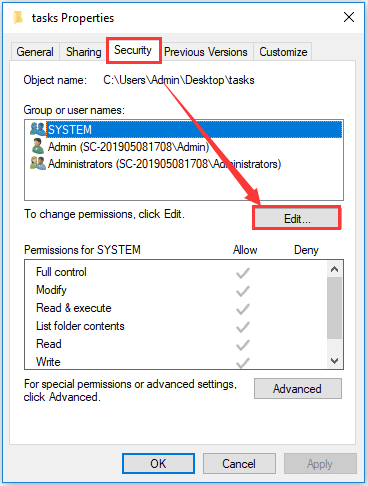
Step 3: Select Administrators and check Full control in Allow column. Then click OK to save the changes.
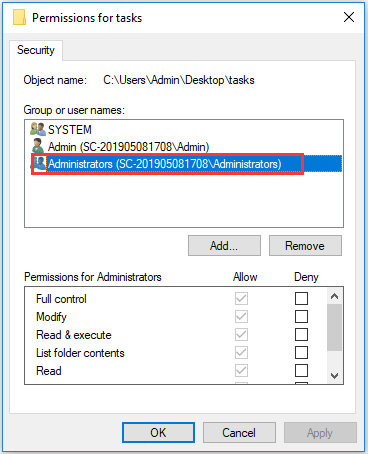
Fix 2: Change the Owner of the Involved Folder
Alternatively, you can change the owner of the involved folder to fix this error.
Step 1: Navigate to Security tab after opening Properties window of the folder and click Advanced button.
Step 2: In the pop-up window, find Owner and click Change next to it.
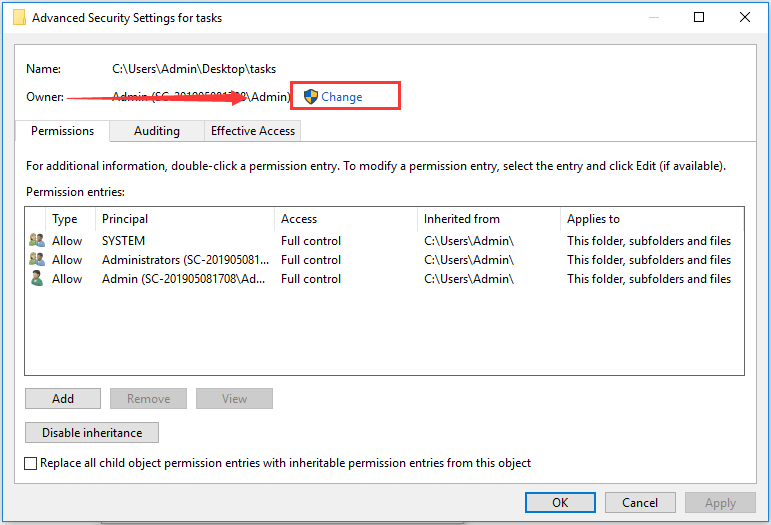
Step 3: Type the object name in the empty box and click Check Names to check whether the name is legal. If yes, the complete name will be detected and displayed as the following picture, and you just need to click OK.
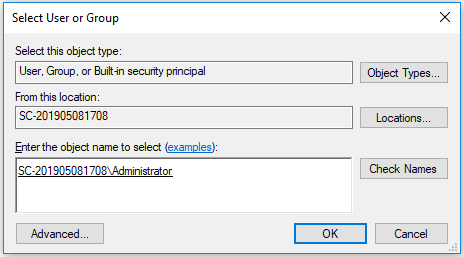
Step 4: Check Replace owner on subcontainers and objects and click OK.
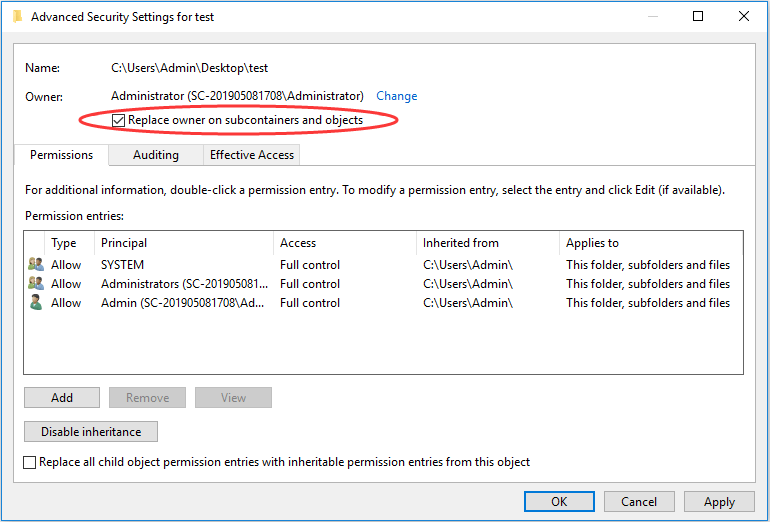
Step 5: Repeat the steps of Fix 1 to give Full control, then restart your PC to activate the changes.
Fix 3: Give Permission to The Current User
“You don’t have permission to save in this location” can also be fixed by giving administrative permission to the current user. The detailed steps are below:
Step 1: Press Windows + R to open Run Window. Enter netplwiz and click OK button.
Step 2: In the User Accounts window, select the account with which you are getting the error message and click Properties.
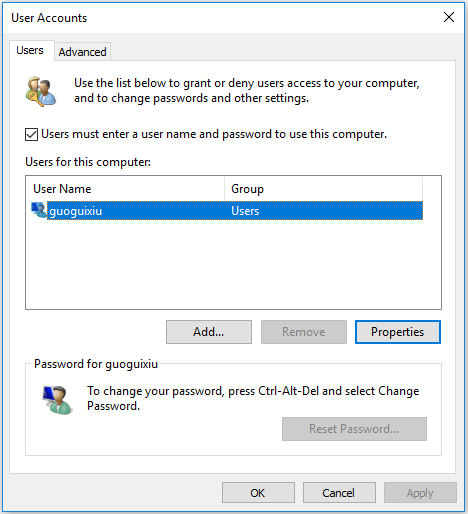
Step 3: Under Group Membership tab, make sure that Administrator has been checked to grant this user and click Apply and then OK.
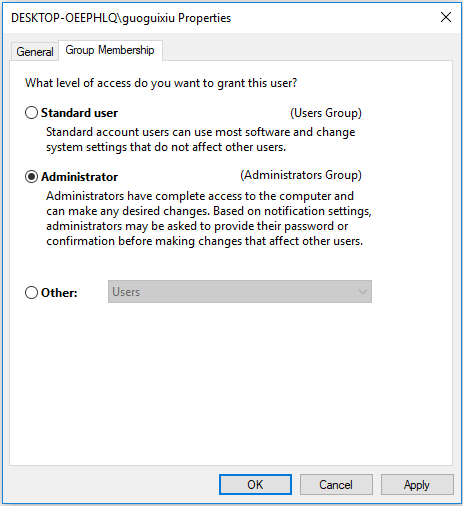
Fix 4: Disable User Account Control
To remove the annoying notification, you can set Never notify for this user account. This will stop your computer from notifying you when apps attempt to make changes to your computer or Windows Settings. This is a rather simple operation.
- Open Change User Account Control Settings by searching directly in Cortana search box.
- In the main interface of the Setting, move the slider to Never notify position and click OK to save this change.
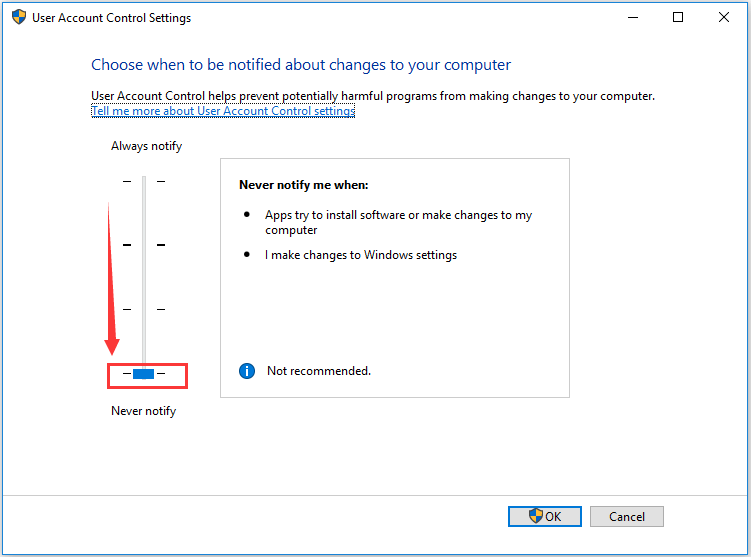
Fix 5: Run the Program as Administrator
If you run a program like Word and Excel, you can also receive “You don’t have permission to save in this location” error when you save a file after modifying. To fix this error in this case, the most direct way is to run the program as administrator.
To do that, you just need to open the program by right-clicking it and choose Run as administrator from the drop-down menu. Then you can work on a file in the program and save files successfully.
Fix 6: Save The File to A Different Location
Finally, if you don’t want to take any action to fix this tiny problem for personal reasons, you can choose a different location to save the file. More conveniently, you can click YES on the message window to save the file to the recommended folder, just as the notification prompts.
You’d better remember the recommended folder, or you will spend some time to find the file. Afterall, it is not your ideal location to save files.
Well, that’s all about how to fix “You don’t have permission to save in this location” error. Hope the mentioned methods will be helpful if you have the same problem one day.


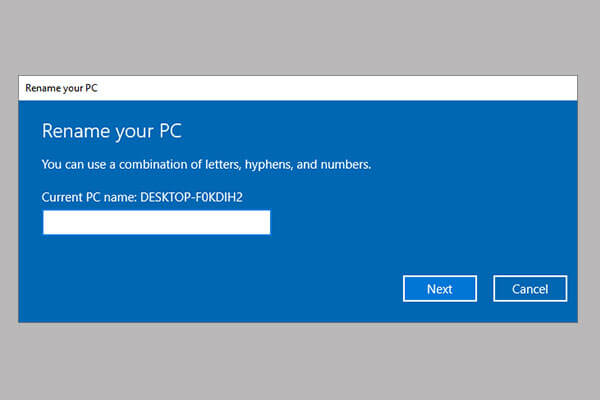
User Comments :