Many users compain that thier Xbox wireless adapter doesn’t work. The issue is usually caused by problematic driver. In this post, MiniTool Partition Wizard provide a step-by-step guide on how to solve the problem. You can follow it to troubleshoot the issue.
Xbox wireless adapter are popular among game lovers, as it allows users to play their favorite games by using any Xbox wireless controller on Windows PC, tablets and laptops. They can connect up to 8 controllers, 4 chat headsets and 2 stereo headsets.
However, the Xbox wireless adapter not working issue is more and more common to see. Some users cannot connect the adapter, while the other fails to synchronize. Many of them are worried and have no idea about how what happened
If you are bothered by the same problem, you can follow this guide to troubleshot it.
Solution 1: Install the Latest Device Driver
If you have installed outdated or incompatible drivers, you could encounter Xbox wireless adapter not working problem. Therefore, you need to update your driver to the latest one. You can do it in Device Manager.
The detailed steps are as follow.
Step 1: Download the latest driver for your wireless adapter on the internet. Then unzip the downloaded file and save it.
Step 2: Press Win + X to open Start menu. Then select Device Manager.
Step 3: In Device Manager, double-click Network adapters to expand the category.
Step 4: Right-click your Xbox One wireless adapter and select Update driver.
Step 5: In the pop-up window, select Browse my computer for driver software. Then click Browse and navigate to the location where you downloaded the driver. Then follow the onscreen wizard to finish the process.
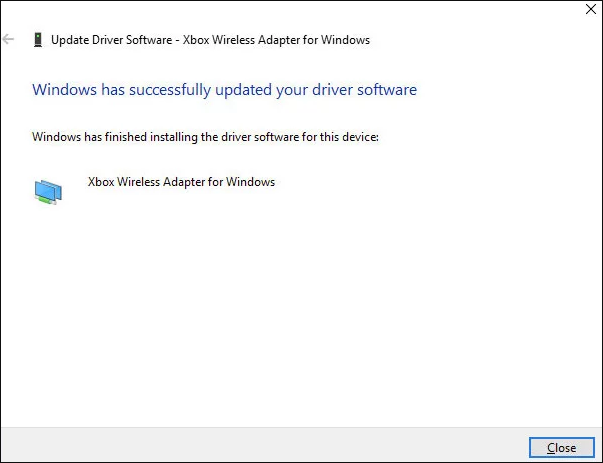
After installing the latest driver, you can check whether you have fixed Xbox One wireless adapter not working issue.
Solution 2: Sync the Controller with Your Adapter
If you have connected the Xbox One wireless successfully but Xbox One wireless adapter doesn’t work still, you need to sync your controllers with the adapter. Make sure you’re within the range of the adapter (maximum 6 meters) and follow the steps below to troubleshot the problem.
Step 1: Press the Sync button on the receiver and hold until it flashes.
Step 2: When it starts flashing, press the Connect button on the console as well as the Connect button on the controller.
If the controller binds, you have fixed Xbox wireless adapter not working. Then you can unplug your Xbox One adapter, restart the device and plug the adapter back or in another port.
Solution 3: Change Power Settings
If the controller doesn’t sync after restarting your device and Xbox wireless adapter not working issue still exists, it might be possible that there is something wrong with your power management settings. To solve the problem, you need to change the power settings.
Step 1: Press Win + R to invoke Run window. Then input devmgmt.msc in the box and click OK to launch Device Manager.
Step 2: In the pop-up window, right-click your wireless adapter and select Properties.
Step 3: Click Power Management tab. Then uncheck Allow the computer to turn this device to save power option.
Step 4: Click OK to save the changes you have made.
After that, your Xbox wireless adapter should works properly without any problems.



User Comments :