Xbox One, the successor to Xbox 360, is a popular home video game console that is developed by Microsoft. With an Xbox One console, you can enjoy various games and apps, such as Forza Horizon 5, Hogwarts Legacy, Disney Plus, Netflix, and so on.
Although Xbox One can bring much fun to you, sometimes it may also trouble you. For instance, when you are trying to open a game or app, a splash screen will appear for several seconds and then get you back to the Home screen of your Xbox One. That means you fail to load the specific game or app.
The “Xbox One not loading games/apps” issue may occur due to multiple reasons. Below we summarize the main reasons for this issue.
- Outages with the Xbox Live server
- Temporary glitches or bugs
- The poor or unstable Internet connection
- Corrupted saved game files
- Corrupted profile data
- …
It’s annoying if your Xbox One won’t load games/apps. Fortunately, there are several workable solutions available. You can pick one to fix this issue.
Solution 1: Perform a Restart
After you run into the “Xbox One not loading games” issue, you should first try restarting the specific game or app. Besides, you’d better perform a restart for your Xbox One as well. By doing so, you can always fix minor bugs on your console. Here’s a step-by-step guide on how to restart the game/app and the Xbox One console.
Restart the Game/App
Step 1: Check if the specific game or app is available on the Home screen of your console or in the recently used tiles.
Step 2: After that, press the Xbox button on your controller to open the guide.
Step 3: Navigate to My games & apps > Games/Apps.
Step 4: Highlight the game/app, and then press the Menu button on the controller.
Step 5: Tap Quit if the option is present.
Step 6: Once you close the problematic app or game, relaunch it from the recently used tiles or My games & apps.
Restart the Console
Step 1: Press and hold the Xbox button on your controller to open the Power Centre.
Step 2: Select Restart console and then Restart to confirm the operation.
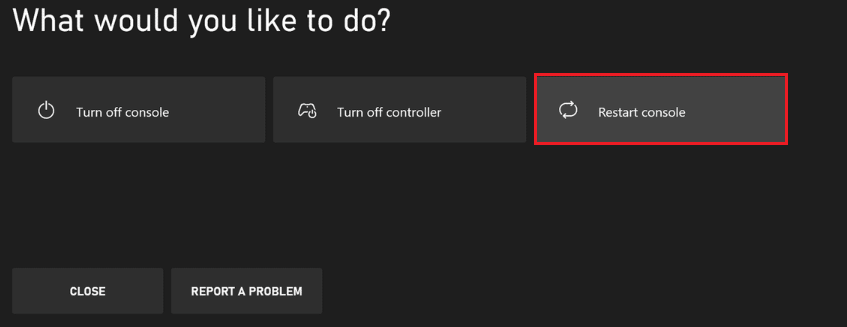
Step 3: After the Xbox One console boots up again, restart the game/app to see if the error is resolved.
Solution 2: Check the Status of the Xbox Live Server
If there is something wrong with the Xbox Live server, your Xbox One won’t load games or apps. So, once this issue happens, it’s important to visit the Xbox Live Status page and check the status of the Xbox Live server. If any current problems are reported, you have to wait until the developers repair them. If everything is up and running, you need to continue with other solutions.
Solution 3: Test Your Internet Connection
Sometimes, a weak Internet connection can lead to the “Xbox One games and apps not loading” issue. To find out if it is the reason, you can follow the steps to test your network.
Step 1: Press the Xbox button to open the guide.
Step 2: Go to Profile & system > Settings > General > Network settings.
Step 3: On the next screen, select Test Network Connection.
Step 4: If the test is completed successfully, it means your console is connected to the Xbox network. If certain error messages are displayed on the screen, you should go to the Xbox Support page to troubleshoot your network errors.
To improve your Internet connection, you can try restarting your router and modem. In addition, you can also switch to a wired network connection.
Solution 4: Check If the Game was Bought on Your Account
If you have multiple user accounts and sign in to Xbox Live with the account on which you didn’t buy the game, you will encounter the “Xbox One not loading games” issue. So, to bypass this issue, you should make sure you add and use the correct account on your console. Furthermore, you should have a license to load the specific game.
Solution 5: Power Cycle Your Console
In some cases, power cycling your console may also help you fix the “apps and games not loading on Xbox One” issue. To do this, follow the steps below.
Step 1: Press and hold the Xbox button on your console for about 10 seconds to turn off the console completely.
Step 2: Turn on your console by pressing the Xbox button. Make sure you see the green boot-up animation on your screen.
Step 3: Once done, restart the game or app to see if the issue is solved.
Solution 6: Clean Game Disc
The dirt on your game disc is another reason for the “Xbox apps not working” issue. On this occasion, you should carefully clean the disc with a soft cloth. Additionally, you can try using a different disc.
Solution 7: Re-Add Your Profile
If your profile data gets corrupted, the “Xbox One apps not working” issue is likely to come out. Deleting the profile and then adding it back may help you get rid of this issue simply. The following are detailed steps.
Step 1: Open the guide by pressing the Xbox button on your controller.
Step 2: Navigate to Profile & system > Settings > Account > Remove accounts.
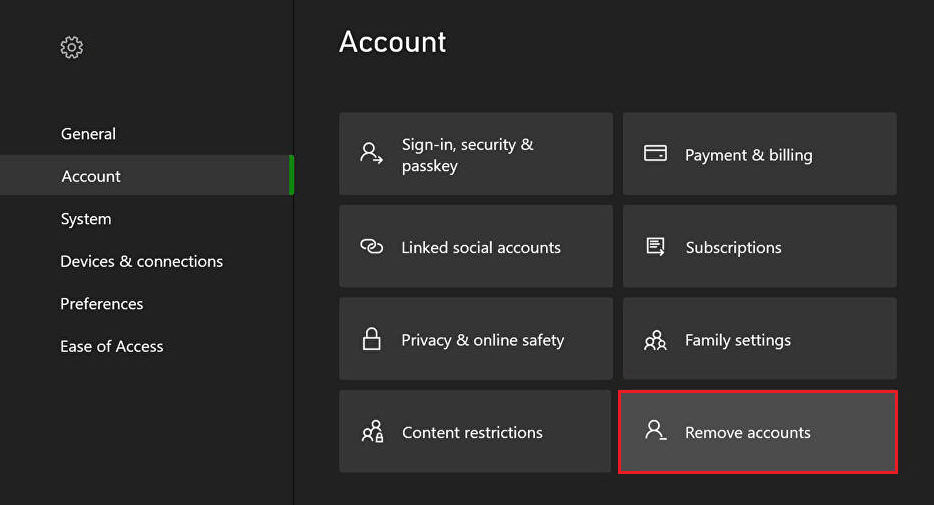
Step 3: Select the profile that troubles you with the “Xbox apps not working” issue. Then tap Remove.
Step 4: After that, go to Profile & system again and then select Add or switch > Add new.
Step 5: Enter the email address and password of your Microsoft account and select Enter. Then follow the on-screen instructions to finish adding the profile back.
Solution 8: Clear the Local Save & Re-Sync with Cloud
Corrupted game files may result in the “Xbox One not loading games” issue as well. As for this, you ought to fix this issue by deleting the local save for games and then re-syncing from the Cloud.
Step 1: Press the Xbox button to open the guide.
Step 2: Go to My games & apps and then select the problematic game or app.
Step 3: Press the Menu button and then select Manage game & add-ons.
Step 4: Switch to the Saved Data tab. Then highlight the saved data for your gamertag on the right and press the A button on your controller.
Step 5: Select Delete from console on the prompted screen.
Step 6: Once you clear the saved data, restart your console. The saved data will automatically sync to your console if you connect the console to Xbox Live.
Solution 9: Reinstall the Specific Game/App
It’s possible for you to suffer from the “apps/games not loading on Xbox One” issue if there is something wrong with the game/app installation. In this case, it’s recommended that you uninstall the specific game or app and then install them back.
Step 1: Press the Xbox button on your controller to open the guide.
Step 2: Select My games & apps > See all > Games/Apps.
Step 3: Highlight the game or app you want to delete and then press the Menu button.
Step 4: Select Uninstall from the pop-up menu to remove the game or app.
Step 5: After you uninstall the program successfully, go to My games & apps > See all > Full library > All owned games.
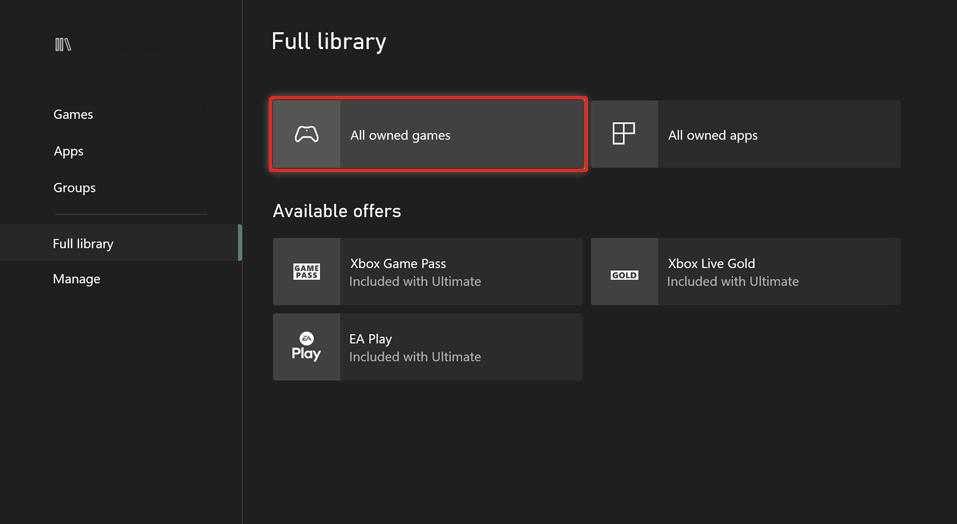
Step 6: Select the game or app to install and then press Install all.
Solution 10: Update Your Console
Another solution to the “Xbox One apps not working” issue is to update the system software of your console. Usually, with a stable Internet connection, you can press the Xbox button to open the guide and then select Profile & system > Settings > System > Updates & downloads > Update console to update your console.
Alternatively, you can perform an offline update, which doesn’t need your Xbox One to connect to the network. To execute the operation, pay attention to the following guide.
Part 1: Preparation
To begin with, you need to prepare the following things:
- A Windows-based PC with an Internet connection and a USB port
- A USB flash drive with at least 6 GB of space and the NTFS file system
If the USB drive is not formatted as NTFS, you should format it first. Microsoft allows you to format the USB drive with Disk Management and diskpart on your PC. However, while using the two utilities, you may meet some unexpected issues, like Format option greyed out and DiskPart has encountered an error.
DiskPart vs Disk Management: What’s the Difference Between Them?
For higher security, we recommend you format the USB flash drive with the third-party software – MiniTool Partition Wizard. It’s a professional USB formatter that allows you to format your USB drive with ease. Here’s how to format your USB drive with MiniTool Partition Wizard.
In case of data loss, you’d better back up the important files on the USB drive in advance.
Step 1: Connect the USB flash drive to the computer. Then download and launch MiniTool Partition Wizard on your PC.
MiniTool Partition Wizard FreeClick to Download100%Clean & Safe
Step 2: After you enter the main interface of this program, right-click the partition on the USB drive and then select Format.
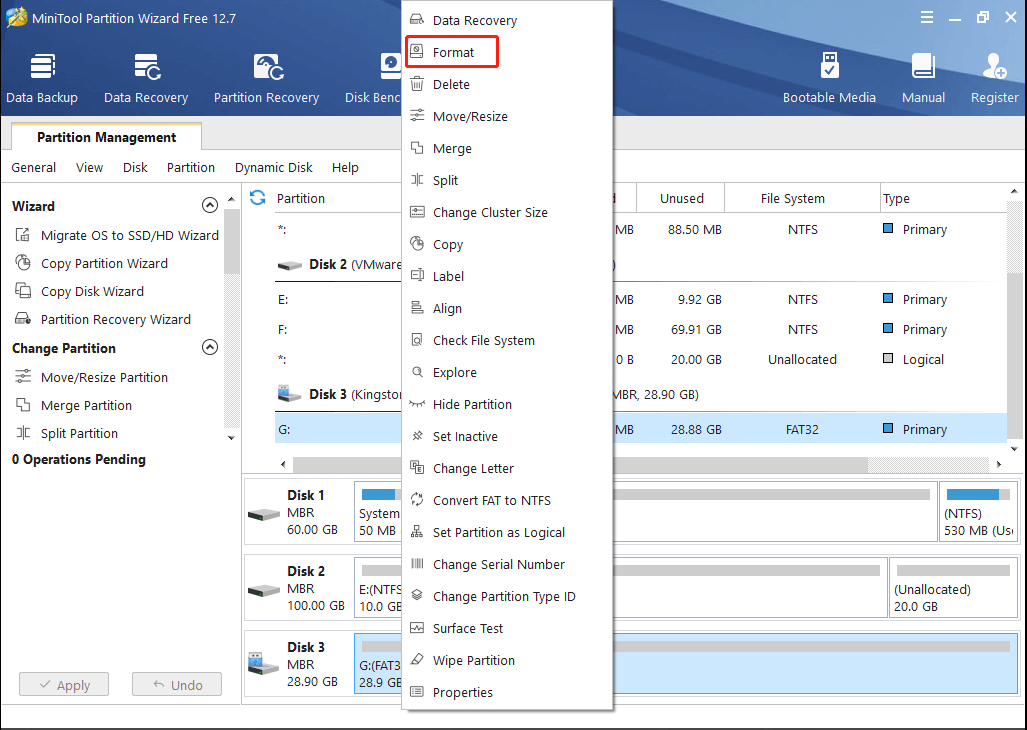
Step 3: In the pop-up window, choose NTFS as the file system and then click OK.
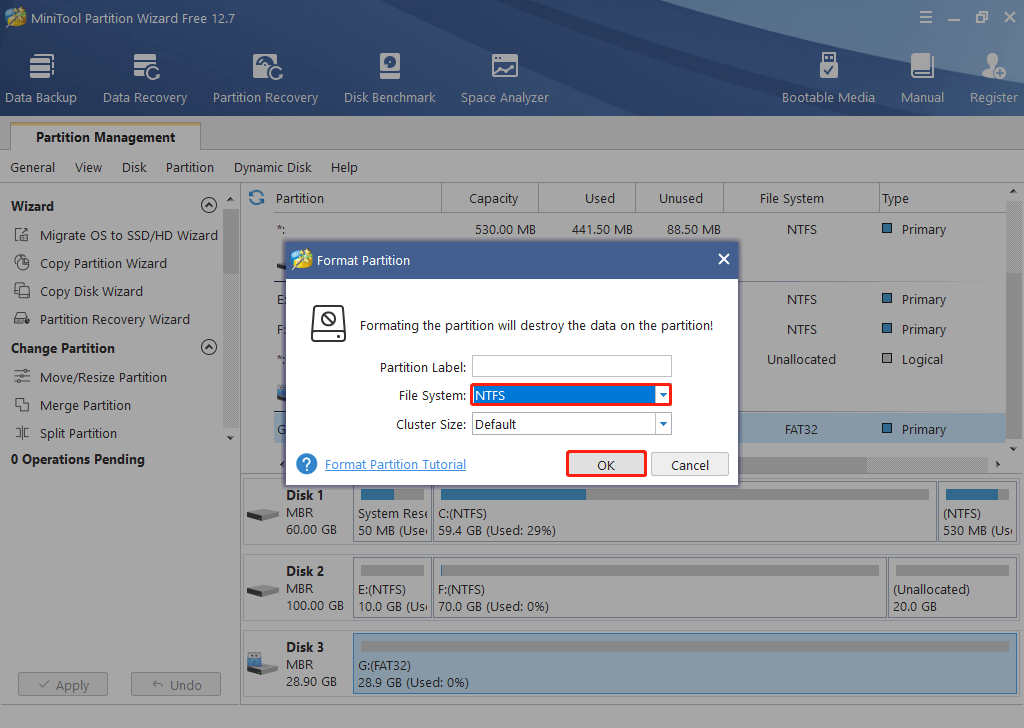
Step 4: At last, don’t forget to click Apply to save the pending changes.
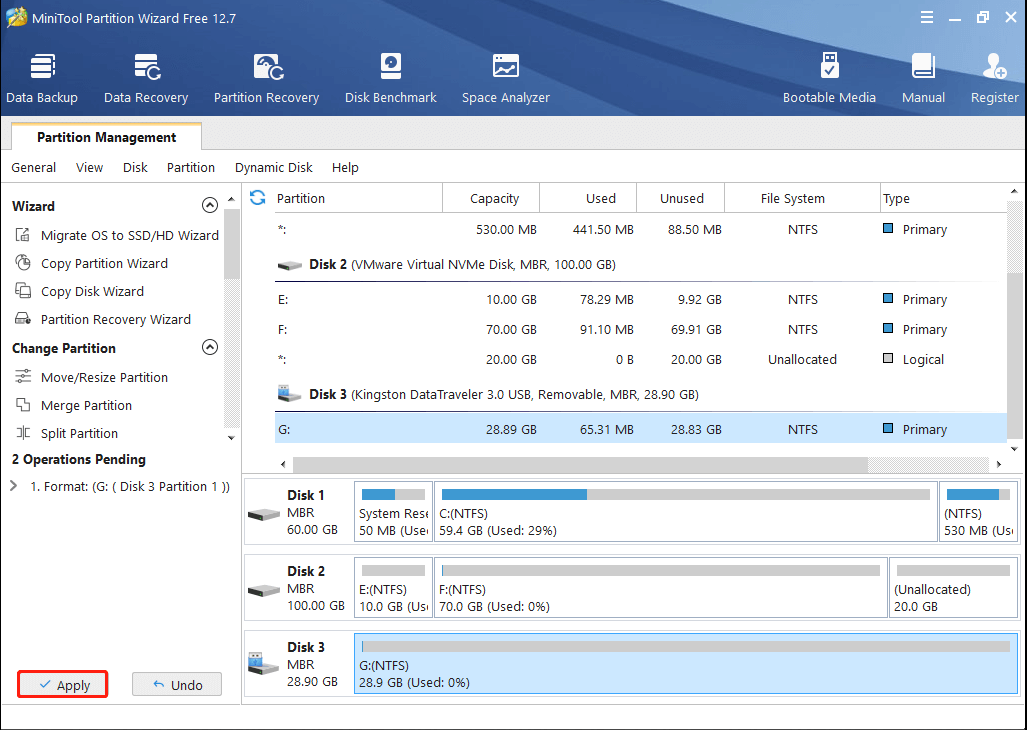
Part 2: Download the Needed Update File
Now, you can start downloading the update file to the formatted USB flash drive.
Step 1: Download the Offline System Update file OSU1.
Step 2: After that, open File Explorer. Then right-click the update file and select Extract all to unzip it.
Step 3: In the unzipped folder, find and copy the $SystemUpdate file to the USB flash drive.
Note: Make sure the file is copied to the root directory and there are no other files on the USB hard drive.
Step 4: Eject the USB drive from your PC safely.
Part 3: Update Your Console
After you save the update file on the USB drive, you can now update your Xbox One console.
Step 1: Connect the USB flash drive to your console.
Step 2: Turn off your console and then remove the power cord.
Step 3: Plug the power cord back into your console after about 30 seconds.
Step 4: Press and hold the Pair and Eject buttons on the console. And then press the Xbox button.
Step 5: Hold the Pair and Eject buttons for 10-15 seconds until you hear two “power-up” tones.
Step 6: The console will power up and get onto the Xbox Startup Troubleshoot screen directly.
Step 7: After that, press the D-pad and A buttons on your controller to select Offline system update on the screen. Then the update will start with the file on your USB drive.
Step 8: Once done, the console will restart automatically.
Solution 11: Reset Your Console
Resetting your console may be useful when you are considering solving the “Xbox One games and apps not loading” issue. There are three different resetting ways offered in this post: 3 Different Ways to Reset Xbox One to Fix Its Issues. You can choose one according to your needs.
Bottom Line
This post mainly tells how to solve the “Xbox One not loading games/apps” issue. When you are faced with this annoying issue, you can try the above methods to fix it. If you have any problems with this issue, you can leave a message in the following comment part.
If you have difficulty using MiniTool Partition Wizard, you can contact us via [email protected]. We will reply to you as soon as possible.

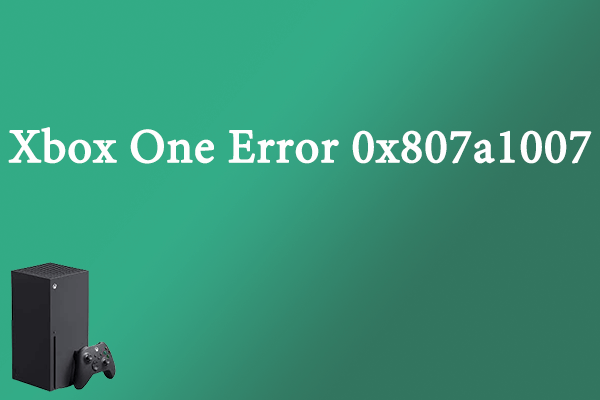
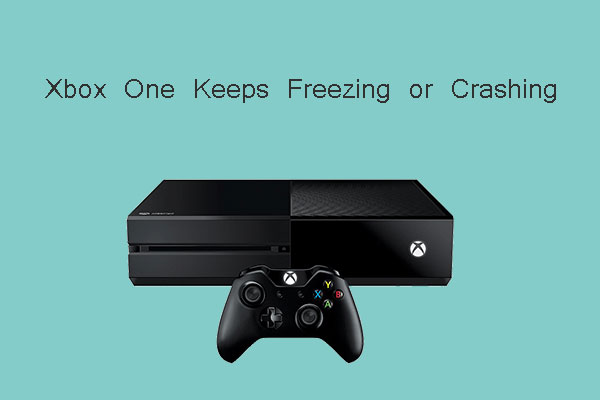
User Comments :