This article from MiniTool will show you how to reset or clear Microsoft Windows Store with the wsreset.exe command. If you want to learn more information about the WSReset.exe, check out this post now.
You may have heard of WSReset.exe tool but don’t know what it is. What is WSReset.exe? How to run WSReset.exe tool? To know the answers, please keep on reading.
What Is WSReset.exe
WSReset.exe is a troubleshooting tool which is used to reset or clear the Windows Store without changing the account settings or deleting installed apps. It is located in the C:WindowsSystem32 directory on a Windows 8, Windows 8.1 or Windows 10 computer. You can find the executable file on your computer.
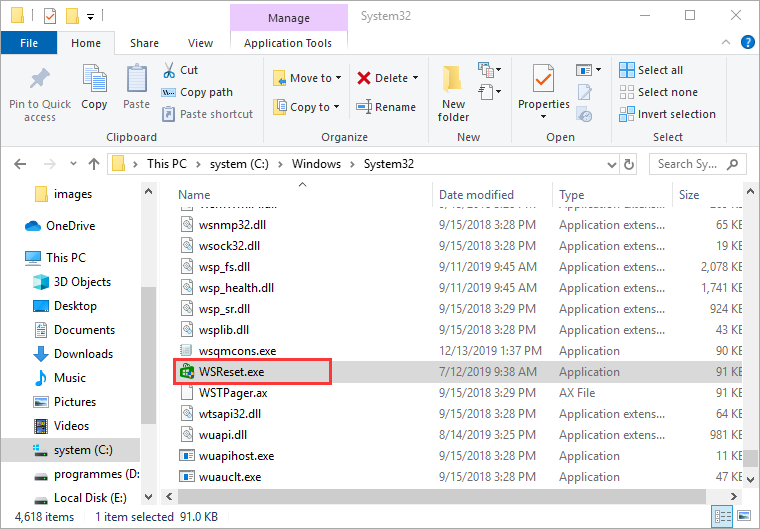
WSReset.exe is NOT a virus, but sometimes a virus can disguise itself as the WSReset.exe file by using the same file name. How to distinguish the genuine WSReset.exe file and the virus? Well, you can check the file location. If the WSReset.exe is in the System32 folder, it is the genuine one. If not, it could be a virus. In this case, you need to perform a virus scan as soon as possible.
How to Clear Microsoft Windows Store Cache with WSReset.exe
You can run WSReset.exe tool to open the Windows Store app and clear Windows Store Cache when Windows store cache is damaged or you encounter problems when using Windows Store.
The following will show you how to clear Microsoft Windows store cache with WSReset.exe. Here are detailed steps.
Step 1. Type wsreset.exe in the Windows search box, right click the best match and choose Run as administrator.
Step 2. Then a Command Prompt window will pop up to execute the command. After a while, the Windows Store will open.
Then you can go back to the Windows Store and then install or update the apps in Windows store.
How to Fix WSReset.exe Not Working Windows 10
If you encounter problems when running the WSReset.exe tool, you can try the following solutions to fix the WSReset.exe not working issue on Windows 10.
Solution 1. Re-register the Windows Store app
If the WSReset.exe command doesn’t work, you may receive the “Windows cannot find ‘ms-windows-store:PurgeCaches” error message. In this case, you need to re-register the Windows Store app. You can follow the steps below to fix the error and re-register Windows Store.
Step 1. Right click Windows Start menu and choose Windows PowerShell (Admin) from the list.
Step 2. Type the following command in the Windows PowerShell window and hit Enter.
powershell -ExecutionPolicy Unrestricted Add-AppxPackage -DisableDevelopmentMode -Register $Env:SystemRootWinStoreAppxManifest.xml
Step 3. After the command is executed successfully, run WSReset.exe again and see if that works.
Solution 2. Run Windows Store Apps Troubleshooter
Step 1. Right click Windows Start menu and choose Settings from the list.
Step 2. On the Settings window, select Update & Security.
Step 3. Under Troubleshoot, scroll down to find Windows Store Apps, click on it and choose Run the troubleshooter.
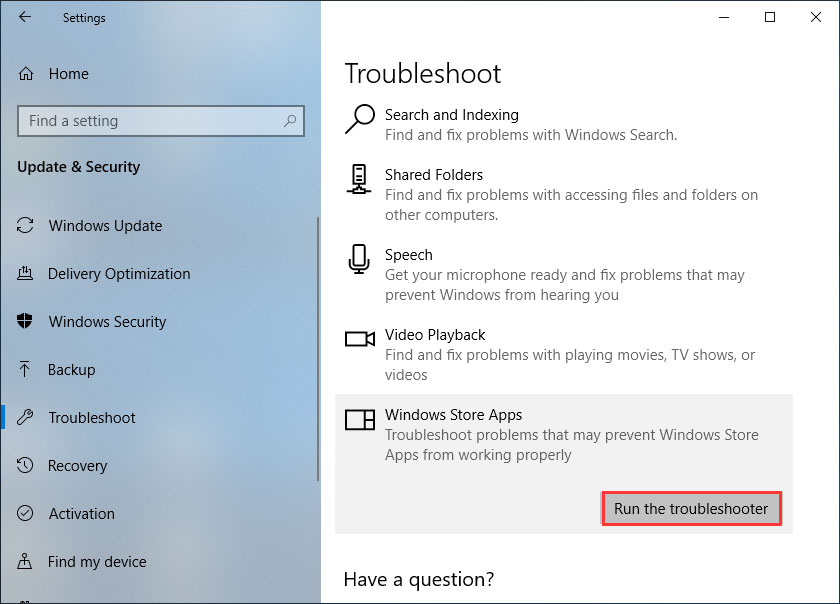
Conclusion
After reading this post, now you show know what is WSReset.exe and how to reset or clear Windows Store Cache with WSReset.exe command. If you encounter WSReset.exe not working issue, you can also try the fixes mentioned in this post.


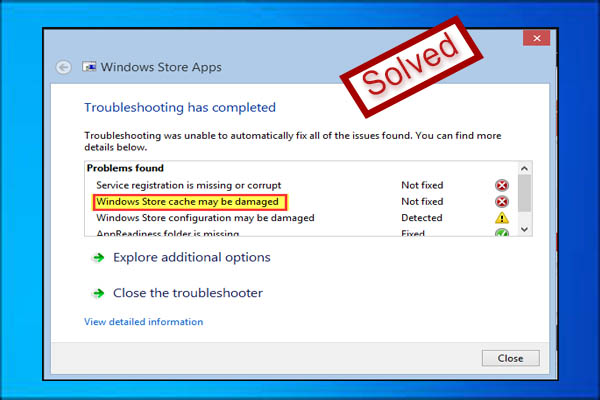
User Comments :