Have you come across this problem? Your hard drive shows wrong free space. Do you know why? How to fix this annoying problem? If you want to get the answers, come to this post.
Hard Drive Showing Wrong Free Space Windows 10
Can you imagine this situation? When you want to install a new application, the disk in your system shows there is high space utilization. But after checking the actual volume occupied by the apps and files inside the hard drive, you find there are not much-used space.
It is reported that a majority of users have discovered wrong hard disk free space. And the size reported by some built-in utilities like Windows Explorer, CHKDSK or Disk Cleanup is also incorrect. This issue has been found in Windows 7, Windows 8.1 and Windows 10.
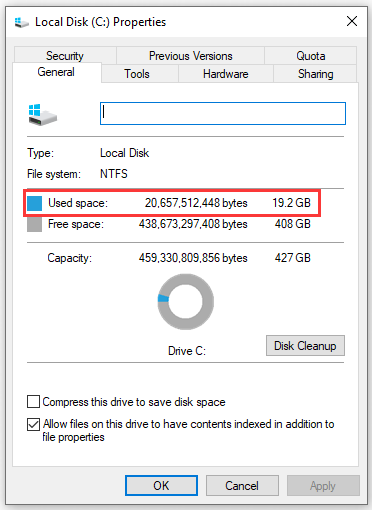
The Possible Causes of Hard Drive Free Space Incorrect Windows 10
Based on the investigations, we summarize several possible causes that can be responsible for the hard drive showing wrong free space Windows 10. Here is a list of the potential causes as follow:
- Previous System Restore Points are occupying too much hard drive space: Windows built-in utility System Restore tool provides you with a failure recovery mechanism, but it is allowed to use a huge chunk of your free space, creating lots of different restore points, instead of deleting previous points as new ones are created.
- System maintenance bug: This is a possible reason that may cause the available space to be incorrectly estimated.
- File system errors in hard disk: The corrupted file system in the hard disk may cause hard drive showing wrong free space in Windows 10.
- Rogued trash-bin folders: As reported by many users, hard drive free space incorrect Windows 10 can also result from a rouged trash folder. The trash folders also affect Windows 10, Windows 8.1 and Windows 7 and are related to file corruption.
- Windows Explorer bug with Version 1803: Unknowingly, Microsoft introduced an Explorer.exe bug with version 1803 that brings inconsistencies with regard to metadata file types, leading to hard disk reporting wrong free space Windows 10.
Well, if you are struggling to resolve the wrong hard disk free space, this post shares you with all possible solutions with detailed steps. Many users have used these potential fixes below to fix this problem successfully.
Let’s begin!
Solution 1. Delete Previous System Restore Points
System Restore Point, a feature in Windows, enables users to revert their computer state to a previous point in time, which can be used to recover from system malfunctions or other problems. However, this utility also takes up large size of your hard disk when you inspect the usage of System Restore.
If this scenario is applicable, one way to fix this problem is to delete all restore points in your OS drive. This process will free up space previously blocked by System Restore Point.
Here is a full guide on this method.
Step 1. Press Win + R to open up a Run dialog box. Then input control in the box and hit Enter to open up the classic Control Panel interface.
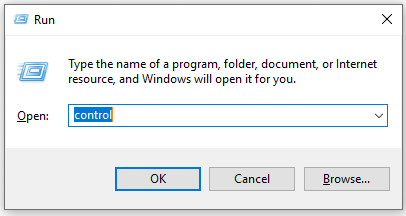
Step 2. There are so many control panel items, so you can type System in the top-right corner of the screen to find it quickly. Then double click on System from the list of results.
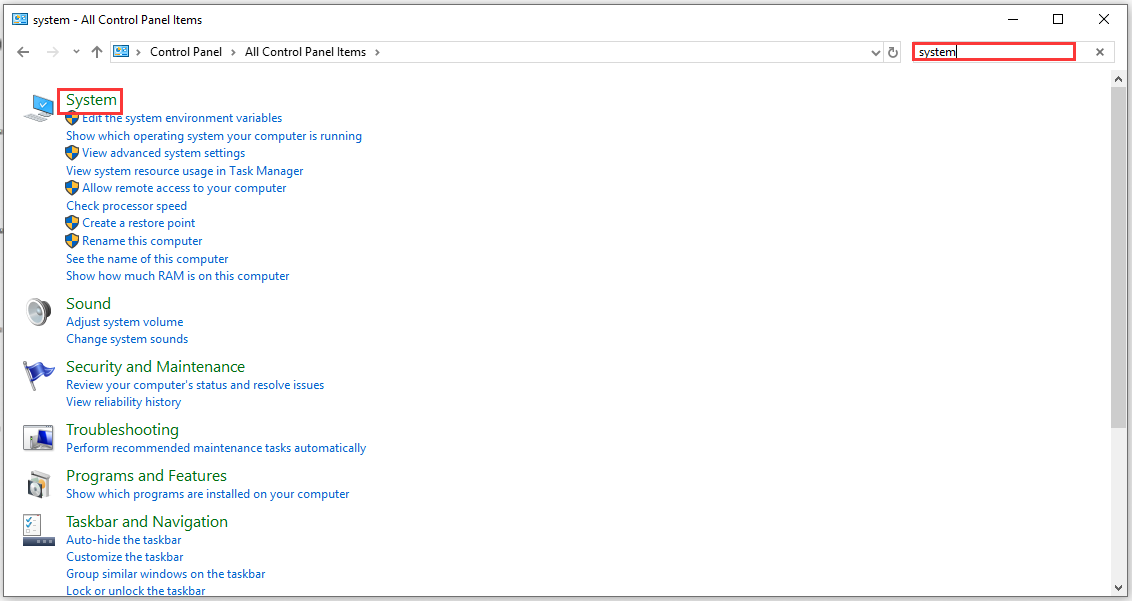
Step 3.Inside the System menu, click on System Protection from the vertical menu on the left Panel.
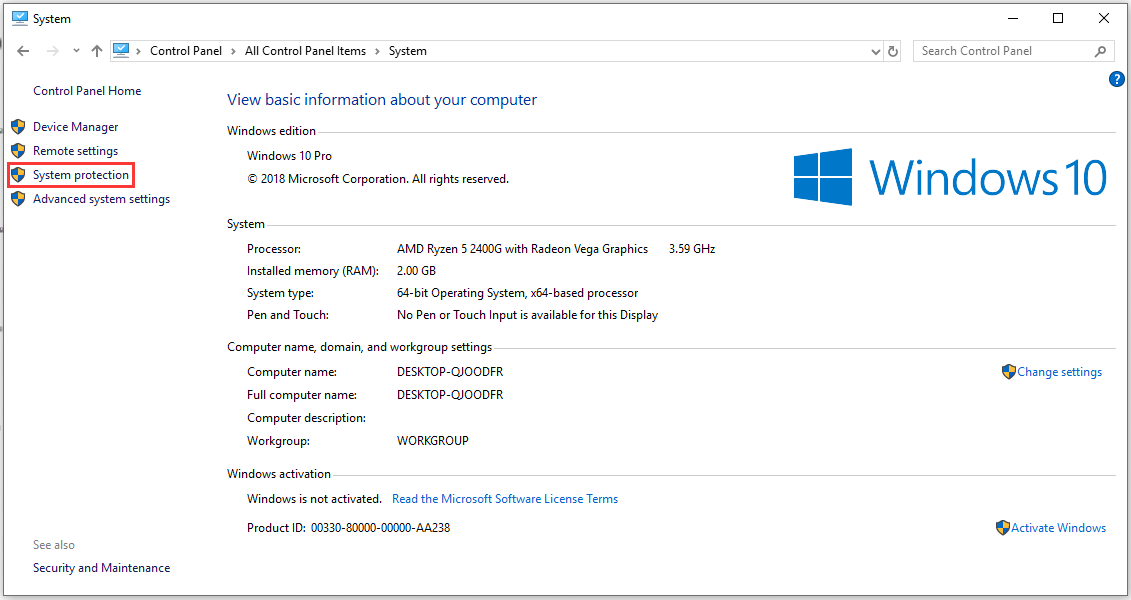
Step 4. In the pop-up System Properties window, make sure that the System Protection tab is enabled. Then scroll down to Protection Settings, find your Windows System drive and click on Configure button below.
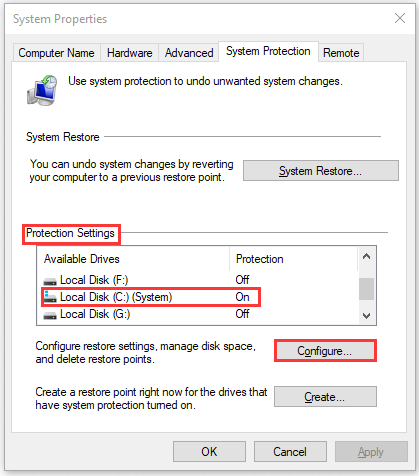
Step 5. In the new pop-up window, scroll down to Disk Space Usage. Then drag the blue handle rightward to set the Max Usage but not more than 10%. If you have a 1 TB HDD, that’s more than enough.
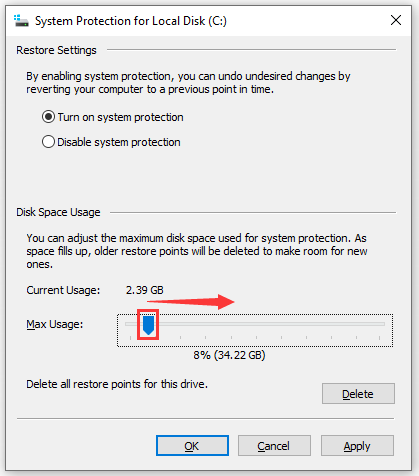
Step 6. After that, click on Apply button for the system drive to save the current configuration and click on Delete button.
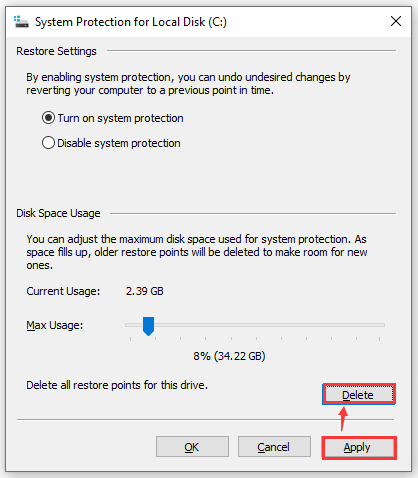
Step 7. Then you will receive a reminder saying this will delete all restore points including older system image backups. Just click on Continue.
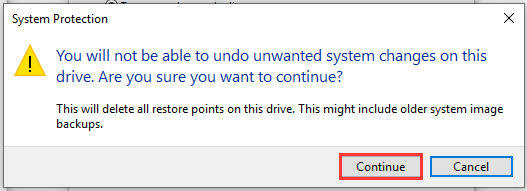
If this method hasn’t solved hard drive showing wrong free space Windows 10 or it wasn’t applicable in your particular situation, move on to the next solution below.
Solution 2. Run the System Maintenance Troubleshooter in Windows 10
It is known that Windows 10 sometimes may report inconsistencies related to your available free space. According to the report of several affected users, this issue can be resolved by running the System Maintenance Troubleshooter and restarting their Windows.
If hard drive free space incorrect Windows 10 results from a Windows failure, this troubleshooter should identify the inconsistencies and fix the issue automatically. Here is full guidance you can follow:
Step 1. Open up the classic Control Panel interface by typing Control Panel in the Windows search box.
Step 2. Search for Troubleshooter in the top-right corner of the screen and double click it.
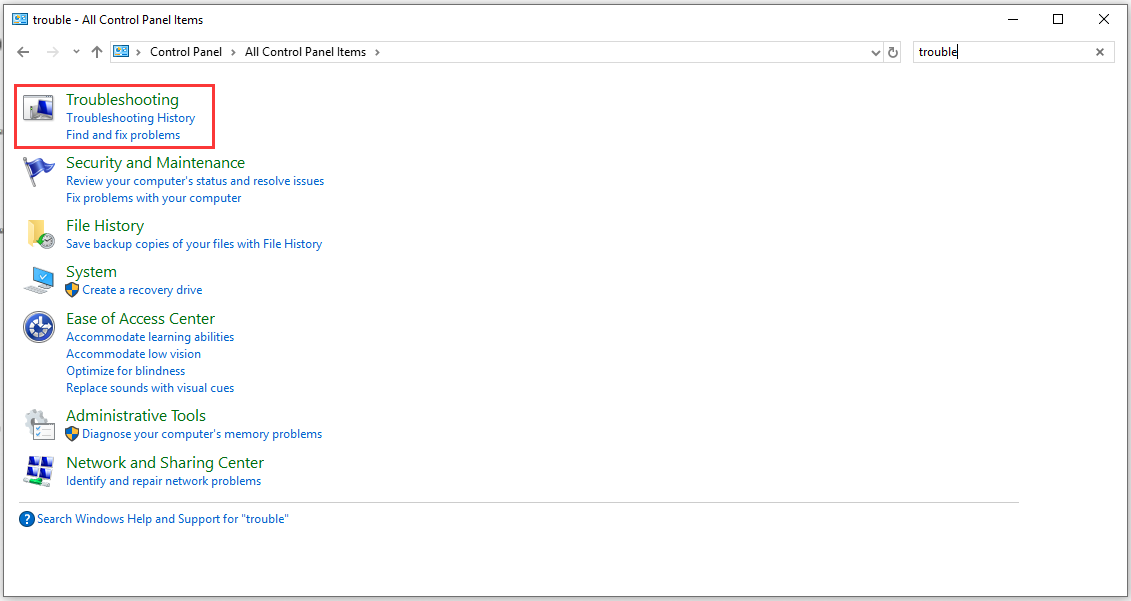
Step 3. Navigate to System & Security on the right and double click it.
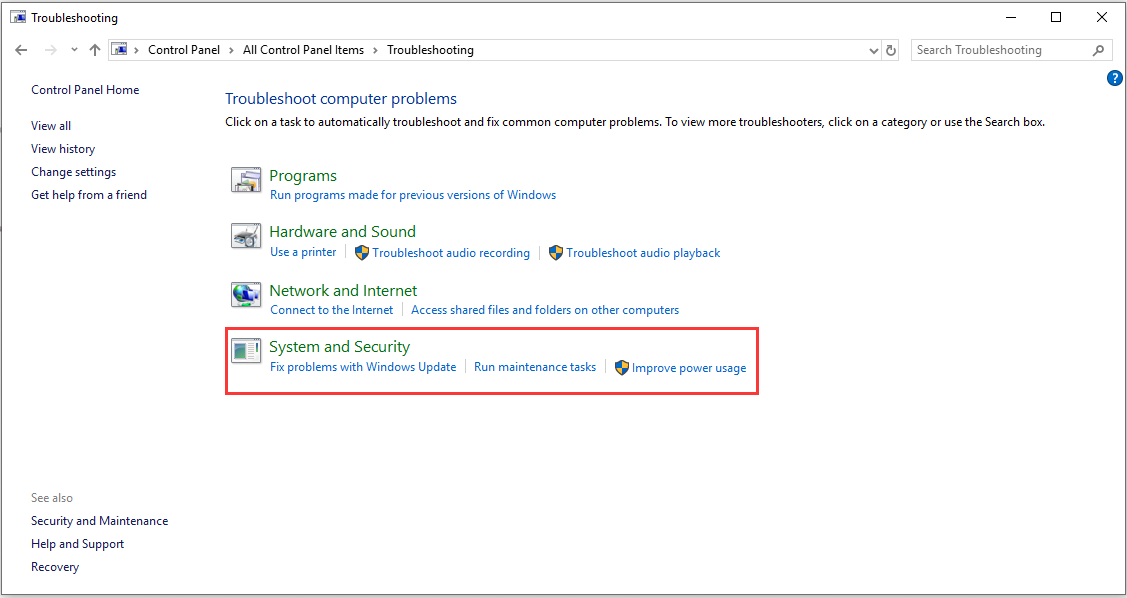
Step 4. From the System and Security menu, double click System Maintenance to select Run as administrator. This will allow you to fix more issues that require admin access.
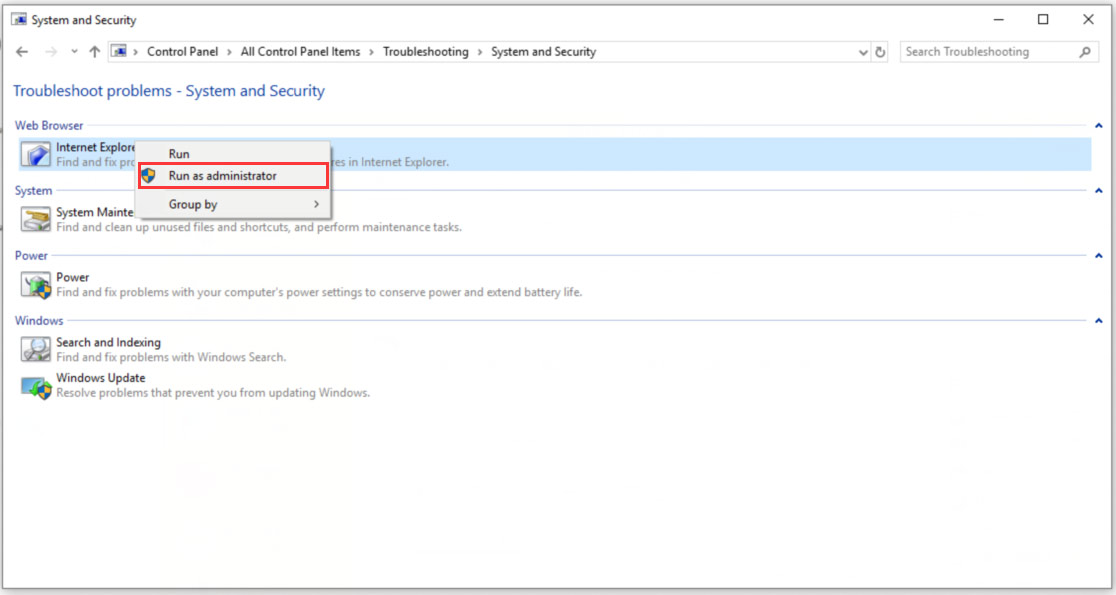
Step 5. In the pop-up window, start from clicking on Advanced to check Apply repairs automatically. Then click Next to move on the next section.
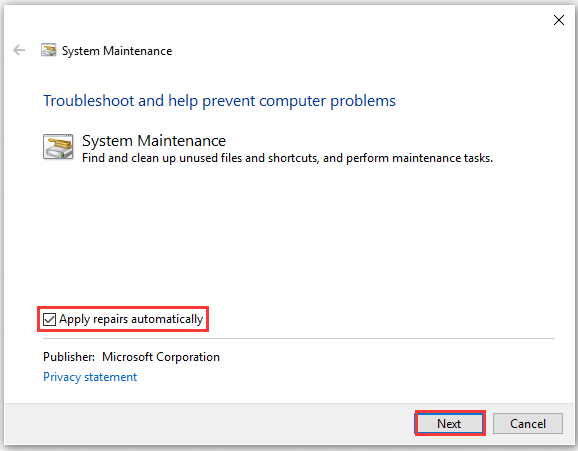
Step 6. You need to wait until this utility finishes the analysis for the inconsistencies related to your available free space. If there is a fix recommended, click on Apply at the next prompt and wait until the repair strategy is performed.
Step 7. When this process is finished, restart your Windows and check whether this issue is resolved.
If hard disk reporting wrong free space Windows 10 still exists, you can try the next method.
Solution 3. Check Hard Drive and Fix the Error
As you know, the hard disk stores important data and once it gets corrupted, some data stored in it will be lost. However, the condition of the hard disk will deteriorate gradually and you may encounter this issue like the wrong hard disk free space.
To some extent, the errors of the hard disk can be detected and repaired by running CHKDSK scan or other professional software.
How to Run CHKDSK Scan in Windows 10?
Step 1. Right-click Windows Start Menu and select Disk Management to open it.
Step 2. In the main interface of Disk management, select a target hard drive that shows the wrong free space and right-clicks it to choose Properties.
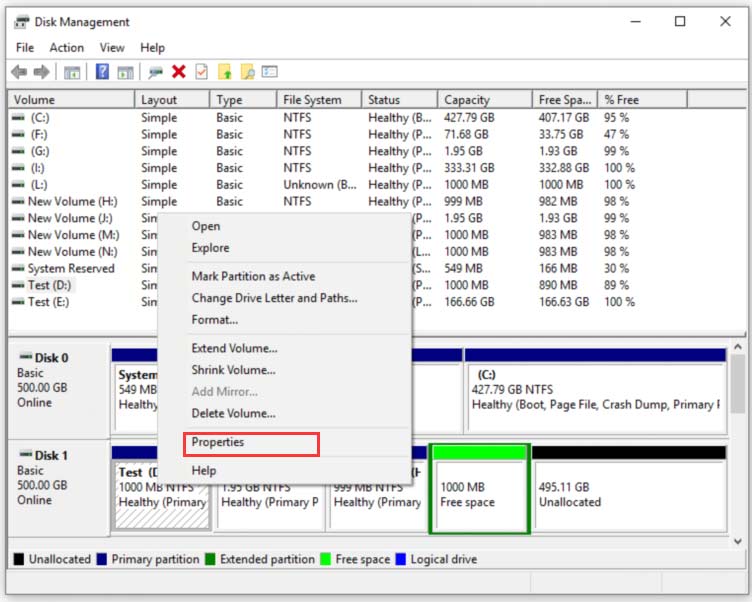
Step 3. In the new window, scroll down to Tools tab and click on Check to continue.
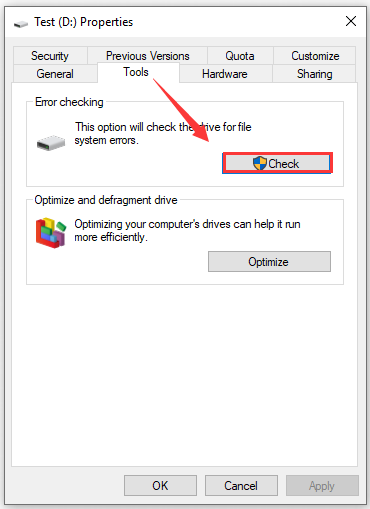
Step 4. If there are errors exactly in the hard drive, you will be asked to check the disk. Well, if no error is found, you will see a message to ask you whether you still scan the drive for error. If you want to, just click on the Scan drive.
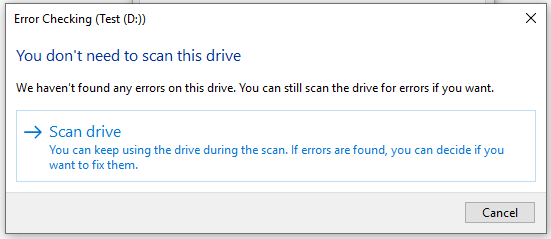
Step 5. After waiting a little time, Windows will show you a message saying your drive was successfully scanned if there are no found errors. Then click on Close. If there are some errors on the hard drive, you will be asked to restart your Windows to fix the errors.
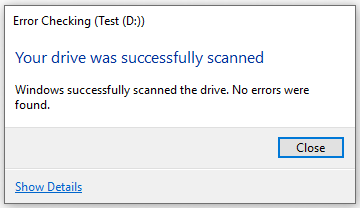
In addition, it is highly recommended that you choose powerful software MiniTool Partition Wizard. Just 2 simple steps you can check the hard drive and fix errors. Let’s see how to use this free software.
Step 1. After installing this software, open its main interface. Then select a target hard drive and click on Check File System feature from the left Check Partition group.
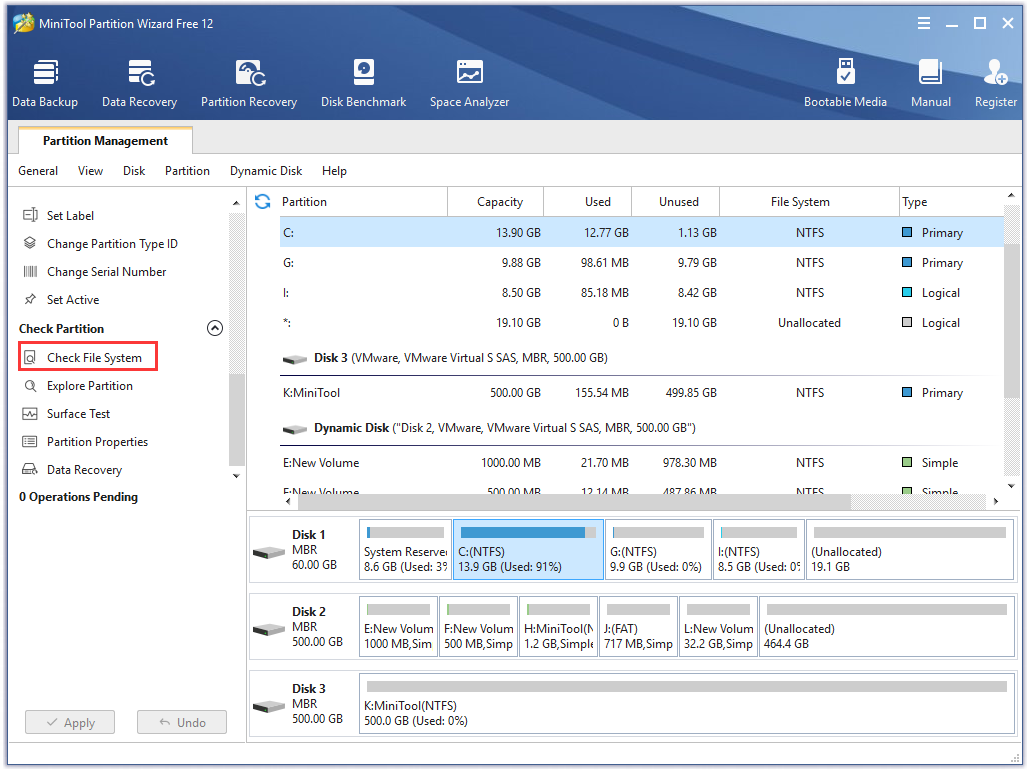
Step 2. There are two options, here select Check & fix detected errors. After that, click Start. Then MiniTool will check hard drive and fix errors at once.
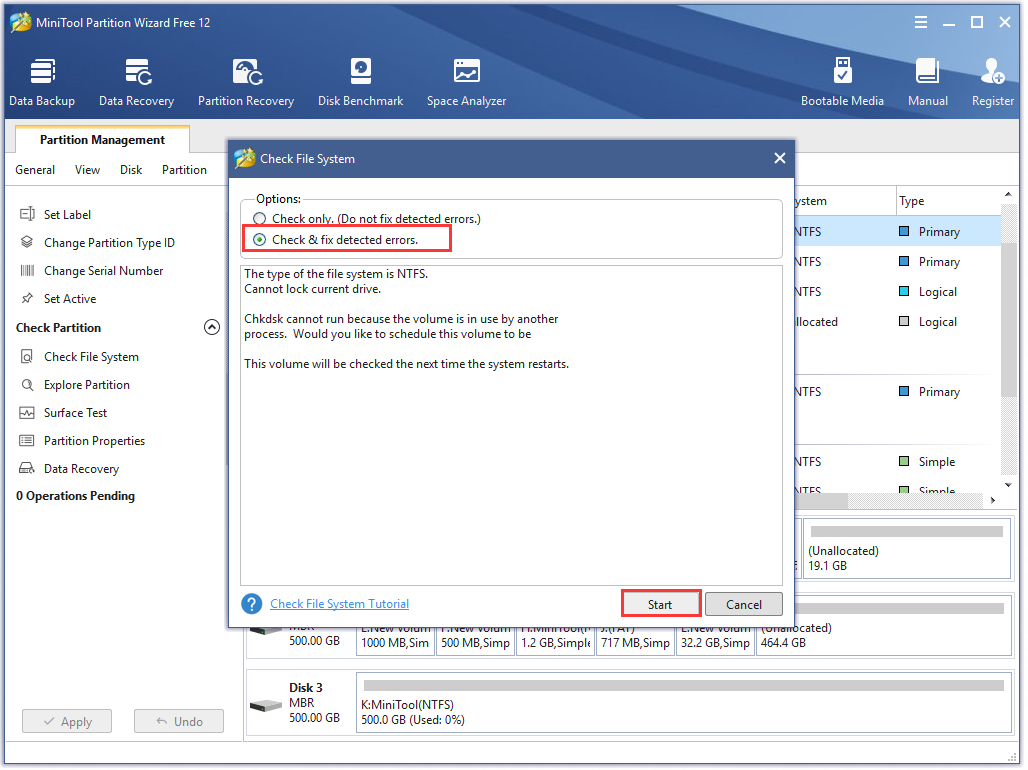
This page shows that MiniTool has found no errors. If there are any errors, juts let this program fix them.
Solution 4. Delete the Rogued Trash-bin folders
Wrong hard disk free space also can be caused by a rouged trash bin folder. To solve this problem, you can restore your missing free space by deleting the trash bin folders, which will enforce your Windows OS to create a new and healthy folder that won’t occupy much space.
Step 1. Press Win + R to open the dialog box. Then type cmd and press Ctrl + Shift + Enter to open up an Elevated Command prompt to run as administrator.
Step 2. In the elevated Command Prompt, type rd /S “$RECYCLE.BIN command and hit Enter to apply the deletion of the trash bin folders.
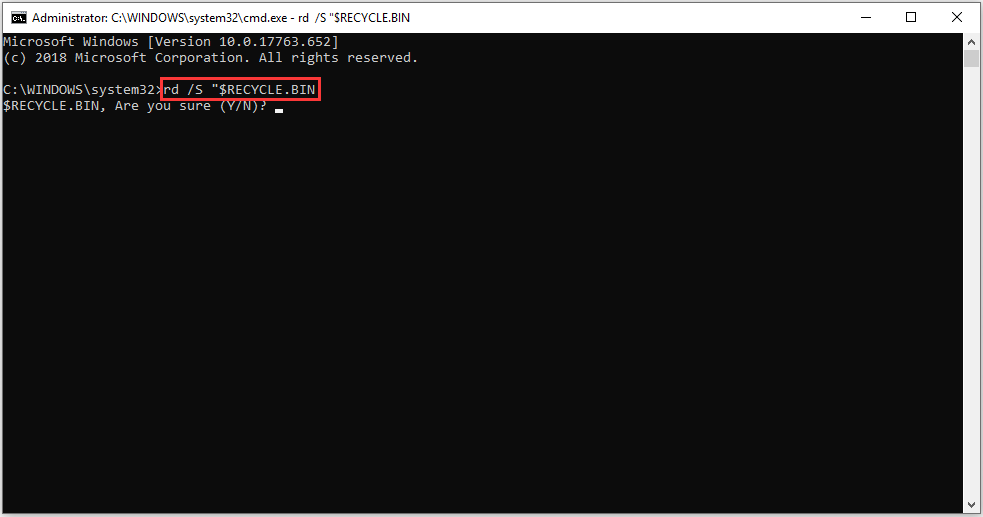
Step 4. After finishing these steps, you can exit the elevated command prompt. Then restart your computer to execute the changes, your missing free space should become available.
If this way still cannot help you get rid of the wrong hard disk free space, turn to the next method.
Solution 5. Update Windows 10 to the Latest Version
As it’s mentioned above, the Windows Explorer bug with Version 1803 is responsible for this problem. So, it would be better to update your Windows 10 to fix this issue.
Step 1. Type Windows Update Settings in the search box and double click it.
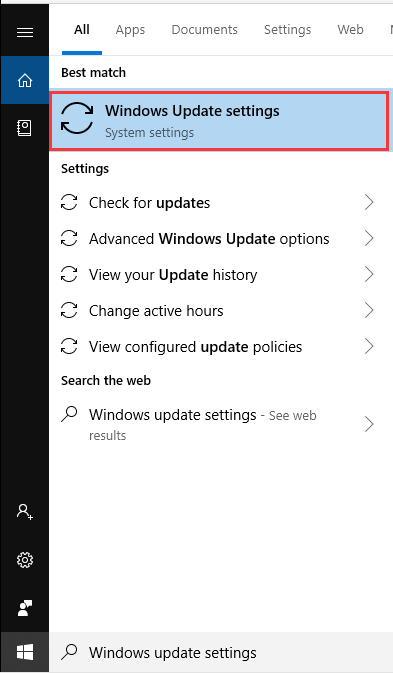
Step 2. Inside the Windows Update tab, click on Check for updates to start an update scan.
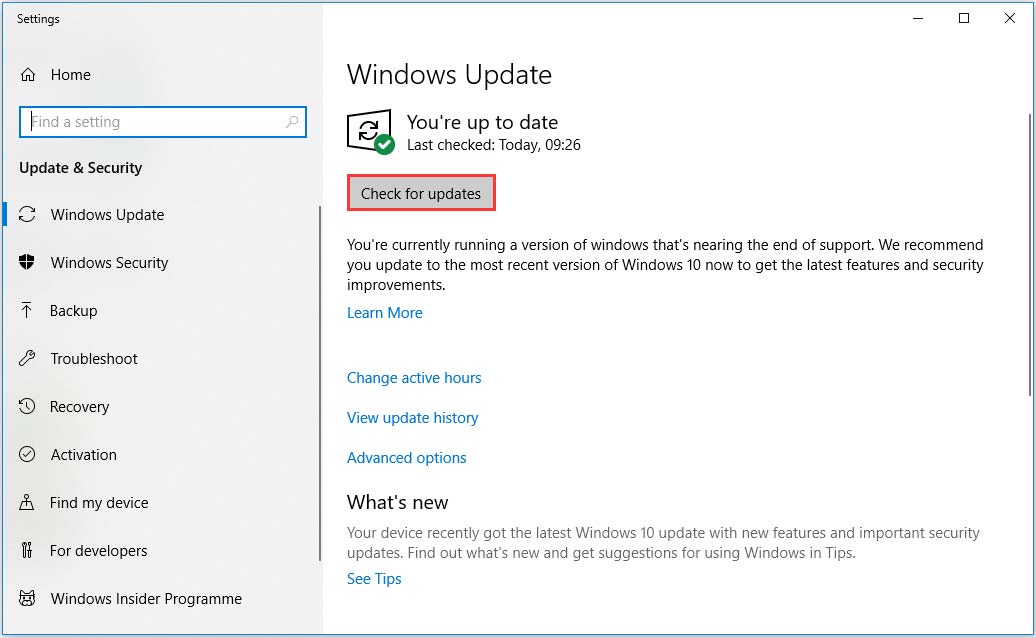
Then you need to install all pending Windows update until your system is up-to-date via the on-screen prompts. This process will take you some time, just wait patiently.
Bottom Line
In a word, 5 accessible methods to solve wrong hard disk free space are told to you. Now, it’s your turn to make a try.
If you have any questions or good ideas about this problem, please leave comments below or email us via [email protected]. Much appreciated!

User Comments :