You may encounter WPD FileSystem Volume Driver error after connecting an external card reader, USB drives or other portable devices to your computer. What is WPD FileSystem Volume Driver? How to fix the portable device error? You may find answers in this post from MiniTool.
What Is WPD FileSystem Volume Driver?
When you connect a portable device to your PC and open Device Manager to check the device under Portable Devices node, you may find that the item is listed as WPD FileSystem Volume Driver under Portable Devices node and it has a yellow exclamation mark as shown below:
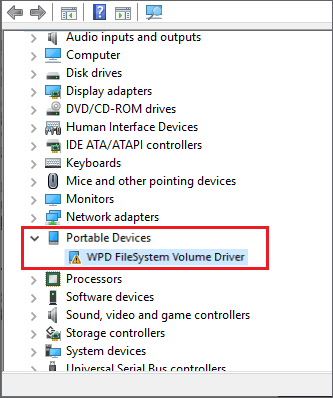
Then you must wonder: what is WPD FileSystem Volume Driver? What does WPD FileSystem Volume Driver mean?
Actually, WPD is short for “Windows Portable Device”. WPD FileSystem Volume Driver is not the driver for a particular portable device. It is a generic name assigned by the operating system to an unrecognized portable device. Windows knows that the device is a portable storage device and it uses a supported file system format. But it doesn’t know what kind of device it is or how to deal with it, so it labels the device as WPD FileSystem Volume Driver.
If you right click the item to check its property, you may get different codes with an error message in the Device status section. Here are some common error codes you may encounter:
- Code 10:This device cannot start. Try upgrading the device drivers for this device. (Code 10)
- Code 31:This device is not working properly because Windows cannot load the drivers required for this device. (Code 31)
- Code 43: Windows has stopped this device because it has reported problems. (Code 43)
- Code 37: Windows cannot initialize the device driver for this hardware. (Code 37)
- Code 52: Windows cannot verify the digital signature for the drivers required for this device. A recent hardware or software change might have installed a file that is signed incorrectly or damaged, or that might be malicious software from an unknown source. (Code 52)
If you connect a portable device to your PC and see the WPD FileSystem Volume Driver label under the portable devices node, it indicates that there are some problems with the portable device. At this time you are unable to use the portable device. And you need to fix the problem to make it a recognizable device.
How to fix WPD FileSystem Volume Driver Windows 10/8/7 error? After analyzing several posts, here I have summarized top 5 effective solutions to get rid of WPD FileSystem Volume Driver error. If you don’t know how to fix Microsoft WPD FileSystem Volume Driver error, you can try the following solutions one by one.
Solution 1. Assign Drive Letter
If the portable device you connected to the PC does not have a drive letter, Windows may show the device as WPD FileSystem Volume Driver under the Portable Devices node in Device Manager. In this case, you need to manually assign a drive letter to your portable drives.
If you don’t know how to assign drive letter to the device with WPD FileSystem Volume Driver error messages, you can follow the simple steps below.
Assign Drive Letter with Disk Management
Windows built-in Disk Management can help you perform some simple partition management operations such as assign drive letter, format partition, shrink partition, delete partition, etc. So, if you just need to assign a drive letter for the portable device, you can perform the operation with Disk Management. Here are detailed steps:
Step 1. Press Windows + R keys on the keyboard to bring up the Run dialog box. Then type diskmgmt.msc in the Run box and hit Enter to open Disk Management.
Step 2. Select the external device that does not have a drive letter. Right click it and select Change Drive Letter and Paths option.
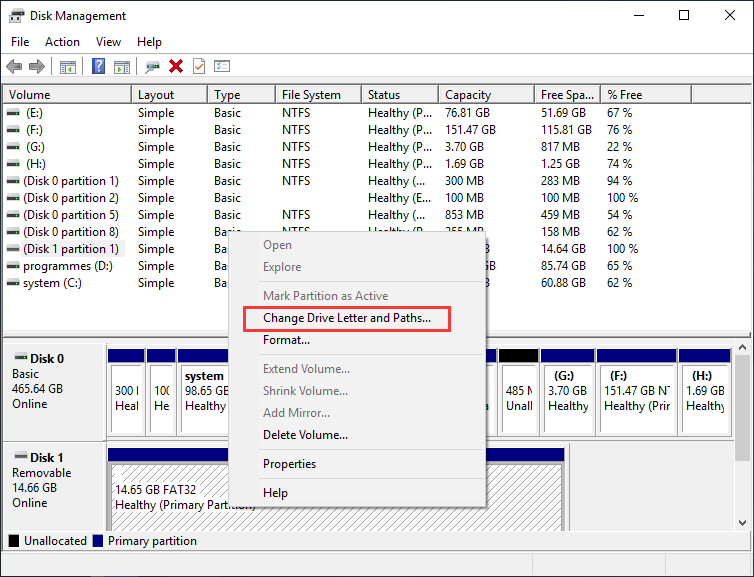
Step 3. Then on the pop-up window, click the Add button. Select the Assign the following drive letter and then choose a desired drive letter from the drop-down box.
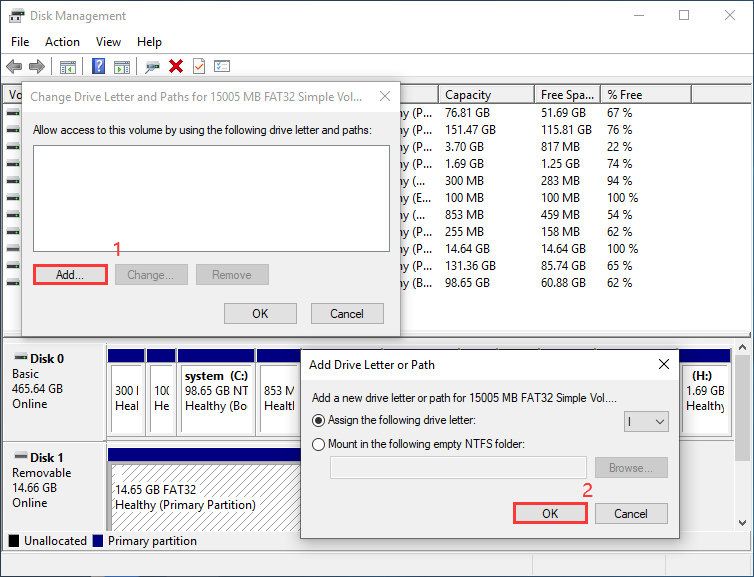
Step 4. At last, click OK to confirm the operation. Then Windows will recognize the storage device and you will not see the see WPD FileSystem Volume Driver with a yellow exclamation mark error.
Apart from Disk Management, you can also utilize the free & easy-to-use partition manager MiniTool Partition Wizard Free Edition.
Assign Drive Letter with MiniTool Partition Wizard Free Edition
As a all-in-one partition manager, MiniTool Partition Wizard Free Edition can help you assign drive letter, format partition, move/resize partition, extend partition, migrate OS to SSD/HD, convert FAT to NTFS, convert MBR to GPT disk, copy partition/disk, wipe partition/disk, and so on.
Compared with Windows built-in Disk Management, MiniTool Partition Wizard Free Edition has more advanced features, so you can also utilize the free partition manager to assign drive letter for the problematic drive and manage all your disks and partitions on your computer. If you have never used MiniTool Partition Wizard Free Edition, you can have a try.
Step 1. Download MiniTool Partition Wizard Free Edition by clicking the following button. Install it on your computer and launch it to get the main interface.
MiniTool Partition Wizard FreeClick to Download100%Clean & Safe
Step 2. Select the target partition, and then choose Change Drive Letter feature from the left action pane.
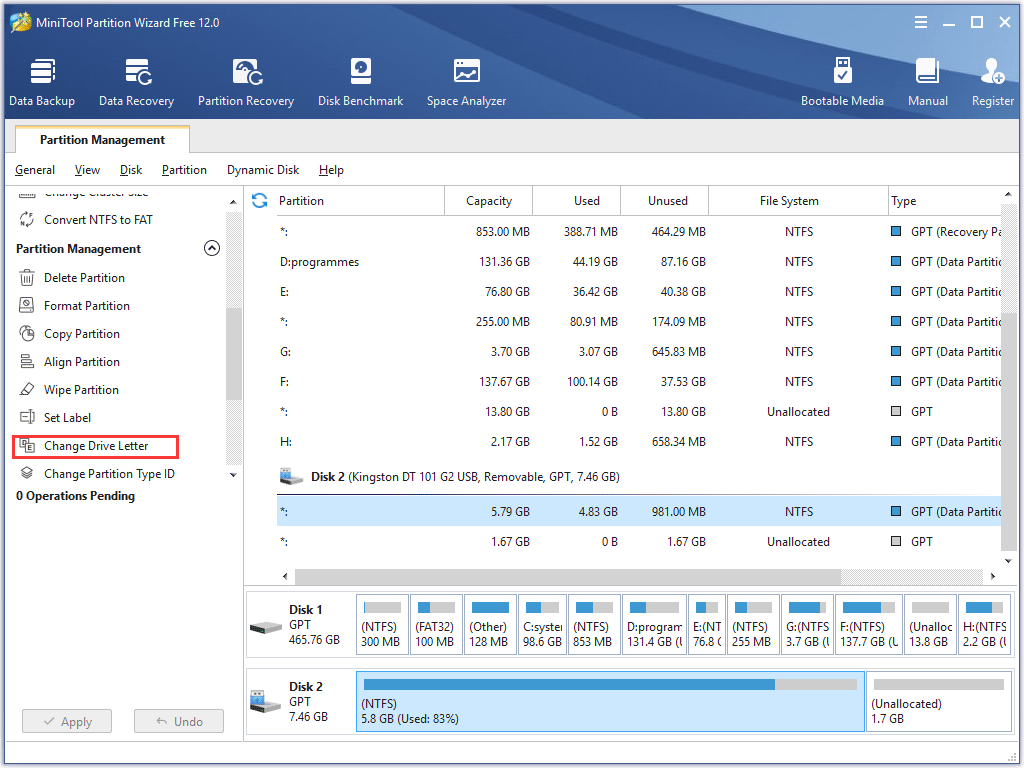
Step 3. Then choose a drive letter from the list. Click OK to go back to the main interface.
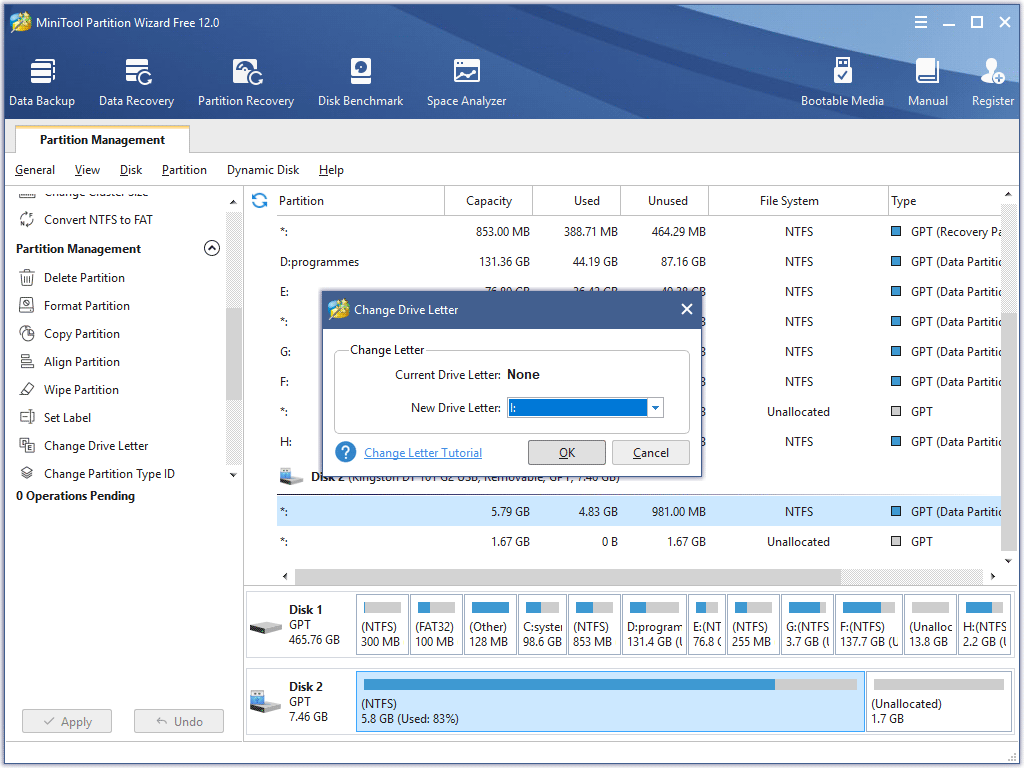
Step 4. Click Apply button to perform this operation.
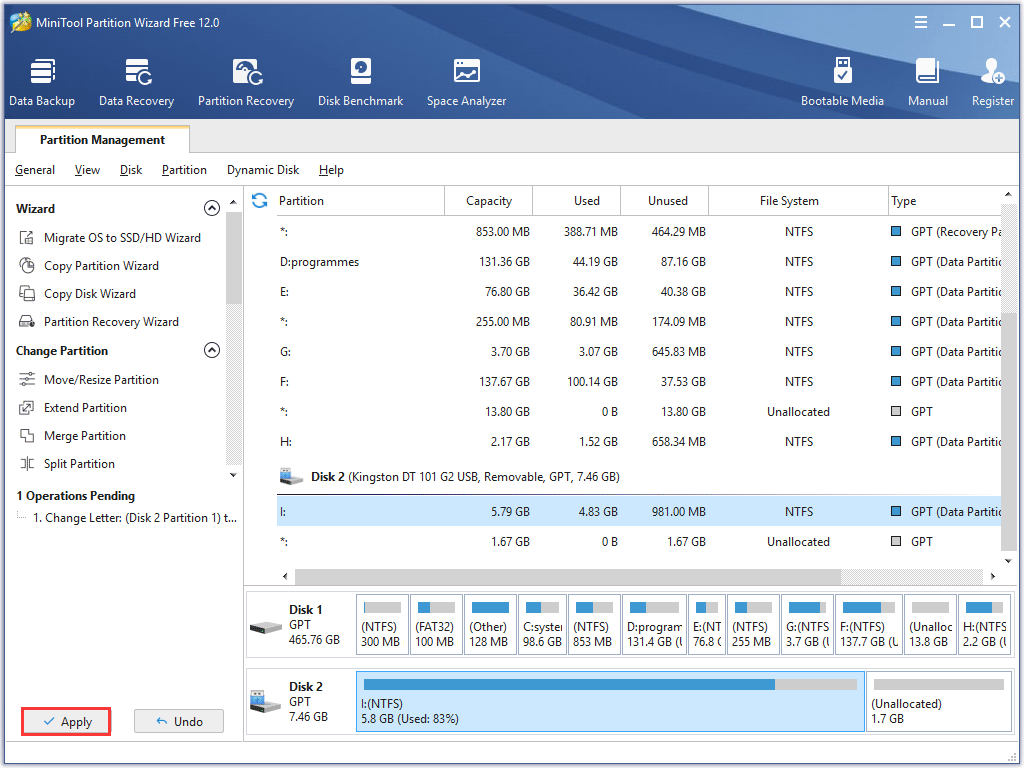
After assigning the drive a drive letter, you can open Device Manager and expand the Portable Devices node to check if the WPD FileSystem Volume Driver error disappears. If this solution cannot fix the error WPD filesystem volume driver Windows 10/8/7, you can try the next method.
Solution 2. Reinstall the Problematic Driver
The WPD FileSystem Volume Driver error usually indicates driver errors on your PC, such as the typical code10 and code 31 error messages. If this is the case, you can try reinstalling the portable device driver, which can help you fix the problematic driver and remove the WPD FileSystem Volume Driver error.
You can follow the steps below to reinstall WPD FileSystem Volume Driver.
Step 1. Press Windows + R keys on the keyboard to bring up the Run dialog box. Then type devmgmt.msc and hit Enter to open Device Manager.
Step 2. Expand Portable Devices from the list, and then you will see the WPD FileSystem Volume Driver.
Step 3. Right click the WPD FileSystem Volume Driver and choose Uninstall device.
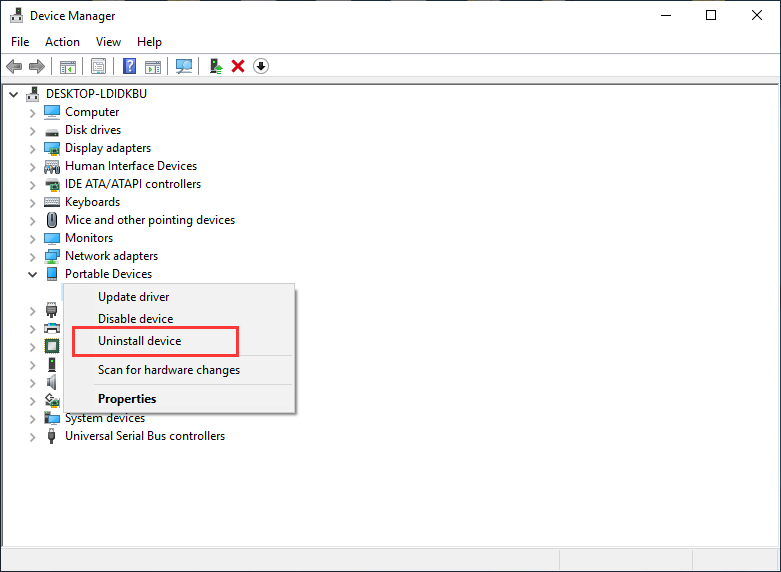
Step 4. Follow the prompts to uninstall it. After the driver is completely uninstalled, disconnect the device from your computer.
Step 5. Then reboot your computer and reconnect the portable device again. Then Windows will reinstall the proper driver for you.
If this fix cannot help get rid of the WPD FileSystem Volume Driver error, you can move to the next solution.
Solution 3. Update the Device Driver
Updating the relevant device driver with Device Manager is another effective way to get rid of WPD filesystem volume driver error. If you come across the WPD FileSystem Volume Driver error with exclamation mark icon in Device Manager, you can update the driver related to the portable device.
No matter the portable device is a USB flash drive, external hard drive, camera, wired headset, or something else, you can follow the steps below to update its driver.
Step 1. Press Windows log key and R key on the keyboard to bring up the Run dialog box. Then type devmgmt.msc and hit Enter to open Device Manager.
Step 2. In the Device Manager window, expand the Portable Devices node.
Step 3. Right click the device labeled WPD FileSystem Volume Driver and choose Update Driver.
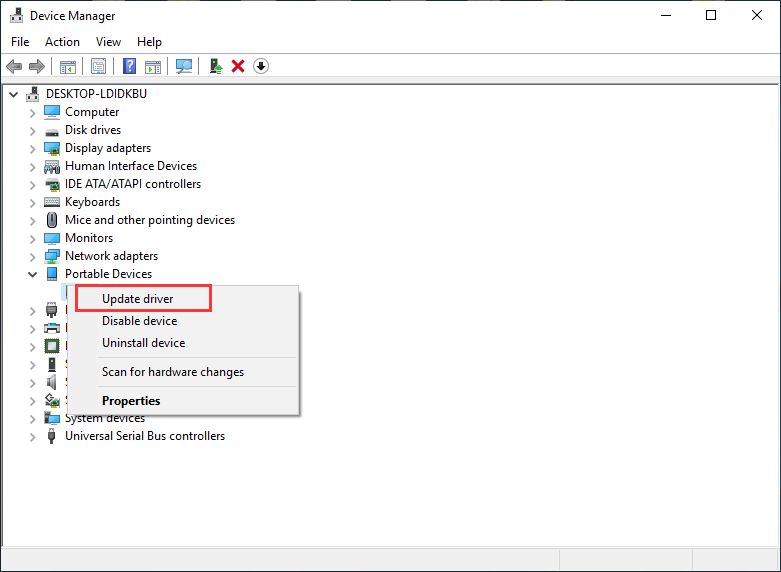
Step 4. Select the Search automatically for updated driver software option. Then Windows will search your computer and the Internet for the latest driver software and install it for you. Just follow the on-screen instructions to finish the installation.
If you find updating driver by yourself is time-wasting, you can also download a piece of driver update software from the Internet, which can detect outdated drivers on your PC and update them all at once. Be sure to choose a reliable one. If this fix doesn’t help, try the next method.
Solution 4. Uninstall Unused Hidden Devices in Device Manager
Some hidden devices may cause WPD FileSystem Volume Driver issues on your PC. To prevent this, you can manually uninstall the unused hidden devices in Device Manager. If you don’t know how to find hidden devices and uninstall them on a Windows PC, you can follow the steps below.
Step 1. Press Windows + R keys on the keyboard together to bring up the Run dialog box. Type sysdm.cpl in the Run box and hit Enter to continue.
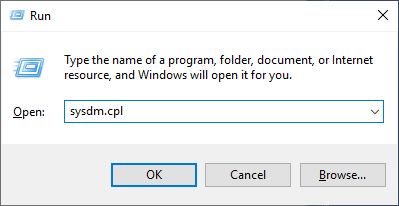
Step 2. Then it will open the System Properties window, switch to the Advanced tab and click the Environment Variables… button.
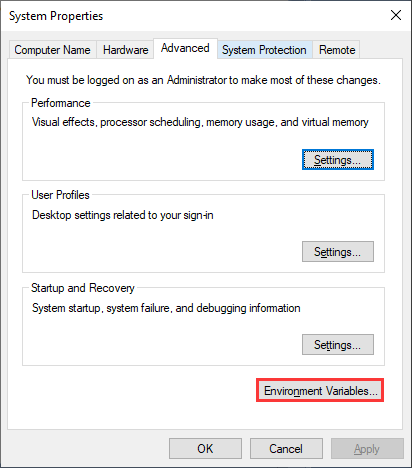
Step 3. Click New… button to bring up the New System Variable dialog box.
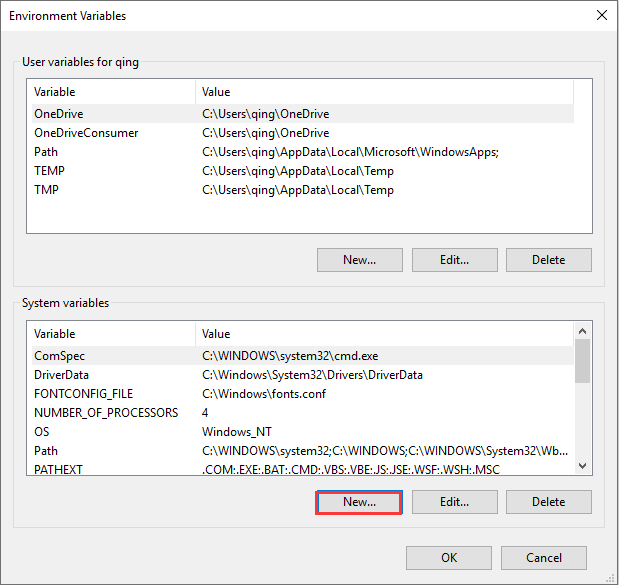
Step 4. Then name the new variable as devmgr_show_nonpresent_devices and set the variable value to 1.
Step 5. At last, click the OK button to save the changes.
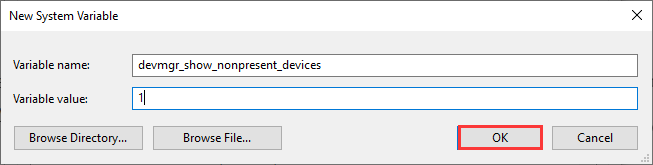
Step 6. Open the Run dialog box, type devmgmt.msc and hit Enter to open Device Manager again.
Step 7. Expand Universal Serial Bus controllers in your Device Manager. If there is any of the listed device grayed out, you can right-click on it and choose Uninstall device.
Step 8. Follow the prompts to uninstall those devices that are grayed out and then reboot your computer.
Then you can reconnect your portable device to the computer and check if this fixes WPD FileSystem Volume Driver issue.
Solution 5. Replace the Device with a New One
If above solutions cannot fix the WPD FileSystem Volume Driver error, you’d better consider replacing the device with a new one. If the device is a portable drive that has important data stored on it, you should retrieve the important data first. But since you cannot access the portable drive as normal, you’ll need a piece of professional data recovery software to help you recover the data stored on it.
MiniTool Partition Wizard Pro Ultimate enables Windows users to recover data from various storage devices such as HDD, SSD, USB flash drive, SD card and so on. If you need to recover lost data from the portable device, you can click the following button to get the data recovery software now.
Bottom Line
After reading this post, now you should know what WPD FileSystem Volume Driver is and how to fix it. Have you fixed WPD FileSystem Volume Driver accompanied with a yellow exclamation mark issue? Which method works for you? If you have better solutions, please don’t hesitate to share it with us.
If you have any question about how to get rid of WPD FileSystem Volume Driver error or if you have other better solutions, you can leave a message in the following comment zone and we will reply as soon as possible. If you need any help when using MiniTool software, you may contact us via [email protected].

User Comments :