Are you aware of how to wipe Seagate external hard drive on Windows? In this article, Partition Magic presents several effective methods for wiping Seagate external disk. You can choose the method that best suits your needs to erase the drive.
This article will introduce you to the features and models of Seagate external hard drive, and how to erase Seagate external hard drive. Choose the method that suits you. Let’s dive in!
About Seagate External Hard Drive
Seagate external hard drives are widely used storage devices, mainly used for a variety of purposes such as data backup, file storage, and file transfer.
Seagate External Hard Drive: Features
- Various capacities: Seagate offers external hard drives ranging from a few hundred GB to several TB (1TB, 2TB, 4TB, 8TB, and even larger capacities) to meet different storage needs.
- Compatibility: Seagate external hard drives generally support a variety of operating systems, including Windows, macOS, and some models support Linux. They use common interfaces such as USB 3.0, USB 3.1, USB-C, Thunderbolt, etc.
- High-speed transfer: Seagate’s external hard drives generally support USB 3.0 or higher, which provides fast transfer speeds.
- Hardware encryption: Some Seagate external hard drives (such as Seagate Backup Plus, Seagate Expansion, and Seagate One Touch, etc.) provide hardware encryption capabilities and support 256-bit AES encryption.
Seagate External Hard Drives: Models
- Seagate Backup Plus: This drive is known for its automatic backup features and large capacities (up to 5TB or more).
- Seagate One Touch: This drive features a convenient one-click backup feature and supports fast file syncing and encryption.
- Seagate Game Drive: This one is designed for gamers and offers compatibility with game consoles such as PlayStation or Xbox.
- Seagate IronWolf and IronWolf Pro: These drives are mainly aimed at enterprise users and are designed for NAS (Network Attached Storage) systems.
- …
Why Wipe Seagate External Hard Drive
There are several common reasons why you want to erase Seagate external hard drives.
- Avoid data leakage: If you plan to sell or give away your Seagate external hard drive, erasing the drive can completely remove data.
- Solve performance problems: If your Seagate external hard drive is slow to read, unrecognized, or otherwise malfunctioning, erasing the drive may help resolve these issues.
- Clean up junk files: After using a hard drive for a long time, a lot of unnecessary old data may accumulate on the hard drive. Completely erasing the drive can help clean up this data and recover space on the hard drive.
- Format and reset the drive: If you plan to migrate the drive from one system to another, or convert exFAT to NTFS, erasing the drive can provide a clean starting point for new usage.
- Data repartitioning: In some cases, users may want to re-divide the partitions of the hard drive, and erasing the drive is a necessary step.
- Data compliance: For companies, regulations in certain industries and regions require that all data on the hard drive is completely erased during processing.
How to Wipe Seagate External Hard Drive
Here are 4 ways to teach you how to wipe Seagate external disk. You can choose according to your needs.
- If you just want to clear the data, you can use the Disk Management or Command Prompt tool to clean Seagate external hard drive.
- If you need to completely erase Seagate external hard drive, it is recommended to use a third-party erasure tool–MiniTool Partition Wizard.
- If you want to ensure that the data cannot be recovered, you can consider using the tools provided by Seagate or physically destroying it.
Read on for detailed steps for each method.
Method 1: Use Disk Management
Disk Management, as we all know, is a tool built into the Windows operating system. It allows you to view, format, delete, and extend partitions, helping to manage local hard drives, external hard drives, SSDs, USB drives, and other storage devices.
When using the Format function of the Disk Management tool to erase a disk, it should be noted that neither quick formatting nor full formatting will completely erase the data on the disk.
Because quick formatting only deletes the data structure in the file system, the data itself will not be erased. Full formatting will write some data to overwrite the original data, but it still cannot guarantee that the data cannot be recovered.
The following is how to wipe Seagate external hard drive using Disk Management. First, you need to connect your Seagate external hard drive to your computer via a SATA-to-USB cable.
Step 1: Press the Windows logo + R key together to open the Run dialog. Then type diskmgmt.msc in the box and hit Enter to continue.
Step 2: In the Disk Management window, choose the hard drive you want to wipe and click Format from the context menu to continue.
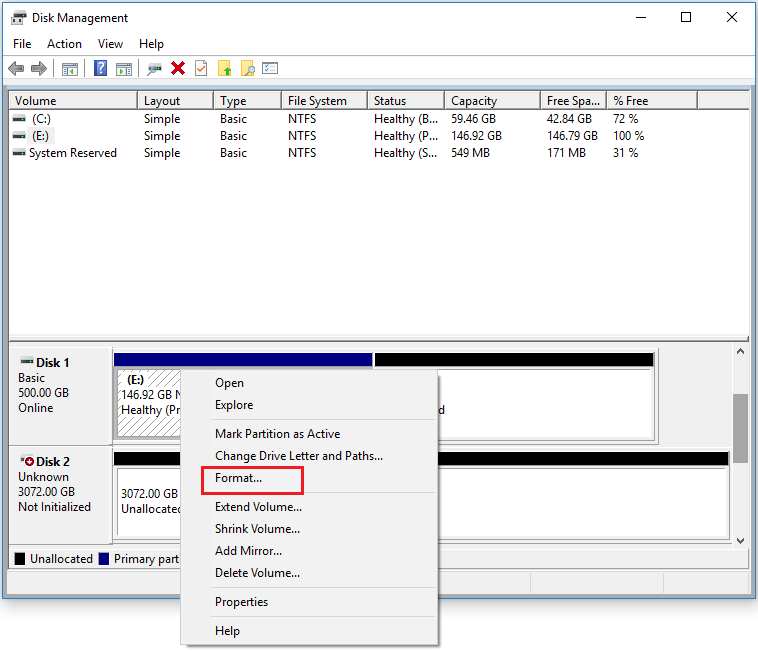
Step 3: In the popup window, uncheck Perform a quick format to perform a full format and click OK to continue.
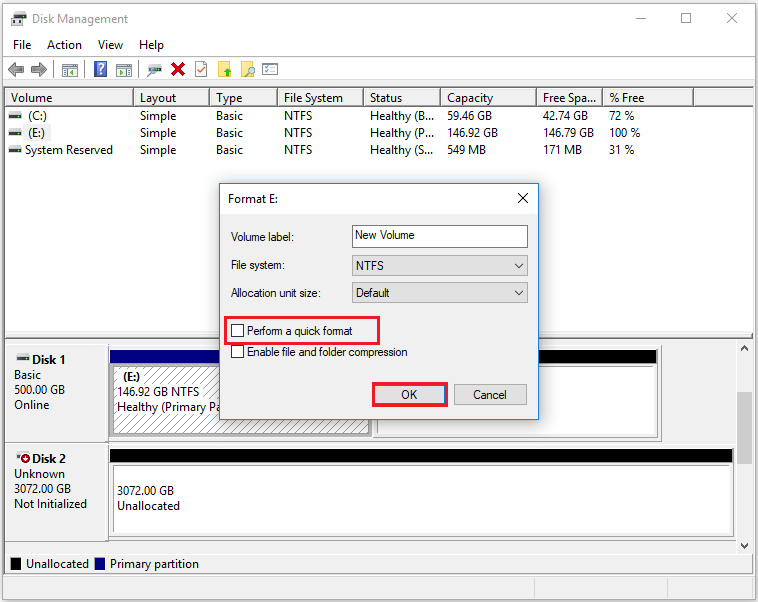
Step 4: A warning message will appear, informing you that formatting this volume will erase all data on it. Click OK to proceed.
Method 2: Use the Command Prompt
Command Prompt (CMD for short) is a command line interface tool in the Windows operating system, used to execute various system commands and programs. It allows you to control the computer by entering commands. If you want to know some command prompt commands, you can click on the link to view them.
To erase the data on the hard disk, you can use the command “clean all” to erase it.
And now, I will show you how to wipe Seagate external disk by using Command Prompt. First, connect your Seagate external hard drive to your computer via a SATA-to-USB cable.
Step 1: Press the Windows logo + R key to open the Run dialog. Then type diskpart in the Run box and click OK.
Step 2: Next, type list disk and hit Enter to continue.
Step 3: Then you can see all disks are listed here. Select a disk that you want to erase. Here we take the input select disk 1 as an example and press Enter. The number 1 can be changed according to your needs.
Step 4: Then type the command clean all and hit Enter to continue.
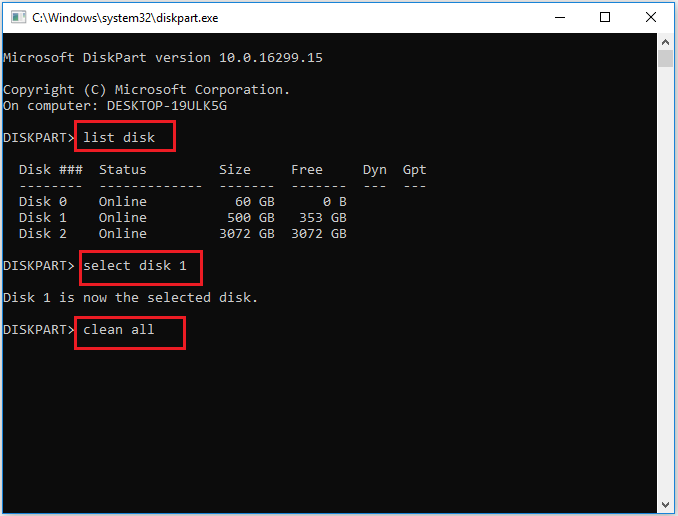
Once completed, you will see that using the clean all command will delete all partitions on the disk and make the disk unallocated.
Method 3: Use MiniTool Partition Wizard
Both of the above methods have their limitations. After wiping the disk data, you can use professional data recovery software to recover the data or restore a very small part of the data.
On the contrary, if you use the Wipe Disk feature of MiniTool Partition Wizard to erase Seagate external hard drive, the data will not be recoverable by any data recovery software. If you adopt the DoD 5220.28-STD method, no data recovery solution can recover the data.
MiniTool Partition Wizard is also a professional partition manager. It can not only help you erase hard disk data but also help you resize/extend/format/create/recover/copy partitions, format FAT32, rebuild MBR, clone HDD to SSD, change cluster size, recover data from external hard drive, etc.
Step 1: First, download MiniTool Partition Wizard by clicking the button below. Once downloaded, run the setup file and follow the on-screen instructions to install the partition manager on your computer.
MiniTool Partition Wizard FreeClick to Download100%Clean & Safe
Step 2: Connect your Seagate external hard drive to your computer via SATA-to-USB cable. Then Run MiniTool Partition Wizard to enter its main interface.
Step 3: Right-click the disk you want to wipe then select Wipe Disk. Or you can highlight the target disk and select Wipe Disk from the left action panel.
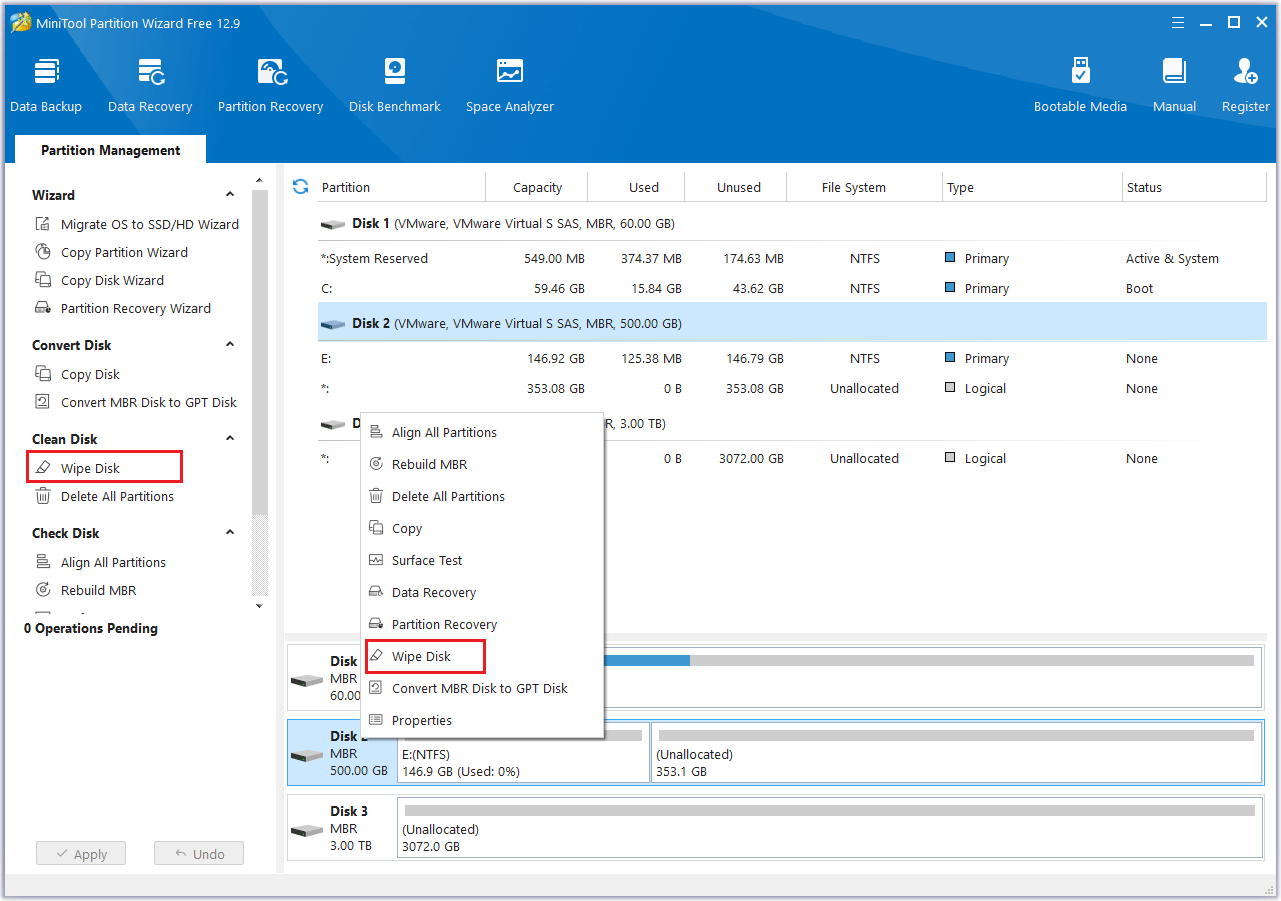
Step 4: You will see a pop-up window as shown below. First, the software will prompt you about the consequences of wiping disk or partition: “Wiping Disk will remove every sector of data on the disk. Data once wiped can not be recovered by any data recovery solutions.”
Then, you will see five wiping methods listed. Select the one you want to use. Here we recommend you to use the last method. Then click the OK button below to proceed to the next step.
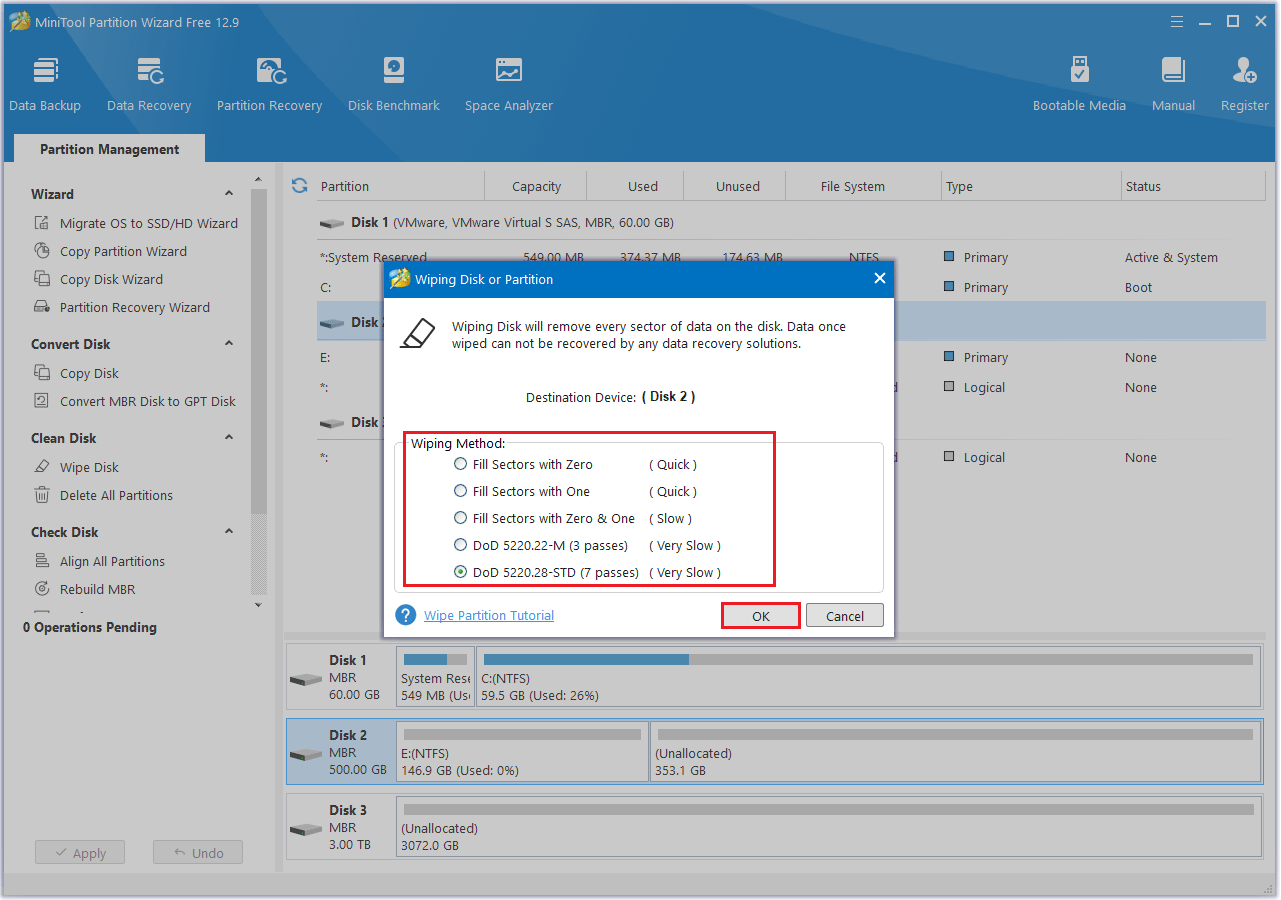
Step 5: Once the process ends you will return to its main interface, and you can preview that the target Disk 2 is marked as “Unallocated” without a partition letter. Then, you still need to click the Apply button at the bottom left corner of the toolbar to execute all changes.
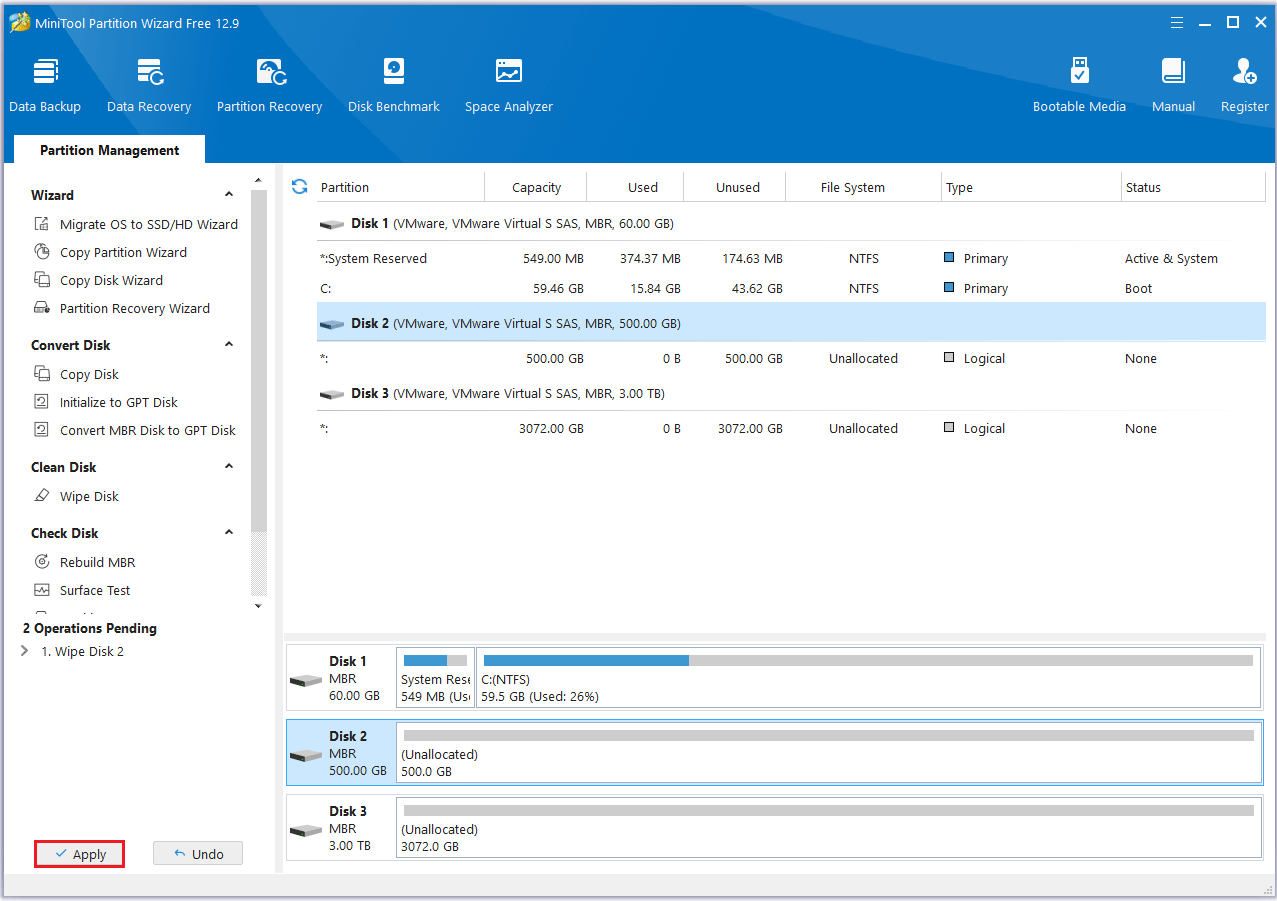
Method 4: Use Seagate Instant Secure Erase
Seagate Instant Secure Erase (ISE) is a hard drive data erasure technology provided by Seagate, which ensures that the data on the hard drive is completely cleared and cannot be recovered.
Once the erase is completed using Seagate Instant Secure Erase (ISE), ISE destroys the encryption keys, rendering the drive contents completely unreadable.
Before using ISE, you need to check the manual of your external hard drive to see if it can use this technology. Only hard drives that support hardware encryption (SED) can use ISE technology.
So how to use this tool to clean Seagate external hard drive? Here are the steps.
First, search for Seagate Instant Secure Erase (ISE) on your browser, download it from its official website, and install it on your computer.
Then connect your Seagate external hard drive to your computer via a SATA-to-USB cable. Open the Seagate Instant Secure Erase tool to its home page, select the Seagate external hard drive you want to erase, and click the Erase option. Finally, follow the instructions to instant secure erase your drive.
Bottom Line
This article introduces you to the features and models of Seagate external hard drive, as well as the reasons for erasing Seagate external hard drive. Finally, 4 methods are collected to teach you how to wipe Seagate external hard drive, and the factors to be considered during the erasing process.
Among them, I recommend you to use MiniTool Partition Wizard the most. In short, this is a complete guide on how to wipe Seagate external disk.
If you have any questions or suggestions while using MiniTool Partition Wizard, you can contact us via [email protected] to get a quick reply.
Wipe Seagate External Hard Drive FAQ
Free up storage space: Erasing all data can effectively clean up the hard drive.

![Quick Format VS Full Format [How to Choose For Data Security]](https://images.minitool.com/partitionwizard.com/images/uploads/2019/06/quick-format-vs-full-format-thumbnail.jpg)
User Comments :