Do you want to wipe a Windows 10 PC? This post from MiniTool Partition Wizard shows you how to wipe a computer Windows 10 in 4 different ways. You can choose one according to your needs.
We have been asked to repurpose a laptop computer that has Windows 10 Pro 20H2 as the operating system. The new user of the computer has asked for a complete wipe of the laptop, followed by a fresh reinstallation of Windows 10 (at that point, only the OS is on the machine)… –microsoft questions
Sometimes, you may need to wipe a computer. The possible reasons may be as follows:
- You want to donate/sell your computer. Wiping the computer will secure your information.
- You have bought a used PC and you want to delete all information left by the previous user.
- You just want to delete everything on the PC and then reinstall an OS.
How to wipe a computer Windows 10? Here are 4 ways for you.
Way 1. Factory Reset PC
This method is the easiest one, because it doesn’t require any tools. To factory reset a Windows 10 PC, please follow the steps below:
Step 1: Choose Reset this PC from Windows.
- Click the Start button and then select Settings.
- Go to Update & Security > Recovery.
- In the right panel, under Reset this PC section, click Get started button.
Step 2: You will get two options: Keep my files and Remove everything. In this step, please choose Remove everything. The difference between the two options is as follows:
- Keep my files: This option will remove apps and drivers the user installed, and change all settings to the default value, and reinstall Windows without deleting personal files.
- Remove everything: This option will delete all personal files, user accounts, programs, and changes made to settings. Then, it will fresh reinstall Windows.
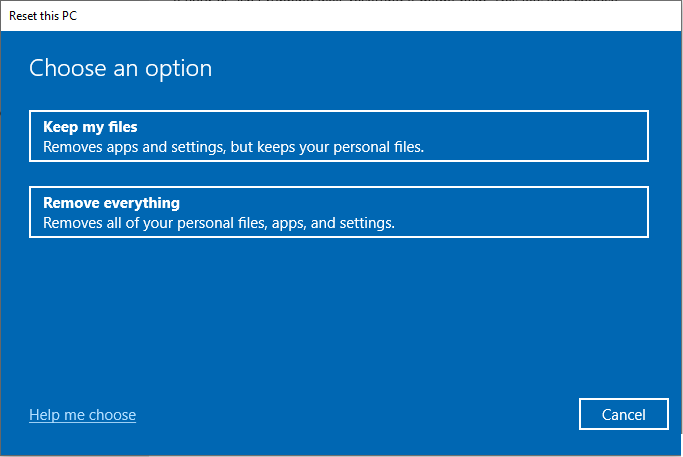
Step 3: No matter which option you choose, you will be asked to choose a way to reinstall Windows. For convenience, you can choose Local reinstall.
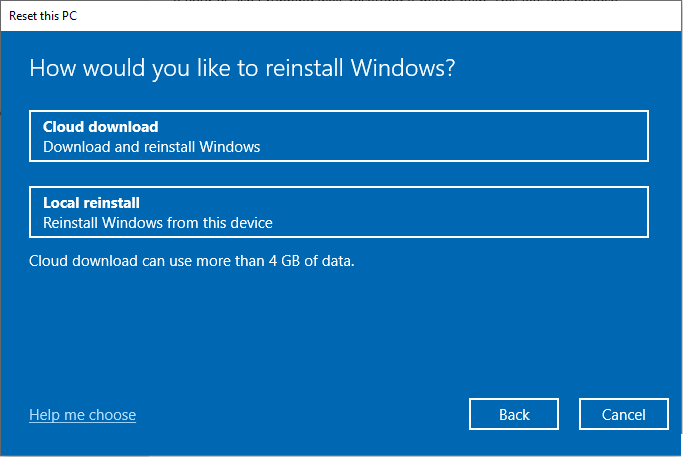
Step 4: No matter which option you choose, you will get the Additional settings window with the same Current settings. Please click Change settings. Now you should make the following 2 decisions:
- Clean data: Choosing No means that personal files are just deleted (quick format) and they can be recovered later. Choosing Yes means that the drive will be overwritten (full format). The latter option is more secure but will take longer time.
- Delete files from all drives: Choosing No means that only files from the drive where Windows is installed will be deleted. Choosing Yes means that files from all drives will be deleted.
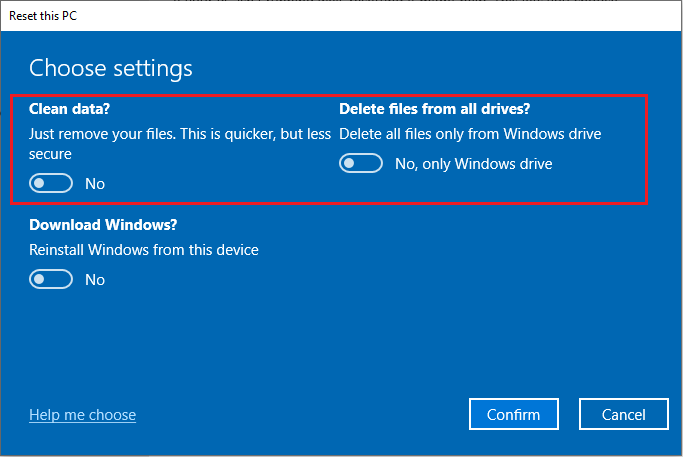
Step 5: Confirm the changes and click the Next button twice. Wait until the PC gets ready. Then, click the Reset button. Windows will then restart and take several minutes to reset itself.
Way 2. Use a USB Recovery Drive
How to wipe a Windows 10 computer and reinstall it? Some people may use this method. But please note that this method may have a great risk of failure if the operation is incorrect. Please follow the steps below carefully:
Step 1: Create a USB recovery drive in Windows 10.
- Insert a USB drive to the PC. The USB drive should be at least 16GB.
- Type “create a recovery drive” in the Windows search bar and click the best matched result.
- Make sure the Back up system files to the recovery drive option is checked. Then, click the Next button. If the backup option is not ticked, the USB drive cannot be used to reinstall Windows.
- Choose a USB drive and click the Next button.
- Read the warning and click the Next button. Then, the PC starts to make the USB recovery drive. This process may take around an hour and a half.
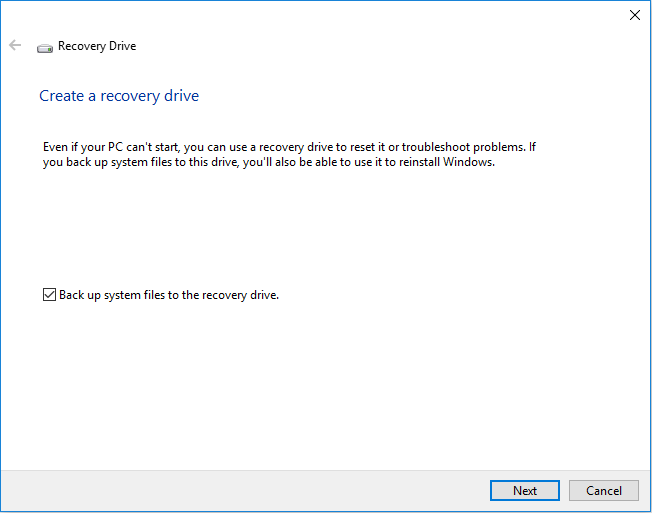
Step 2: Boot the PC from the USB recovery drive.
- Insert the USB drive to the PC to be wiped.
- Power on this PC, and then press the BIOS key (F2, Del, etc.) when the logo screen appears, so that you can enter Firmware.
- In the Firmware, set the USB drive as the first boot device. Then, click the F10 and Enter keys to save changes and exit the Firmware. Then, the PC can boot from the USB recovery drive.
Step 3: After booting from the USB recovery drive, choose the keyboard layout, find Recover from a drive and click it. Then, you will get two options: Just remove my files and Fully clean the drive. Choose one option, read what will happen, and then click the Recover button. The recovery process will begin.
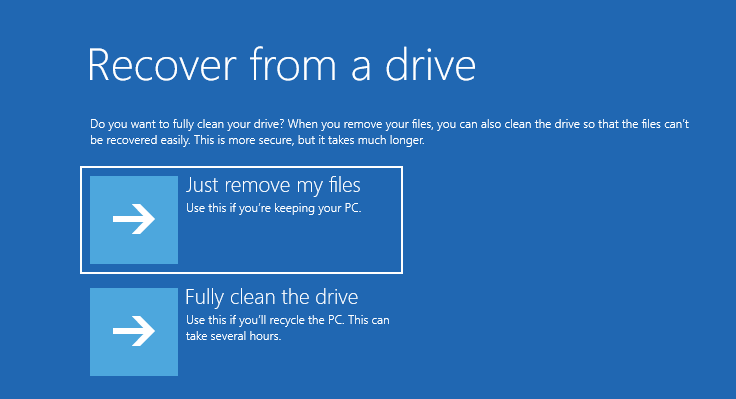
Way 3. Use Windows 10 Installation Media
How to wipe a computer Windows 10? Many people may not adopt this method, because this method will not offer the wipe option (full format). What it can do is to quick format/delete partitions. But if you don’t want to sell/donate the PC, this method is also OK. Here is the guide:
Step 1: Create a Windows 10 installation media using a USB drive.
- Insert a USB drive to the PC.
- Download Windows 10 Media Creation Tool from Microsoft’s official website.
- Run the Media Creation Tool. And then follow the wizard to create installation media (USB flash drive, DVD, or ISO file) for another PC. When it asks you to choose which media to use, please select USB flash drive.
Step 2: After the Windows 10 installation media is created, restart the PC and make it boot from the USB drive. Then, you will get the Windows Setup interface. Choose language, time, and keyboard. Then, click the Next button.
Step 3: Click Install now. Click I don’t have a product key. Accept the license terms. Then, choose Custom: Install Windows only (advanced).
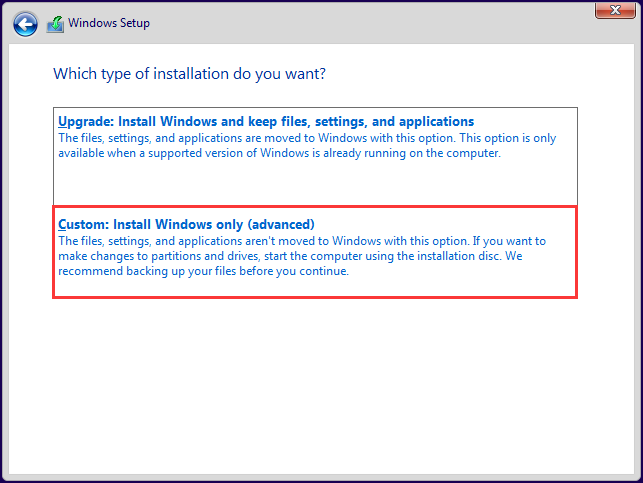
Step 4: You will be asked where to install Windows. In this page, all partitions will be listed. Then, I will recommend you two options and you can choose one according to your situation.
- Format all partitions one by one: This will perform quick format, removing all data on the PC. But it will not change the size of partitions.
- Delete all partitions one by one: Deleting partitions will also remove all data on the PC. In addition, it will remove all partitions. Then, please use the New button to create new partitions. If you want to change the size of partitions, this option is recommended.
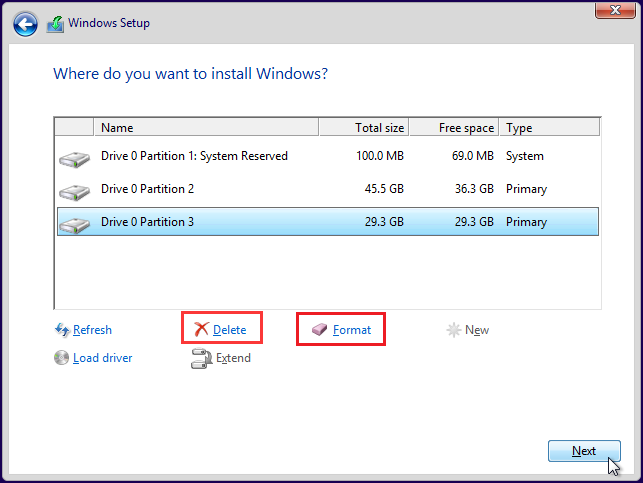
Step 5: After deleting/formatting partitions, please choose a partition where you want to install Windows. Then, click the Next button. The Windows installation process will start.
If you want to get a more detailed guide, please refer to this post:
Way 4. Use MiniTool Partition Wizard
How to wipe a Windows 10 computer safely? Using the above methods has the risk of failure. In addition, the Windows 10 installation media doesn’t offer the real wipe option. Therefore, you may need a better wiping method to wipe the Windows 10 computer. Then, you can try MiniTool Partition Wizard, which offers several wiping methods.
MiniTool Partition Wizard DemoClick to Download100%Clean & Safe
Here is the guide:
Step 1: Insert a USB drive to the PC. Launch MiniTool Partition Wizard and go to its main interface. Click Bootable Media.
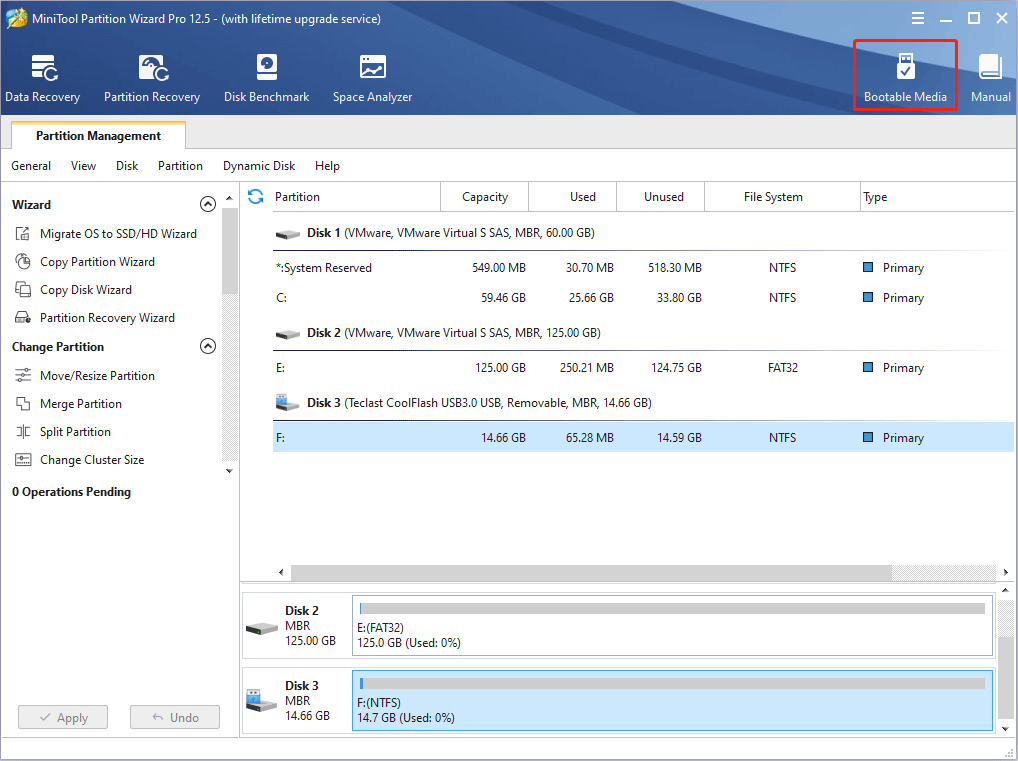
Step 2: Click WinPE-based media with MiniTool plug-in. Then, choose a USB Flash Disk. Please note that the USB drive will be formatted, so please make sure there is no important data on the drive.
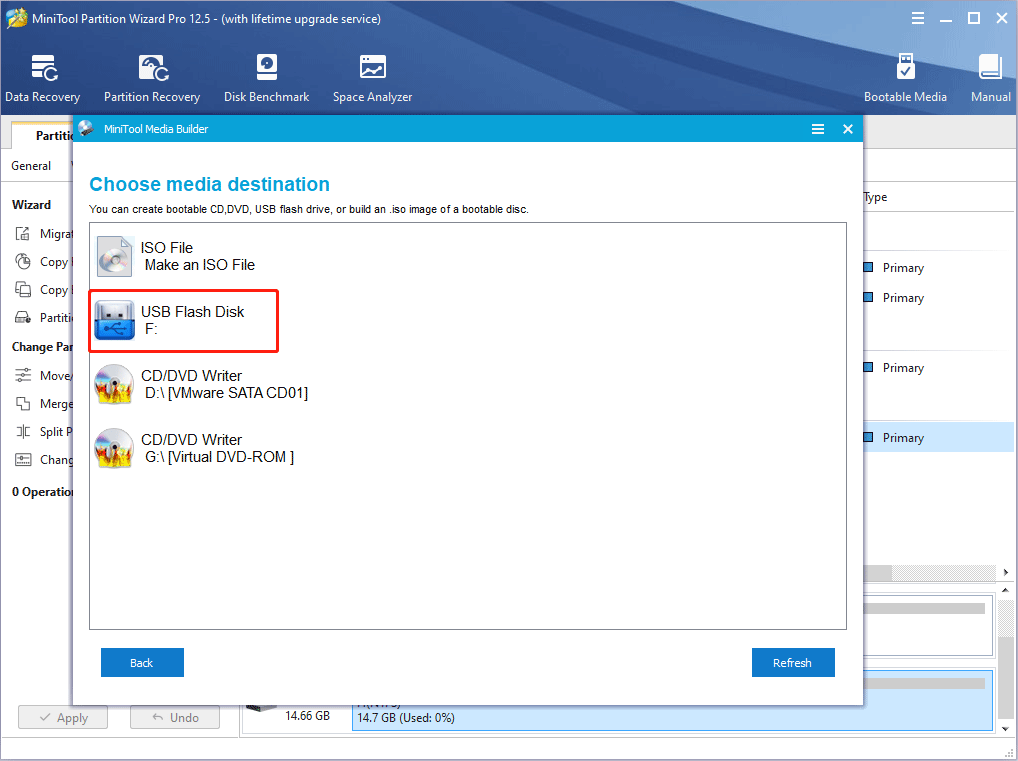
Step 3: Wait until the bootable media creation process is completed. Then, restart the PC and make it boot from the USB drive.
Step 4: After booting from the USB drive, wait until the MiniTool Partition Wizard opens automatically. In this process, please do not press any keys.
Step 5: Click the system drive and then click Wipe Disk in the left action panel. You will get a window warning you that the drive contains system partition and wiping it will cause the PC unbootable. Please click the Yes button to continue.
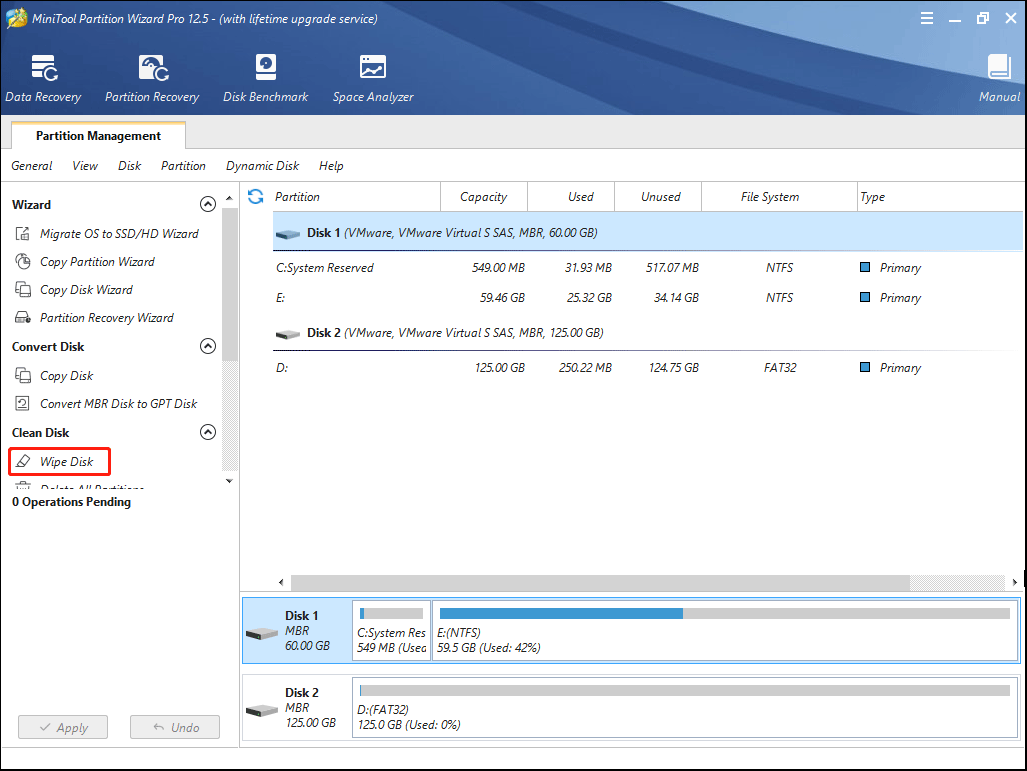
Step 6: Choose a wiping method and click the OK button.
- Fill sectors with Zeroand Fill sectors with One: They just write the same code to the partition, which is similar to full format in Windows.
- Fill sectors with Zero &One: It will randomly write zeros and ones to partition, which makes data more unrecoverable.
- DoD 5220.22-M (3 passes): It is recommended if users want to get rid of the data permanently.
- DoD 5220.28-STD (7 passess): It provides higher security level for data because it has more passes than DoD 5220.22-M (3 passes).
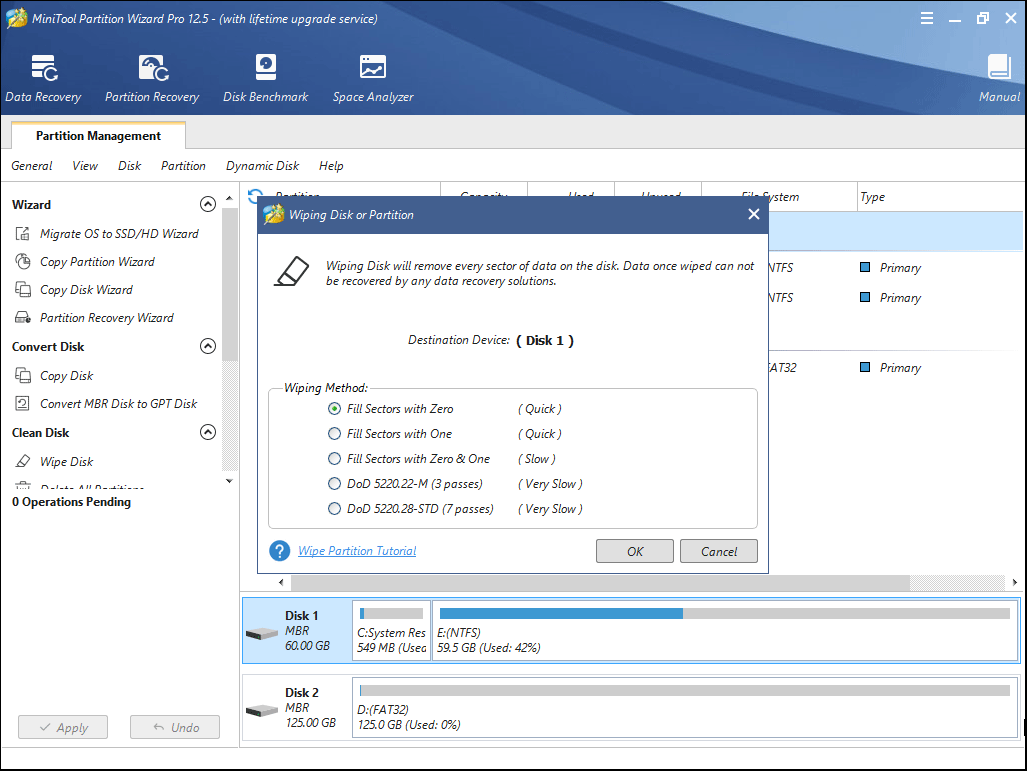
Step 7: Click the Apply button to execute the pending operation.
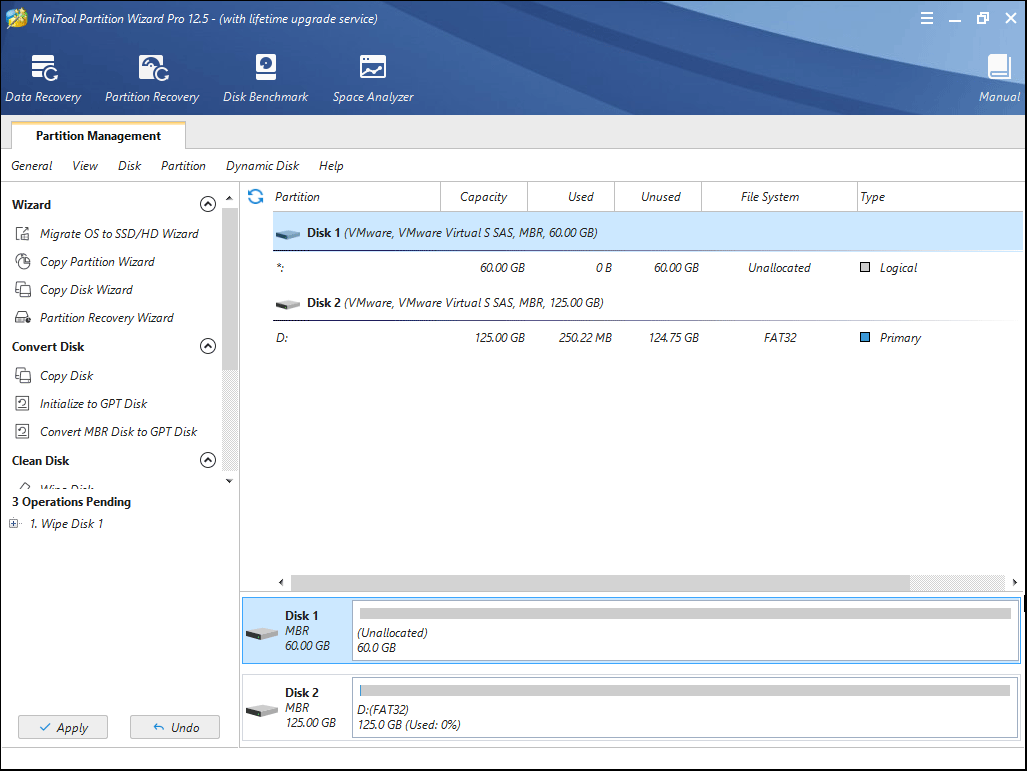
Step 8: After wiping the PC, you can then install an OS on it.
Bottom Line
Is this post helpful to you? Do you have other ideas about how to wipe a Windows 10 computer? Please leave a comment in the zone below. In addition, if you have difficulty in using MiniTool Partition Wizard, please contact us via [email protected]. We will get back to you as soon as possible.

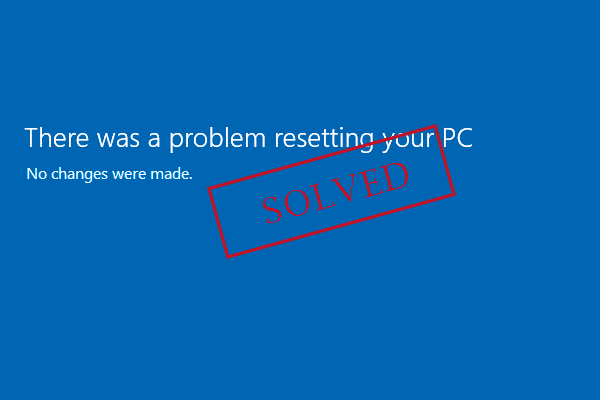
![[Fixes] Unable to Recover Your PC the System Drive Is Too Small](https://images.minitool.com/partitionwizard.com/images/uploads/2021/09/the-system-drive-is-too-small-thumbnail.png)

User Comments :