WinWord.exe is the Microsoft Word process and the WinWord.exe application error commonly occurs when users are trying to launch Windows Word. To help users resolve this problem effectively, MiniTool Software summarizes some solutions reported by users on the forum and displays them in this article.
Microsoft Word (also known as Windows Word), a component of Microsoft Office suite, is a quite popular text editor. The WinWord.exe is the executable file name of Microsoft Word and you can see the process in Task Manager when it is running.
Sometimes, you might receive WinWord.exe application error followed by different error code when you are trying to launch Windows Word. The WinWord.exe error prevents you from open or running Word, and it can be caused by various factors, including virus attack, Microsoft Office installation corruption, and corrupted or missing system files.
How to fix this frustrating issue? Here are several solutions.
Fix 1: Scan for Virus
At first, you can make a full scan for your computer to remove any potential virus threats. Apart from your preferred third-party antivirus, you can use the built-in Windows Defender antivirus. Here’s how to use it.
Step 1: Press Windows + I to open Windows Settings.
Step 2: Go to Update & Security > Windows Security and click Virus & threat protection in the right pane.
Step 3: Click Run a new advanced scan. Choose Full scan and click Scan now button.
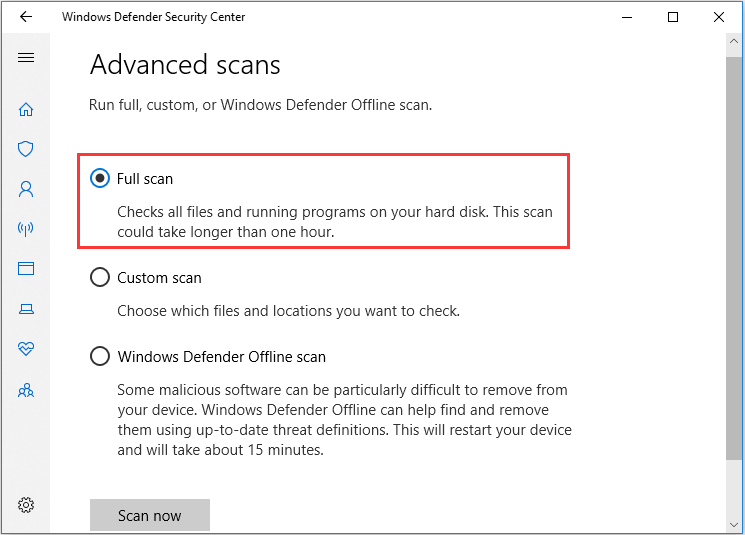
This utility will start checking all the files and programs and the process might take some time. Just wait patiently until it’s finished. Then, you can check if WinWord application error is fixed.
Fix 2: Update Your Windows
Actually, Microsoft has recognized this error and released a Windows update that contains patches or fixes. So, if you haven’t updated your Windows for a long time, you had better update it to the latest version immediately.
- Open Windows Settings.
- Navigate to Update & Security > Windows Update.
- Click Check for updates button in the right pane.
If any available updates are found, install them according to the onscreen instructions. After that, restart your computer and launch your Windows Word again to check if the issue has resolved.
Fix 3: Repair Office Installation
We have said that Microsoft Office suite installation corruption might also lead to WinWord.exe application error. In this case, you can try repairing your Microsoft Office suite according to the following instruction.
Step 1: Open Control Panel and go to Programs > Programs and Features.
Step 2: All your programs are listed here. Locate and right-click your Microsoft Office program and choose Change.
Step 3: In the pop-up window, check Quick Repair option and click Repair.
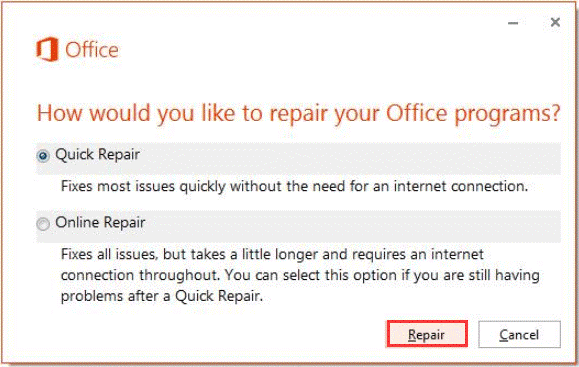
Once it’s done, you should be able to launch Microsoft Word without problems.
Fix 4: Run SFC Scan
As mentioned before, the corrupted or missing system files might also prevent you from running WinWord properly. In this case, you can run SFC scan to replace the corrupted files with cached copies.
Step 1: Press Windows + R to invoke Run dialog.
Step 2: Input cmd and press Ctrl + Shift + Enter to run Command Prompt as administrator.
Step 3: Type the command sfc /scannow and press Enter to execute it.
The scanning process will take about 15 minutes and don’t interrupt it. Once it’s done, restart your computer and see if you can launch Word without the WinWord.exe error.
By the way, if sfc scannow is not working, you can run the DISM /Online /Cleanup-Image /RestoreHealth command after launch Command Prompt with administrative privilege and restart the computer. If needed, you can also run SFC scan again.
Fix 5: Perform System Restore
For any unexpected issues occurs on your Windows 10, performing system restore is always a good solution if you have enabled this feature before. So, if you fail to resolve WinWord.exe application error with the mentioned solutions above, you can feel free to perform system restore.
Here’s a simple guide.
Step 1: Press Windows + S to invoke Search bar.
Step 2: Input restore and choose Create a restore point from the search results.
Step 3: Under System Protection tab, click System Restore button and click Next when you get the welcome page.
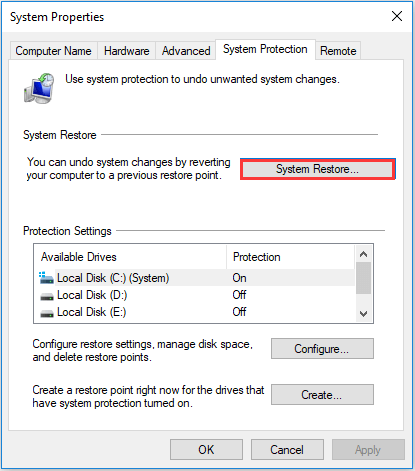
Step 4: Choose the desired restore point and click Next. Follow the given instructions to complete the process.
That’s all about how to resolve WinWord application error. Hope these solutions could be helpful for you.



User Comments :