A lot of users received the “WinRAR write error there is not enough space on the disk” error when extracting files. In this post, Partition Magic dives into the reasons for the error and provides several effective troubleshooting methods.
WinRAR is a trialware Windows-based file archiver tool for creating and extracting archive files, especially in the Zip and RAR file formats. It helps you compress files to reduce file size, making them easier to store and saving disk space.
However, you may encounter various errors when extracting files with the tool, such as “WinRAR checksum error”, “archive files in unknown format or damaged error”, “RAR files extracting very slowly”, etc. In this post, I’ll focus on the “WinRAR write error in the file probably this disk is full” error. Let’s keep going.
What Causes the 7-Zip/WinRAR Not Disk Space to Extract Files Error
After analyzing extensive user reports from Reddit, I found that the “7-Zip/WinRAR not enough disk space to extract files” problem usually occurs when extracting to the C drive. The main reason is that WinRAR will automatically extract files to the temp folder on your C drive before moving them to the destination folder.
If your C drive is full, there may not be enough space to store the temporary files before the extraction is complete. Another possible reason is that your target drive doesn’t have enough space. Besides, a faulty disk, hidden files, and a long file path can trigger the “WinRAR there is not enough space on the disk” error too.
WinRAR can’t extract ISO not enough disk space. Every time I try, it gives me this message “Write error in the file. Probably the disk is full. There is not enough space on the disk.” Any idea?https://www.reddit.com/r/winRAR/comments/ogia78/cant_extract_iso_files_says_not_enough_disk_space/
Fix “7-Zip/WinRAR Write Error There Is Not Enough Space on the Disk” Error
Here, I summarize 8 feasible ways to fix the “WinRAR write error there is not enough space on the disk” error on Windows. You can try them one by one until the error is solved.
Way 1. Check the Actual Space of Your Disk
Before trying other methods, you’d better check the actual space on your disk, including the C drive and target drive where the extracted files are stored. If both drives are full, you need to free up disk space on them. How to do that? I highly suggest that you use MiniTool Partition Wizard because it can not only analyze disk space usage but also delete unneeded files permanently.
Tip: What’s more, MiniTool Partition Wizard enables you to partition hard drives, migrate Windows OS to SSD, clone hard drives, convert MBR to GPT without data loss, rebuild MBR, change cluster size, recover hard drive data, etc.
Step 1. Press the Download button below to get the MiniTool program and install it on your PC. Then, click on Space Analyzer from the top ribbon area when the software is launched.
MiniTool Partition Wizard FreeClick to Download100%Clean & Safe
Step 2. Select the C drive from the drop-down menu and click on Scan.
Step 3. When the scan is complete, click on the Size column to sort out your files in size order, and you’ll find which large files are taking up disk space. Right-click the unnecessary file and select Delete (permanently). Then you can repeat the same procedure to check the target drive.
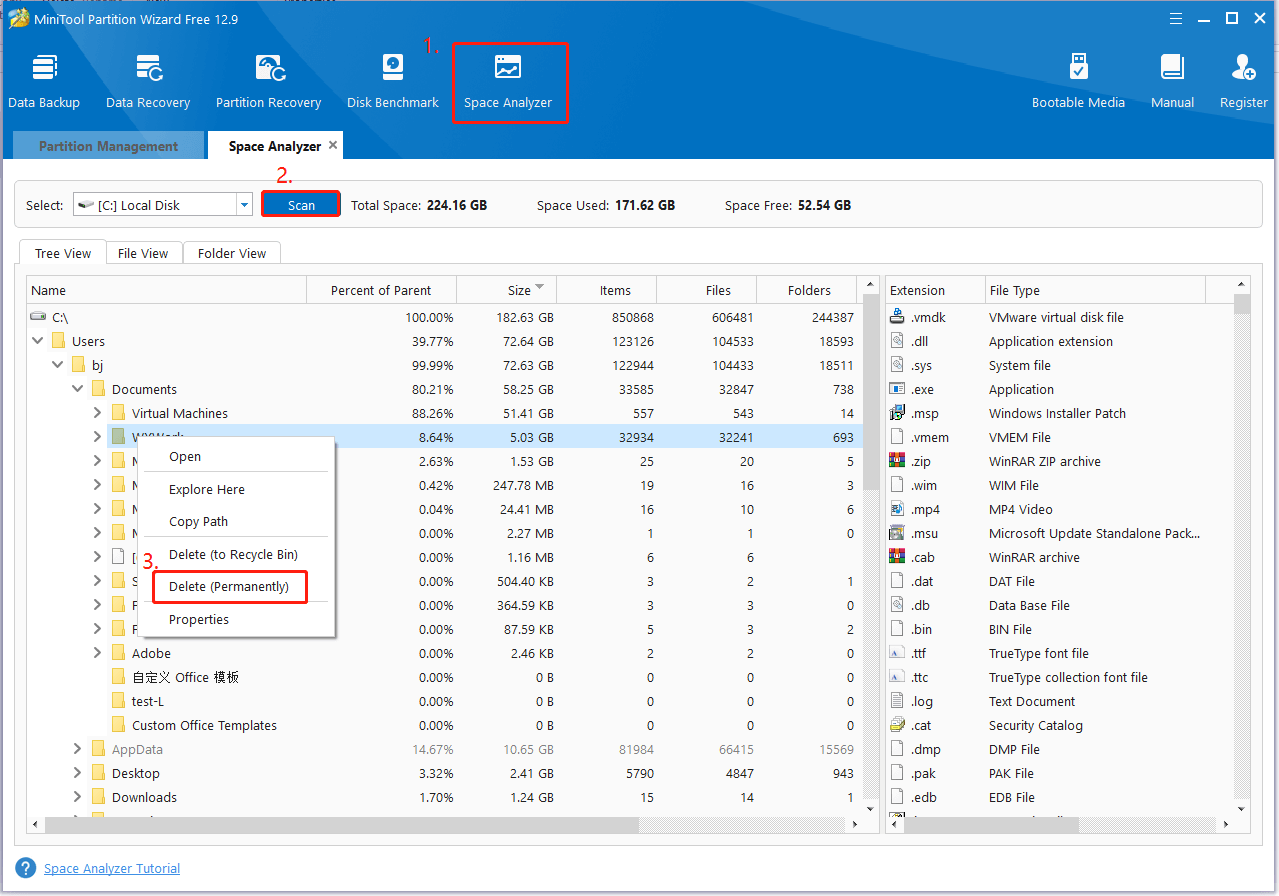
Once done, extract the file again and see if the “WinRAR write error in the file probably this disk is full” goes away.
Way 2. Change the Temporary File Location of WinRAR
As discussed above, WinRAR will automatically extract files in the temp folder on the C drive before the extraction is finished. If your C drive is low on space, you can solve the “WinRAR there is not enough space on the disk error” by changing the temporary location of the software.
Step 1. Run WinRAR to enter its main interface, click Options from the top ribbon menu, and select Settings.
Step 2. Select Paths from the left panel, click on Browse under the Folder for temporary files section, and select another location.
Step 3. Untick the box of Use only for removable disks, and click on OK to save the change. Then extract again and see if the “WinRAR can’t extract ISO not enough disk space” issue gets solved.
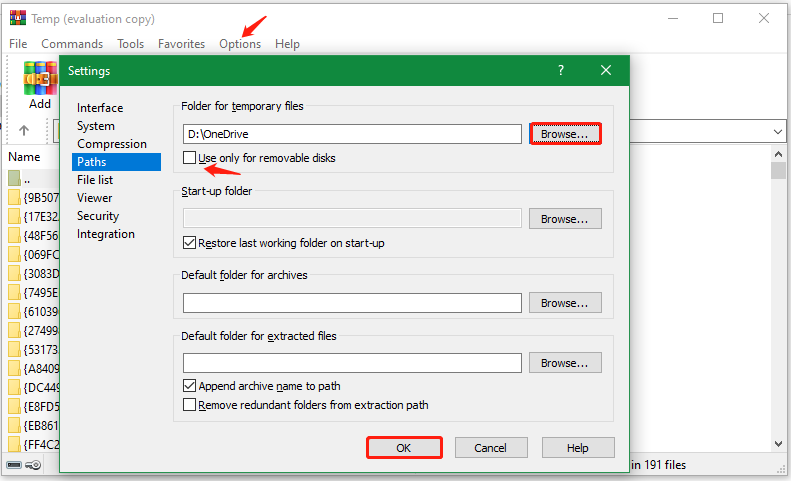
Way 3. Run WinRAR or 7-Zip as Administrator
Sometimes, the “WinRAR write error in the file probably this disk is full” problem just occurs due to insufficient access rights. In this case, you can run the tool with admin rights.
Step 1. Right-click the WinRAR or 7-Zip shortcut or executable file and select Properties.
Step 2. Go to the Compatibility tab and select the box next to Run this program as an administrator.
Step 3. Click on Apply > OK to save the change. Then restart the software and see if you can extract ISO files without the error.
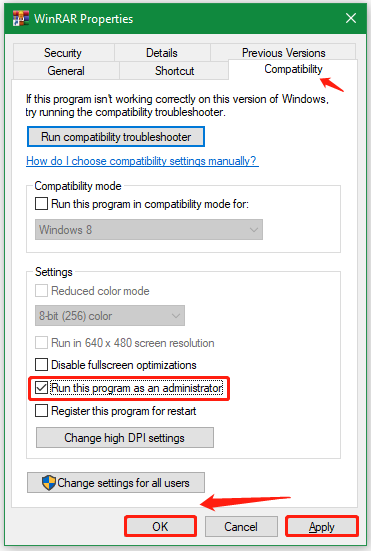
Way 4. Extract the File to a Different Drive
Another simple workaround for the “WinRAR not enough disk space to extract files” error is to extract your files into a different drive, especially if the destination drive is low on space.
On WinRAR:
Step 1. Right-click the “.rar” file and select Extract Files.
Step 2. In the General tab, select another drive from the right panel, and click New folder to create a folder in the target drive.
Step 3. Then you can rename the folder and click on OK to extract your files into the folder.
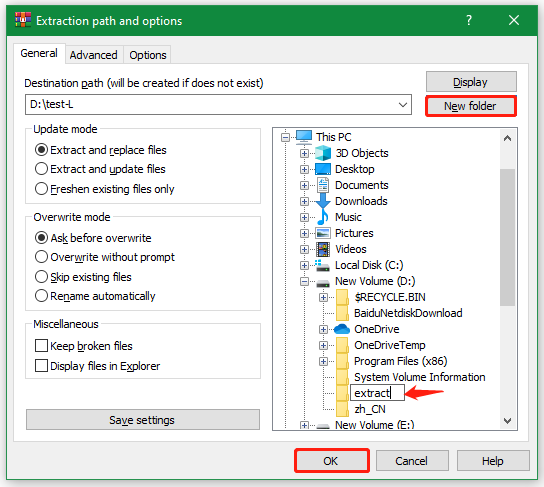
On 7-Zip:
Step 1. Launch 7-Zip, naviagte to the target file and select it, then click on Extract.
Step 2. Click on the Three-dot icon beside Extract to and choose a new location.
Step 3. Click on OK to extract the file.
Way 5. Extend Your Drives for File Extraction
Suppose you don’t want to delete anything, and there is enough free space on other drives or unallocated space. In that case, you can extend the original and target drives using a professional partition tool – MiniTool Partition Wizard. It can extend your partitions to even non-contiguous unallocated space. Let’s have a try.
MiniTool Partition Wizard FreeClick to Download100%Clean & Safe
Step 1. In the main interface, select the partition where you want to extract files, and click Extend Partition from the left action panel. Alternatively, you can right-click the partition and select Extend.
Step 2. Select unallocated space or a partition you want to take free space from in the drop-down menu. Then drag the sliding handle to decide how much free space you want to take and click on OK.
Step 3. Click on Apply to execute the pending operation. Afte that, restart the computer and see if the WinRAR/7-Zip not enough space on disk error disappears.
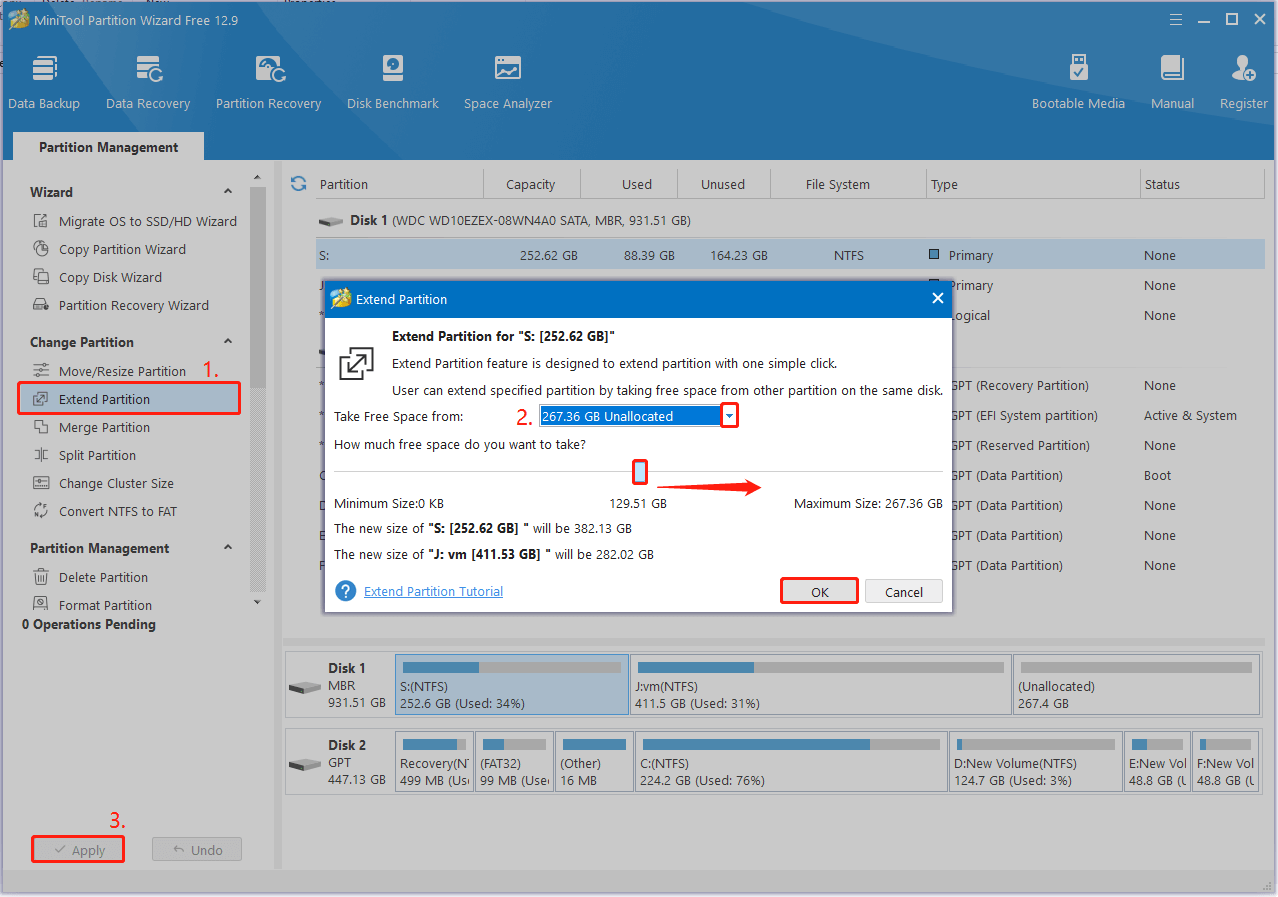
Way 6. Repair the Corrupt Files
If your files get corrupted or damaged, you may encounter the “WinRAR write error there is not enough space on the disk” error. In this case, you need to redownload the file or repair the archive in WinRAR. Here’s how:
Step 1. Open WinRAR to get its main interface, and click File > Open Archive from the top left corner.
Step 2. Select the corrupted file and click on Repair from the top menu. Alternatively, you can click on Tools and select Repair archive.
Step 3. Then the tool will prompt you to select a location to save the repaired archive. Click on Browse to select the location and click OK to start the repair.
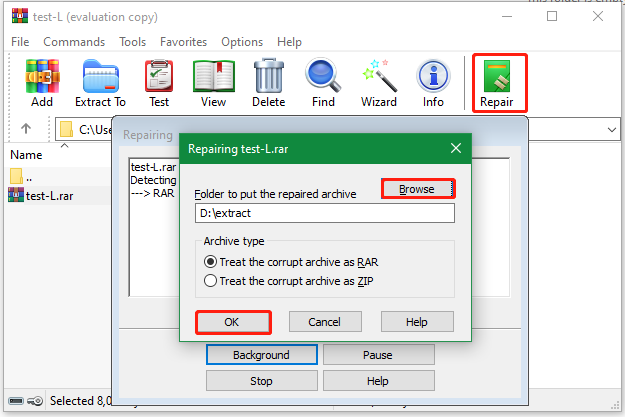
To repair the corrupted file in 7-Zip, you can select the file in the list and click on Test to check if there is any error.
Way 7. Check the Disk Errors
If there are bad sectors on your hard disk, you may encounter the “WinRAR there is not enough space on the disk error”. In this case, you can shield them using the CHKDSK tool.
Step 1. Type cmd in the search bar, and then right-click the Command Prompt app and select Run as administrator from the context menu. Then click on Yes in the UAC window to open the utility.
Step 2. In the elevated Command Prompt window, type the following command and hit Enter. Here, you need to replace D with the drive letter of the target drive.
chkdsk D: /f /r
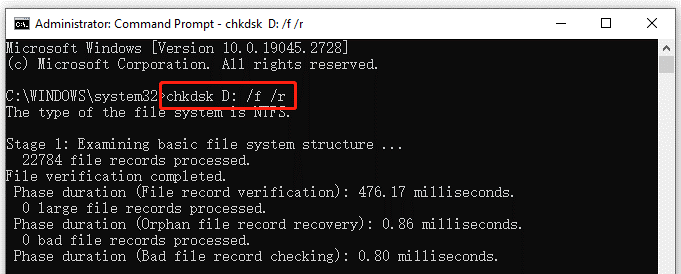
Well, if you want to have an intuitive interface of the bad sectors on your disk, I recommend you use MiniTool Partition Wizard. Its Surface Test function can scan the whole disk for bad sectors and mark them in red color. Besides, it can repair logical errors on your drive.
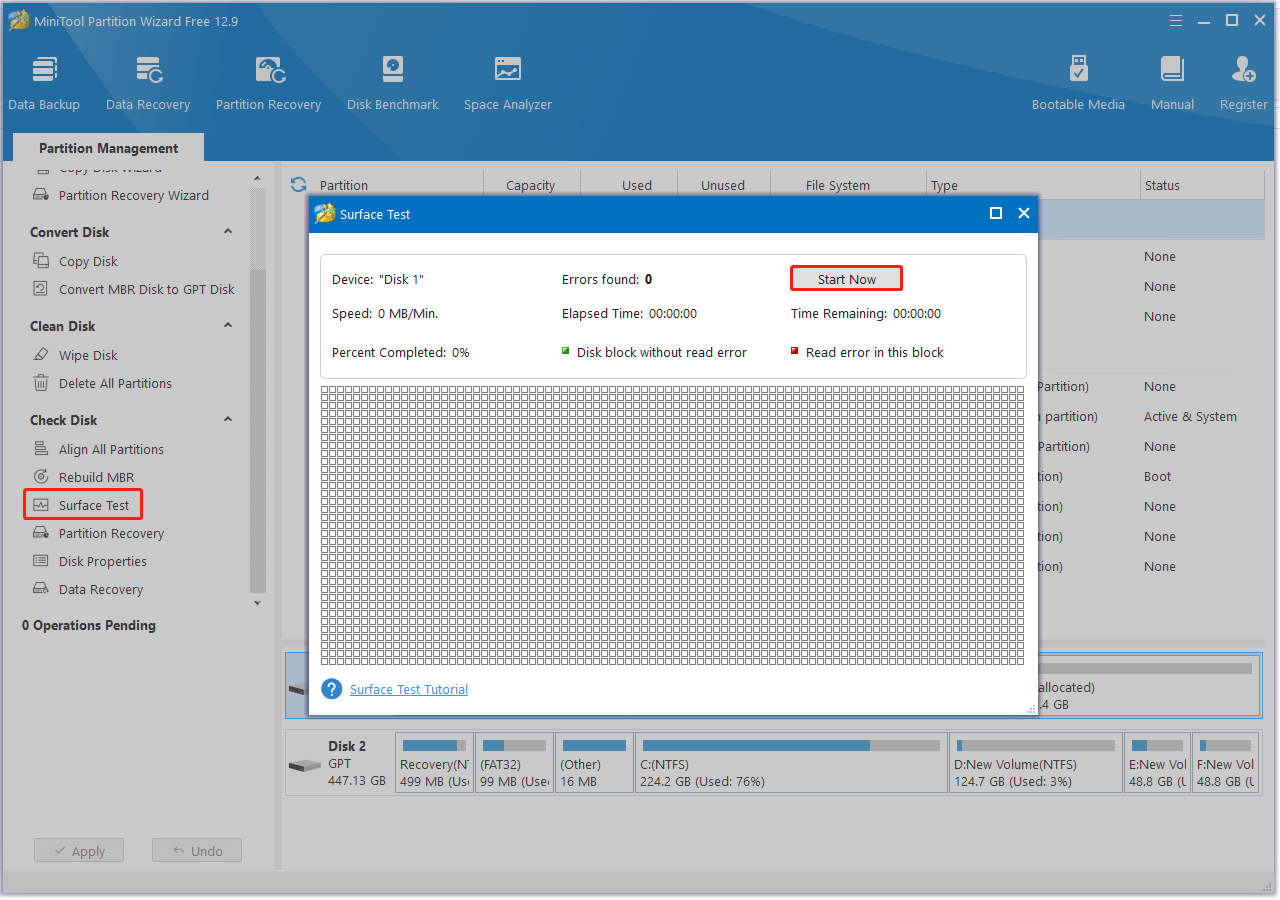
Way 8. Use an Alternative
If none of the above methods solve the WinRAR not enough disk space to extract files error, you may need a WinRAR alternative. There are many free alternatives for Windows users, such as WinZip, Zipware, PeaZip, and more. Let’s choose one that works best for you.
Have a Try Now
Simply put, this article discusses the reasons for the “WinRAR write error there is not enough space on the disk” and provides 8 simple troubleshooting methods. I believe they can help you solve the problem successfully.
If you have any suggestions or feedback about MiniTool Wizard Partition, you can send us an email at [email protected], and we will reply to you as soon as possible.
WinRAR Not Enough Disk Space to Extract Files Error FAQ
1. What does WinRAR not enough memory mean?
The issue means that there is not enough temporary RAM swap space or virtual disk memory to deal with the extraction. In this case, you can try ending all unnecessary programs running in the background, upgrading RAM to a larger one, or clearing the RAM cache.
2. Why can’t I extract a file from WinRAR?
This could be because the file is not extracted properly or the archive gets corrupted. To solve the issue, you can try repairing the archive using WinRAR, updating/reinstalling the utility, or using an alternative.
3. Is 7-Zip better than WinRAR?
Compared with WinRAR, 7-Zip is more suitable for those who want to compress and decompress files for free because it is an open-source tool, while WinRAR is a commercial program. Besides, 7-Zip supports a wider range of file formats, like 7z, Zip, RAR, TAR, ISO, etc.
4. How do I extract an ISO file from WinRAR?
To do that, you can click on File and open the ISO file in WinRAR, select the file, and click on Extract To from the top menu, select the target path to save the file, and click on OK to start extracting.

User Comments :