Windows Was Unable to Complete the Format
Disk formatting is quite efficient in cleaning up disk partition files, and is usually adopted by us when we are going to emptying an internal hard drive or a removable disk. However, sometimes when we carry out formatting on a removable disk, Windows gives us a prompt saying “Windows was unable to complete the format“, just as shown in the figure below.
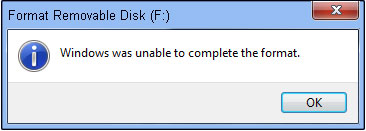
More Details on This Issue
Windows was unable to complete the format always happen on USB flash drive or SD card. Before we come across this error message, another phenomenon is that when we trying to open the removable disk, Windows tells that “you need to format the disk in drive N before you can use it, do you want to format it?”
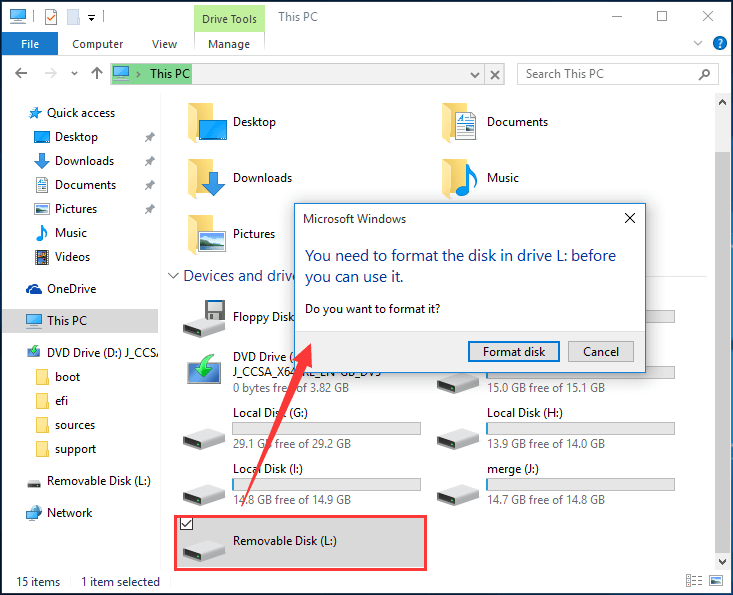
At this time if we ignore this message, then we see “[drive letter] is not accessible. The volume does not contain a recognized file system.”
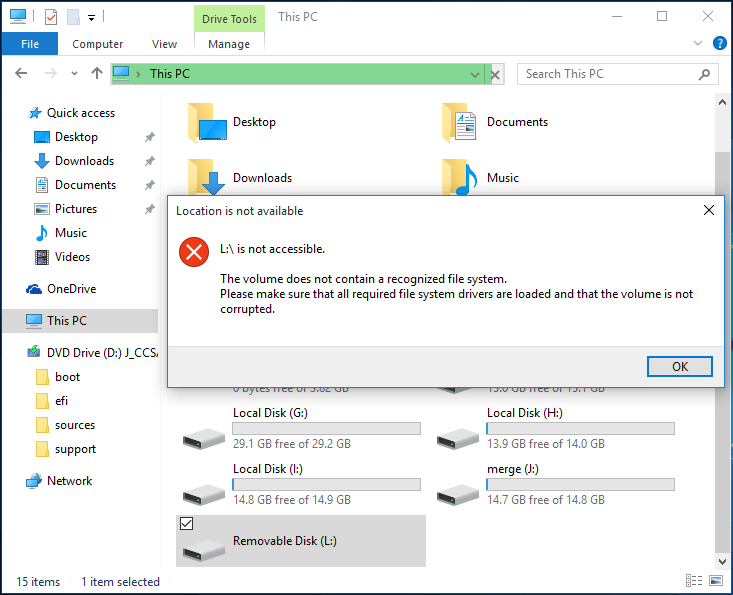
But if we accept the suggestion, then we see “Windows was unable to complete the formatting” soon.
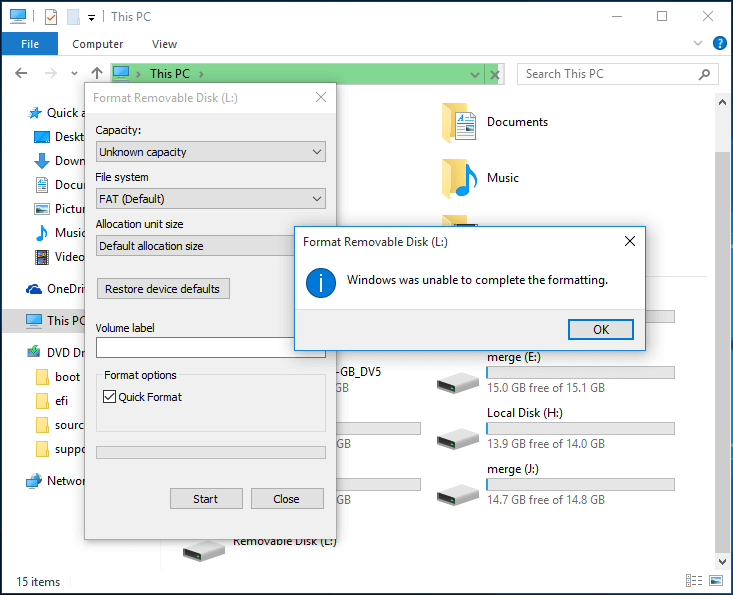
Example
“Hello, I’m new to these little things. How can I open my flash drive when it says “You need to format the disk before you can use it”. But when I format it, a pop up message appears saying “Windows was unable to complete the format”. How can I open it when I can’t format it? Hope you’ll help me. Thanks.” By Allen420 from CCM
From the simple description, we know the USB flash drive turns inaccessible and can’t be formatted. And the author really needs help to be able to format it and make it normal to use. If you encounter such a situation when formatting a USB flash drive, what should you do to format it? What caused these prompts? Then how about the data in it?
Now, please focus on this post because it introduces the causes and step-by-step solutions to “Windows was unable to complete the format”. What’s more, it tells how to recover data from USB drives that can’t be formatted.
Are you searching for why Windows could not format a partition during installation? Read “Windows could not format a partition on disk 0” to find the solution.
Possible Reasons for Windows Was Unable to Format Pen Drive
Before we get to the solutions, we would like to tell the possible reasons for this error. In this way you may avoid the possibility of getting such error. Normally, five factors may lead to Windows was unable to complete the format:
1. The Drive Is Write Protected
Since formatting is a kind of writing operation, you need to remove the write protection before formatting it. How do you know it is write protected? Well, copy something to it. If you see the following message: “The disk is write protected. Remove the write protection or use another disk”, then it is write protected indeed.
2. The Drive Has Bad Sectors
Files stored on hard drives usually occupy many sectors. Sectors are the smallest units for data storage. If a sector is damaged and cannot be read or write, it is called bad sector. Bad sector can affect the formatting operation as well as the data recovery operation. What caused bad sectors? Bad quality, excessive defragmentation, or falsely unplug the USB drive, etc.
3. The Drive Is Physically Damaged
Physical damage is another important reason that leads to storage device inaccessible, so Windows requires formatting it. Professional repair center can repair the bad spots but the cost is not low at all. So you may consider changing another removable disk.
4. The drive Suffers from Virus Infection
Since USB drives are often carried by users and are connected to various computers, they are more likely to get virus infection than other hard drives. The virus often fills the USB drives with dangerous files and makes them out of service.
5. The Drive Is Empty
The last reason for Windows was unable to format removable disk is that there is no partition on the hard drive. However, you will find there is a drive letter for it. Thus you are able to see the removable disk in Disk Management and then receive the formatting suggestion. As formatting is based on partition instead of unallocated space, Windows is unable to complete the formatting.
Best Solutions for Windows Was Unable to Format Removable Disk
If your USB drive can’t be formatted properly and reports “Windows was unable to complete the format”, please do not abandon the drive before you have tried the solutions below to fix this issue. However, please note that all these solutions will not work if the USB drive is physically damaged.
Situation 1: The Drive Has No Partition
If there is no partition on the removable disk, only unallocated space is presented, then you will need to recreate a partition on it. There are three ways for you to create new partition.
Solution ①: Use MiniTool Partition Wizard to Create
MiniTool Partition Wizard is an all-in-one solution for disk/partition management in Windows Vista/XP/7/8/10. It offers powerful solutions to deal with all kinds of hard drive issues like resize partition, rebuild MBR, convert file system, copy disk/ partition, and so on. Its concise interface and user-friendly operations has helped million of users manage their hard drives better. When it comes to creating partition, do the followings:
Step 1: Launch MiniTool Partition Wizard Free Edition and enter its main interface. Then click on the removable disk and choose “Create Partition“.
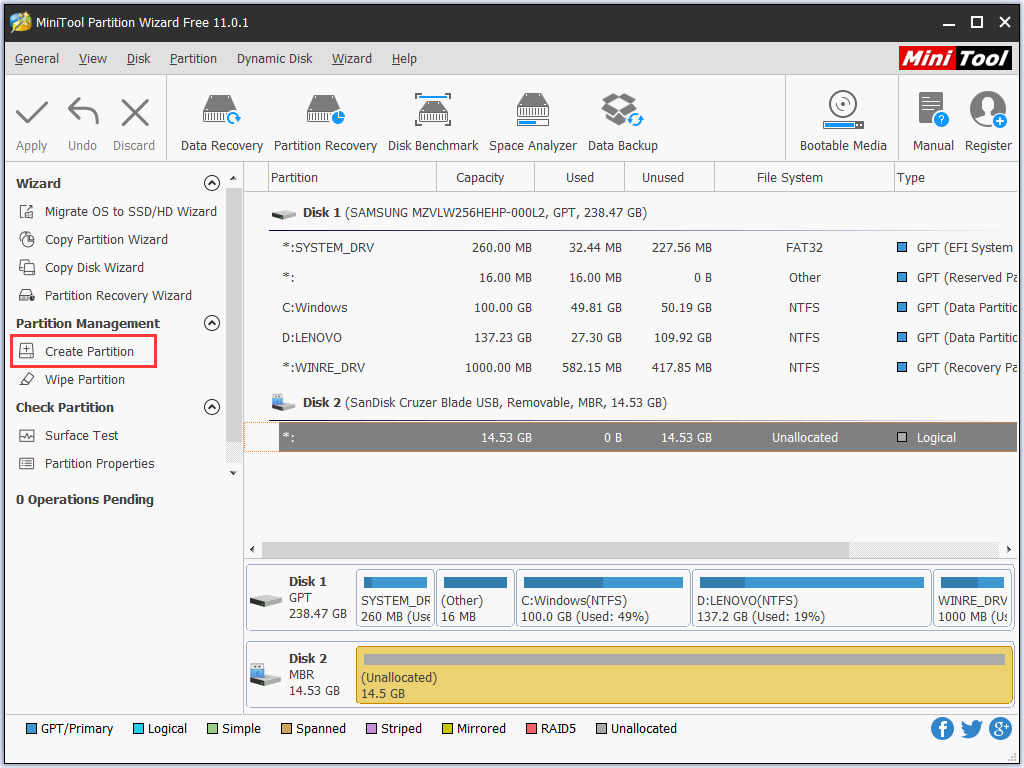
Step 2: In the new presented window, specify the details of the new partition like Partition Label, Partition Type, File System, Drive Letter, and so on. Then click “OK” to continue.
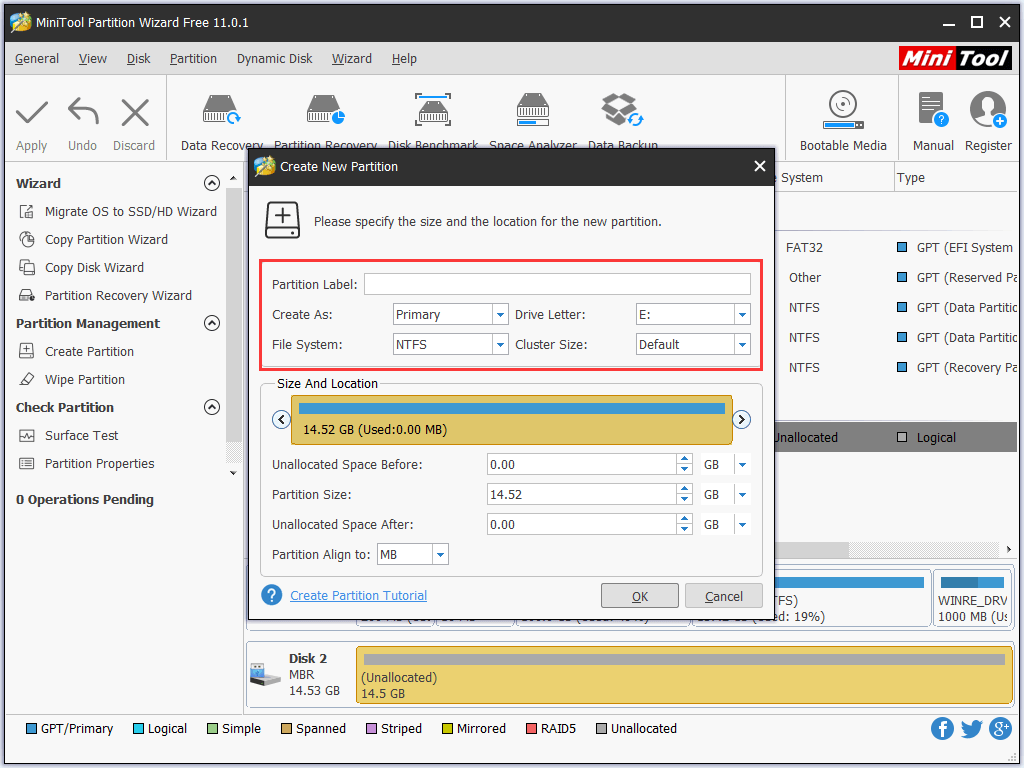
Step 3: Back to the main interface and you will see there is a partition on the removable disk. But this is just a preview. If you want to make some changes, you can click “Undo” or “Discard” to recreate partition. If you confirm the change, just press “Apply“, then the new partition is created.
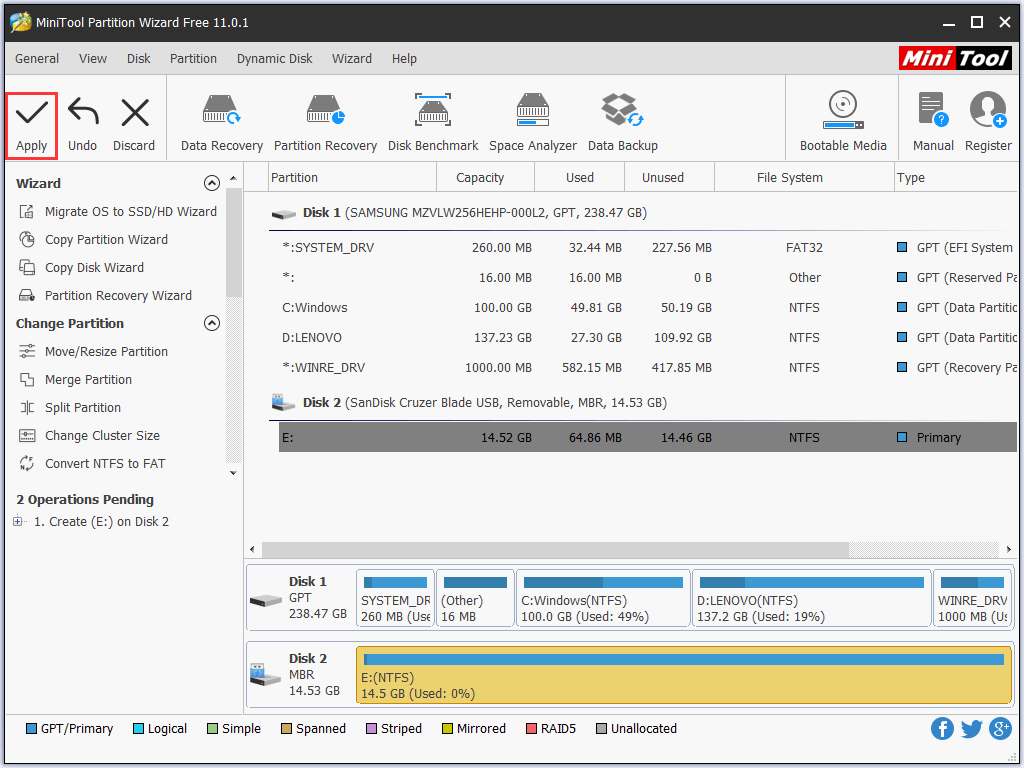
Maybe such brief introduction cannot help you understand this tool as well as its powerful function clearly. To know more, the following video is worth recommending.
MiniTool Partition Wizard FreeClick to Download100%Clean & Safe
Solution ②: Use Disk Management to Create
Disk Management is also a good solution to manage partitions and disks for Windows computers. With a few simple clicks, you are able to create new volume on the removable disk that Windows cannot format.
Step 1: Right click “My Computer”, select “Manage”, and then “Disk Management” OR run “DISKMGMT.MSC” to launch Disk Management. Then right-click on the removable disk and choose “New Simple Volume“.
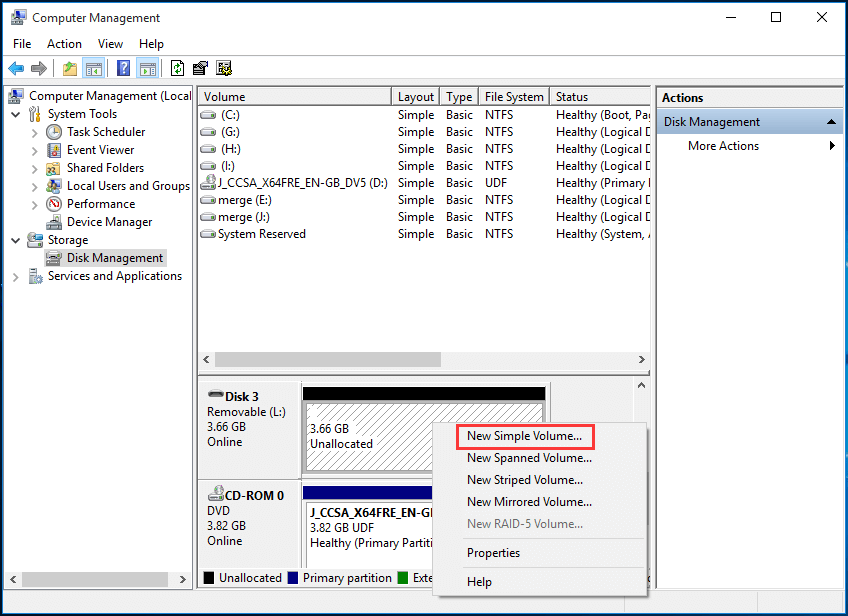
Step 2: In the new presented window, follow the guidance to specify the volume size, assign drive letter, format partition to finish partition creation.
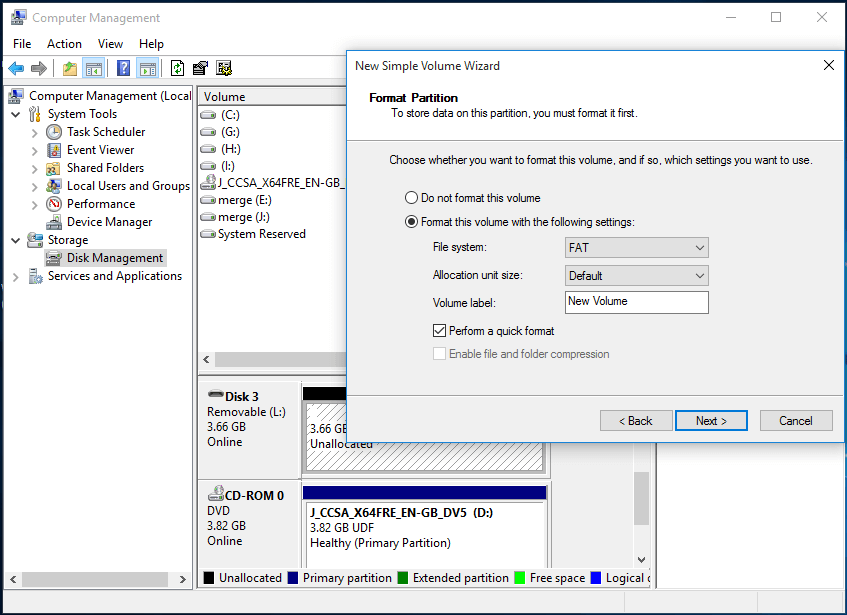
Solution ③: Use Command Line to Create
Another reliable solution to create a partition based on Windows is command line. It looks like this method is complicated to common users, but it is not always in fact. Please follow the steps below and check whether it can get everything done.
Step 1: At Windows Start menu, run “Diskpart“.
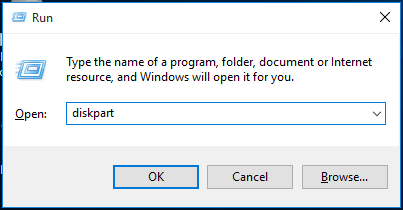
Step 2: In the command prompt window, enter the following commands in order (each should end up with Enter key):
- “list disk”;
- “select disk n” where n is the disk number of the removable disk;
- “clean”;
- “create partition primary”
- “format FS=FAT32 quick” or “format FS=NTFS quick”;
- “assign letter N:” where N: can be other drive letter not occupied currently;
- “exit”.
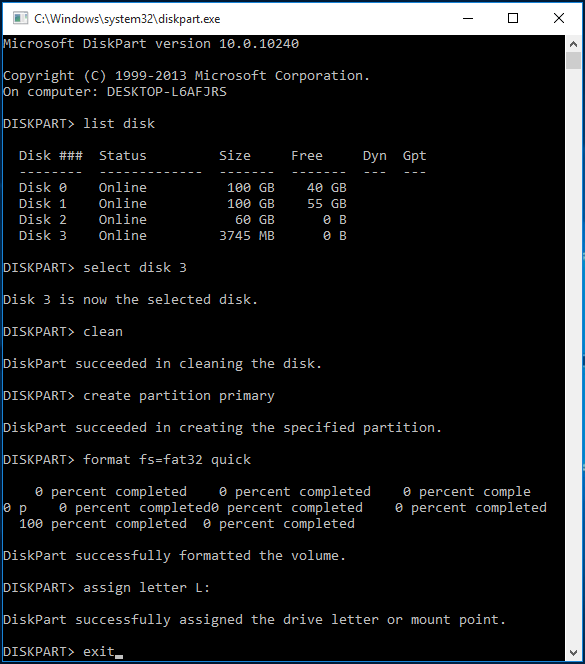
When any of the three solutions is carried out, the removable disk can be used normally.
Situation 2: The Drive Has RAW File System
RAW drive is a hard drive/partition which has not been formatted with the one of the following file system: FAT12/FAT16/FAT32 or NTFS. RAW drive can be caused by many reasons like virus infection, format failure, power outages, unrecognized file system, etc. To fix RAW file system, you can do one of the following solutions to reformat the removable disk.
Solution ①: Use Partition Wizard to Format
Step 1: Launch MiniTool to its main interface. In the middle pane you can see the RAW drive is shown as “Unformatted”. Now click on this partition and choose “Format Partition“.
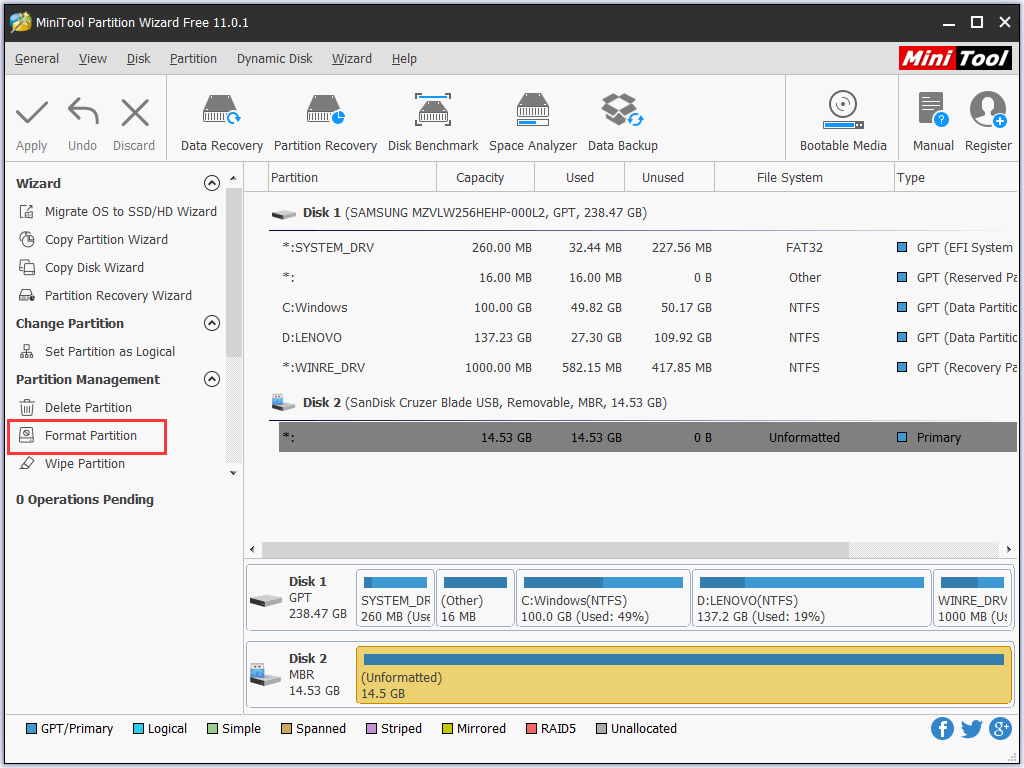
Step 2: In the new presented window, confirm the Partition Label, File System, Cluster Size and click “OK” to continue.
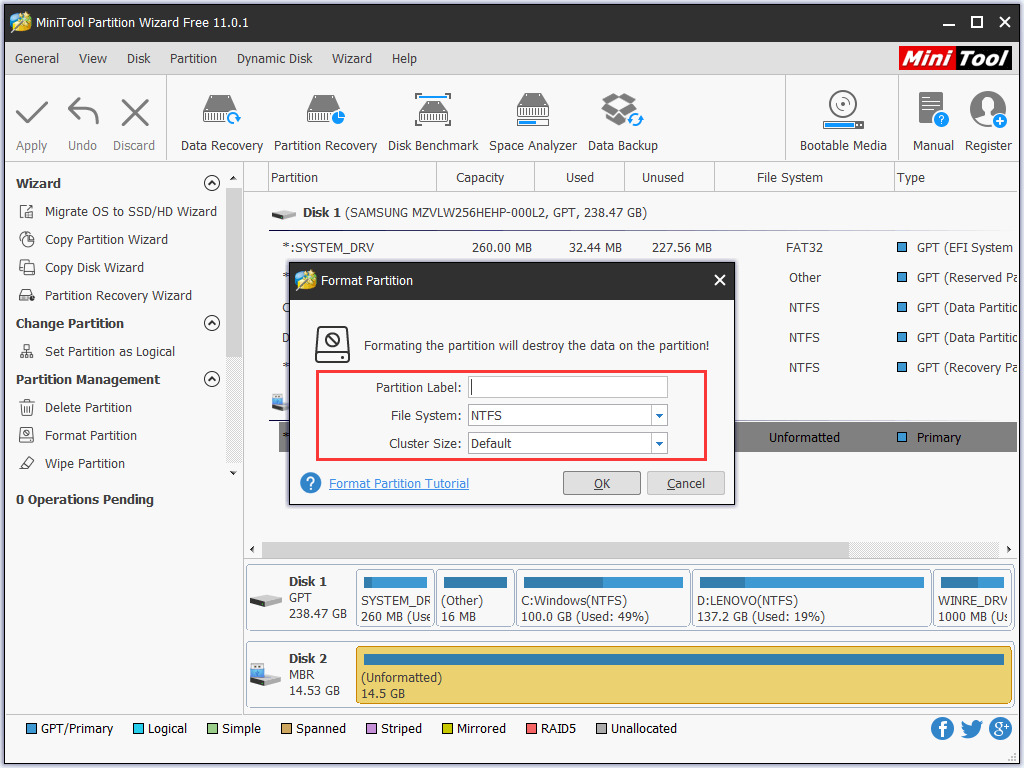
Step 3: See the partition on the removable disk will be changed. Now click “Apply” to save the changes.
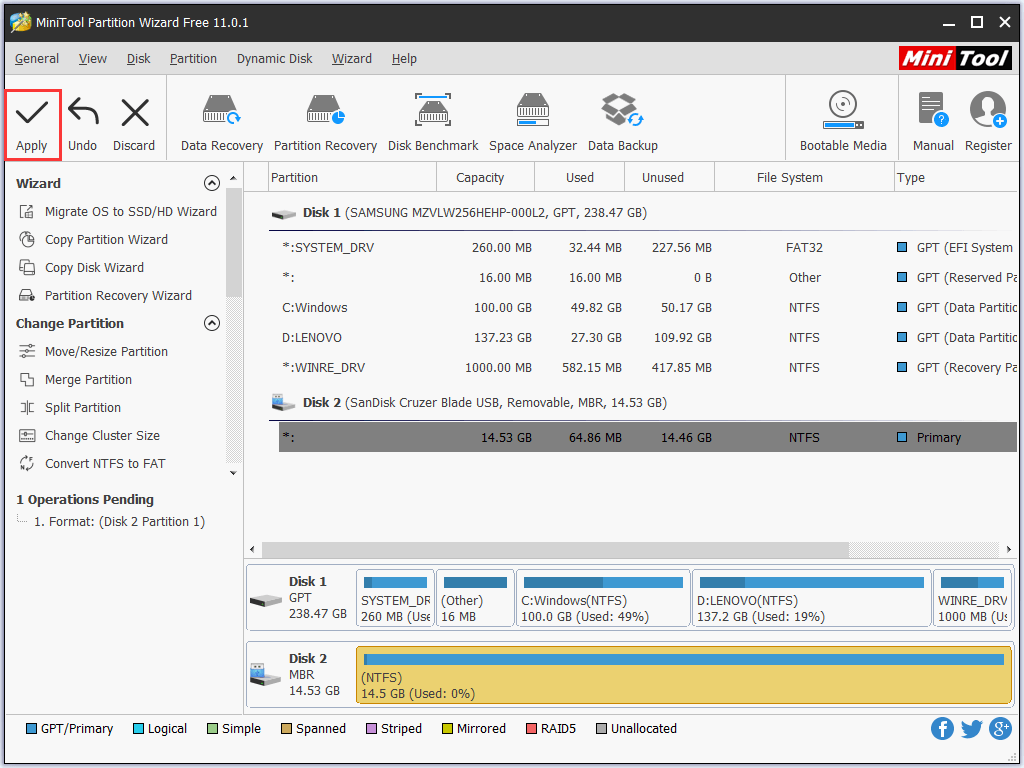
Solution ②: Use Disk Management to Format
Step 1: Go to Disk Management and you can see the USB drive is listed on the middle panel.
Step 2: Right click the USB drive and select “Format” option to perform a quick format.
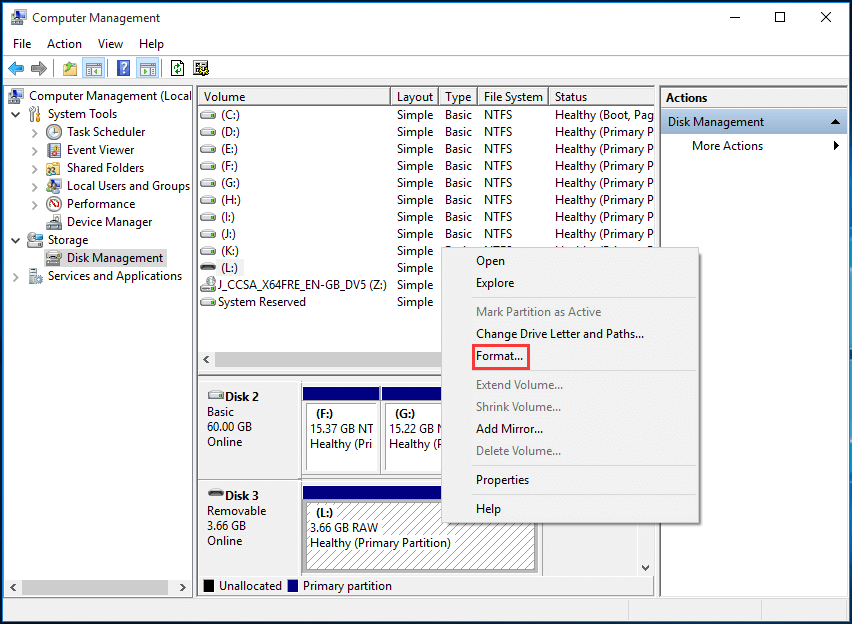
Step 3: In the new presented window, confirm the volume label, file system, allocation unit size, and choose whether to perform a quick format, then click “OK“.
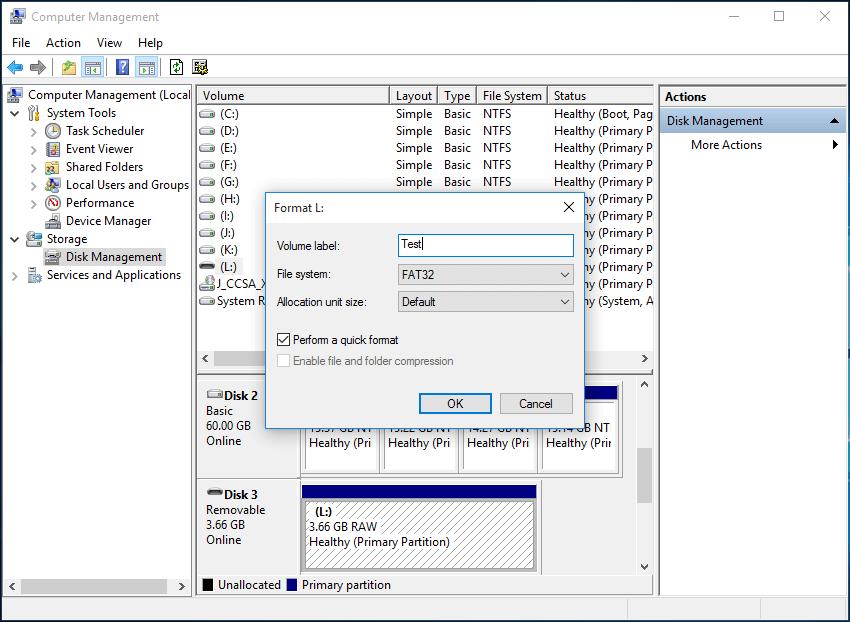
Step 4: Disk Management will warn you that “Formatting this volume will erase all data on it. Back up any data you want to keep before formatting.” If you already have a copy of the hard drive and want to continue, click “OK“, otherwise choose “Cancel” to prepare data rescue. Once formatting is done, the pen drive is ready for use.
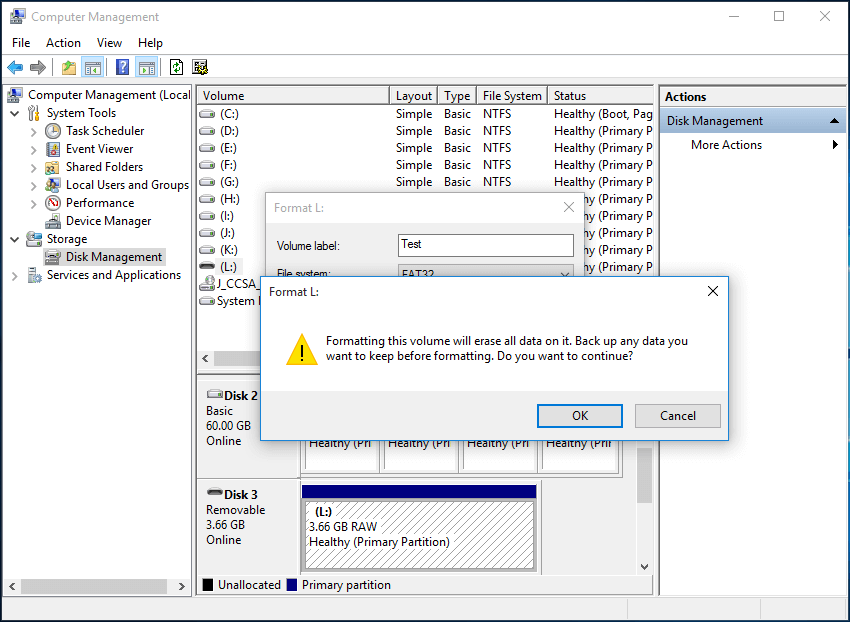
Solution ③: Use Command Line to Format
Sometimes Disk Management is not as helpful as command prompt. Although using command prompt may seem complicated, it still deserves a trying.
Step 1: Run “cmd” at Windows Start menu.
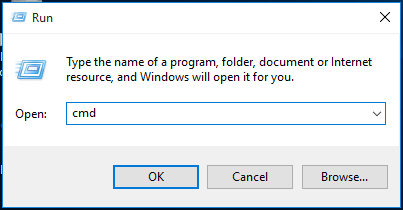
Step 2: Type “format N:/fs:FAT32” (N: refers to the target partition, and FAT32 can be replaced by NTFS). This process may last long.
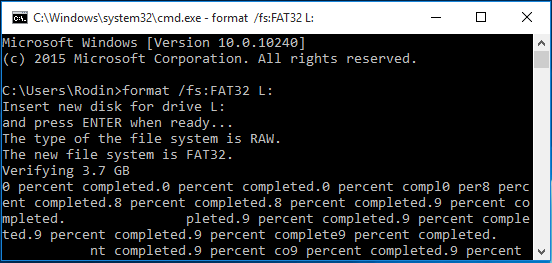
Do you know the limitation about FAT32? If you want to convert FAT32 to NTFS after a lot of data is saved on removable disk, you can read this post to get new skills on how to break FAT32 limitations without losing data.
If all these solutions fail, you should consider whether there is something wrong with the removable disk. You should carry out virus checking and killing, you should check and repair bad sectors or you can check whether the hard drive is write protected and remove the protection. Finally, repeat these solutions.
How to Transfer Data from USB Drives We Cannot Access
Remember all data will get lost once we perform “Format”? So it is significant to backup the important data in the USB drive if it holds important documents. But since we cannot access the hard drive and Windows keeps asking us to format it, we have to rely on data recovery software to do this job. Here MiniTool Power Data Recovery is strongly recommended.
Use MiniTool Partition Wizard to Rescue Data
MiniTool® Software Ltd. has developed professional data recovery tool for both Windows users to resolve kinds of disk recovery issues. As we are talking about Windows was unable to format pen drive, MiniTool Partition Wizard which works on Windows Vista/XP/7/8/10 should be the right choice.
You should know that not all the data can be recovered if the USB hard drive is damaged, but data recovery is still the most reliable way to keep data integrated. Considering no one wants to pay for useless software, we strongly recommend you to download the Free Edition to have a try first.
MiniTool Partition Wizard FreeClick to Download100%Clean & Safe
Step 1: Make sure Windows can recognize the USB drive and run MiniTool Partition Wizard. On the main interface, choose Data Recovery.
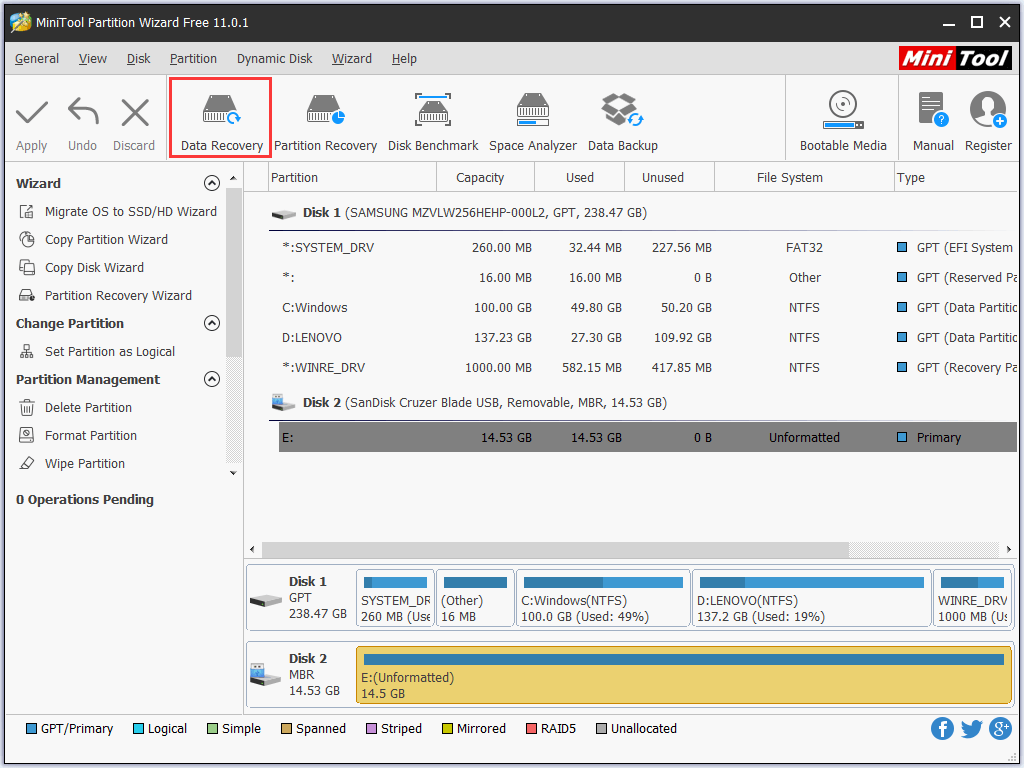
Step 2: Select the USB drive to make a Scan (or double clikc the USB drive partition to start the scanning).
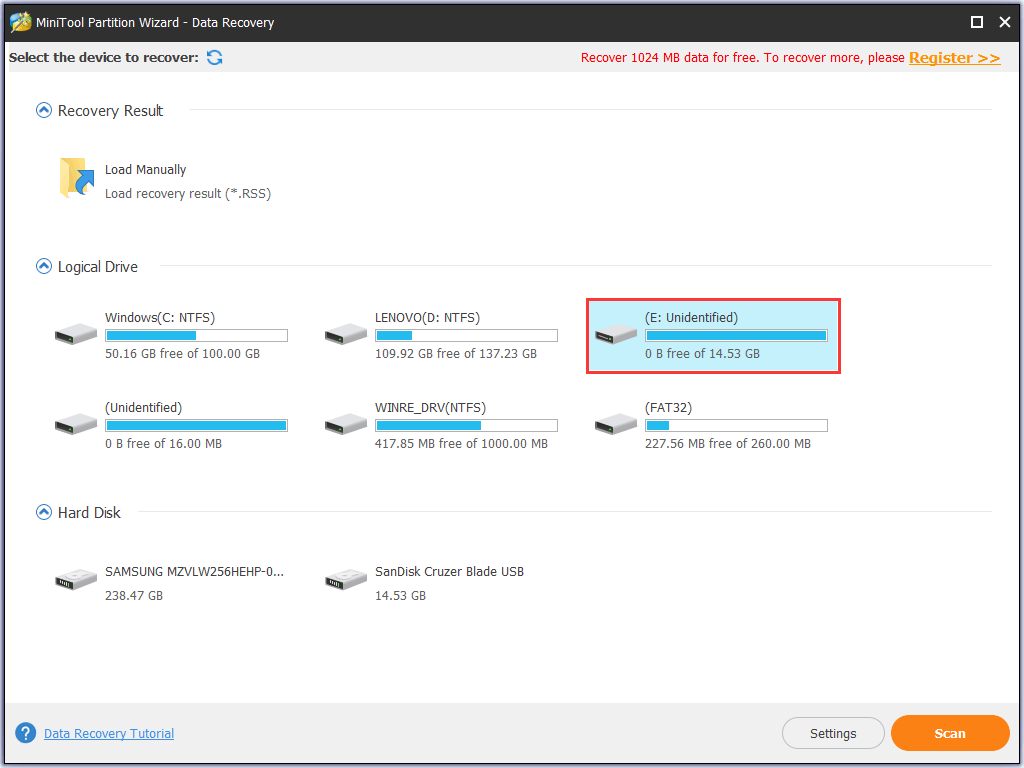
Step 3: During the scanning, you are able to choose the files you want to recover and select a destination path. We suggest selecting any location except the original drive, for fear that the recovery result is not satisfying. Then just wait for the success.
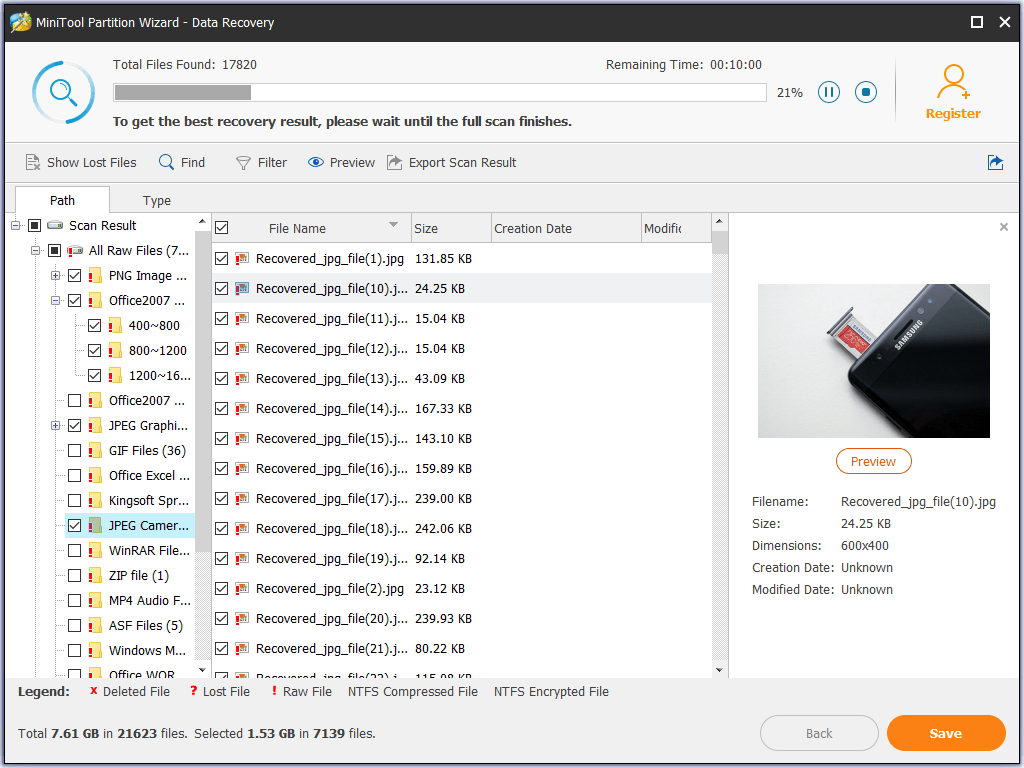
What We Learned
USB flash drives or memory cards are useful storage devices in modern society, as they are capable of storing a large amount of data and are easy to carry and transfer data. USB drives are important to us and it’s necessary to learn skills to solve the common issues occurred on removable disks like File or Directory Is Corrupted and Unreadable. So please be more careful when we use USB flash drives to avoid some errors. If Windows was unable to format pen drive happens, try solutions by yourself before you give up.
Now It’s Your Turn
Ok now we have gone through Why Windows was unable to complete the format and how to deal with this issue based on two situations. If you are trying to open a removable disk and happen to meet such an formatting error, you can try these solutions and see whether they are helpful. Please remember to recover the data first before you go to formatting and recreation. For any questions and useful suggestions, please leave us comments underneath or send email to [email protected]. We read every thread.

User Comments :