Have you come across the Windows Store cache may be damaged error? If you are trying to figure it out as well, come to this place. In today’s article, MiniTool will walk your through several best methods to fix this Windows store cache may be damaged Windows 10 error.
Windows Store Cache May Be Damaged in Windows 10
Windows Store, a marketplace of Microsoft, lets you download various apps and updates. However Windows Store also comes with some issues such as Windows store cache may be damaged error, Windows store keeps updating the same apps and so on.
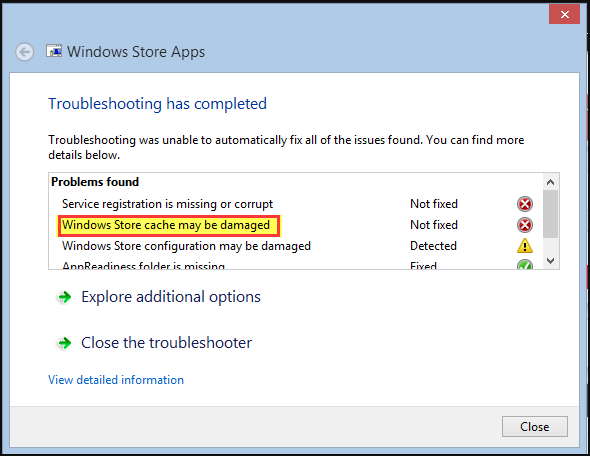
Windows Store Apps Troubleshooter can be used to scan the errors of your Windows 10 system. The “Windows Store cache may be damaged” issue appears after running this troubleshooter. In fact, the troubleshooter is helpful in just detecting this error, but not much help in resolving the error.
At this time, you may wonder how to fix Windows Store cache may be damaged error. Keep reading the following part to get the answer.
Solution 1. Reset the Windows Store Cache
As the error suggests, the problem occurs when the Windows Store cache may be damaged. So, resetting the Windows Store cache might be helpful in resolving this problem. You can follow the full guide to clear the cache.
Step 1. Press Win + R to open the Run dialog box. Then type wsreset.exe in the box and hit Enter.
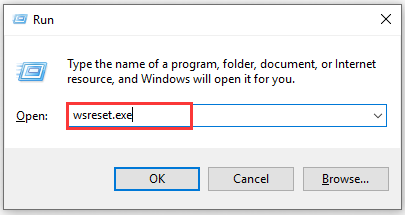
Step 2. Then you need to wait for some time for the process completes. After that, the Windows store window will pop up.
Step 3. Restart your computer to execute this change. Then check if the Windows Store cache may be damaged Windows 10 error is resolved.
Solution 2. Reset the Windows Store Cache Folder in App Directory
If the first solution fails to resolve your problem, let move on to this method. According to some users, this problem also happens when your Windows store is unable to read the ridden cache folder. You can follow the steps below to reset the Windows Store cache folder in App directory.
Step 1. Type Users in Cortana and double click Users from the menu context.
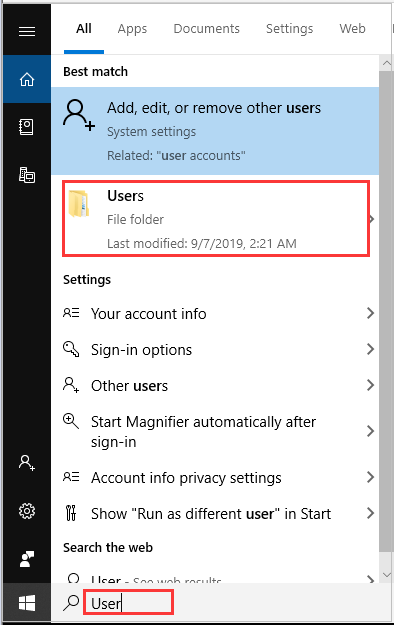
Step 2. Copy and paste the Windowsstore in the search box and double click Microsoft.WindowsStore_8wekyb3d8bbwe folder in the list of items.
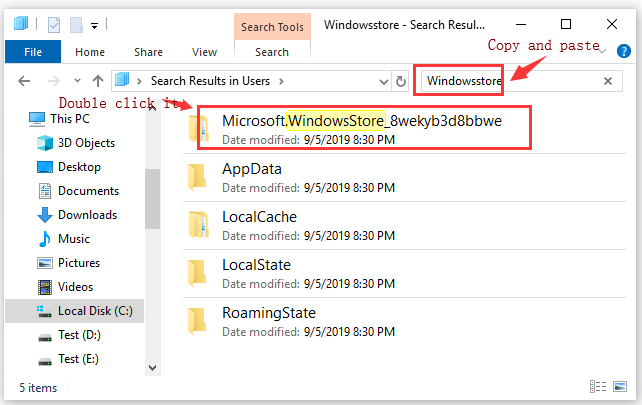
Step 3. Inside the folder, double click the LocalState folder and see if there is a folder named Cache in it.
- If there is a Cache folder, rename it to old. Then create a new folder and name it to the cache. Exit the window.
- If there is not a Cache folder, create a new folder and name it cache. Exit the window.
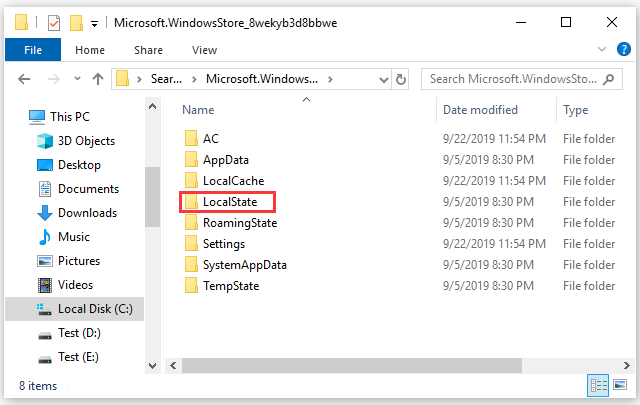
Step 4. Restart your computer and run the Windows apps troubleshooter again. This time your problem should be resolved.
Solution 3. Reset Microsoft Store
If the above 2 methods fail to work, you might have to reset your Microsoft Store. Please keep in mind that this solution will give Microsoft store a clean slate, the sign-in details of your Windows store account like Microsoft account will be erased. Thus, make sure you have remembered them.
Step 1. Right-click the Start menu on the left bottom and select Apps & Features.
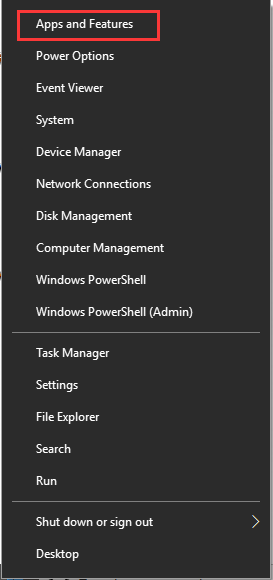
Step 2. In the pop-up window, type Microsoft store in the search box. Then double click the Advanced options under the Microsoft store.
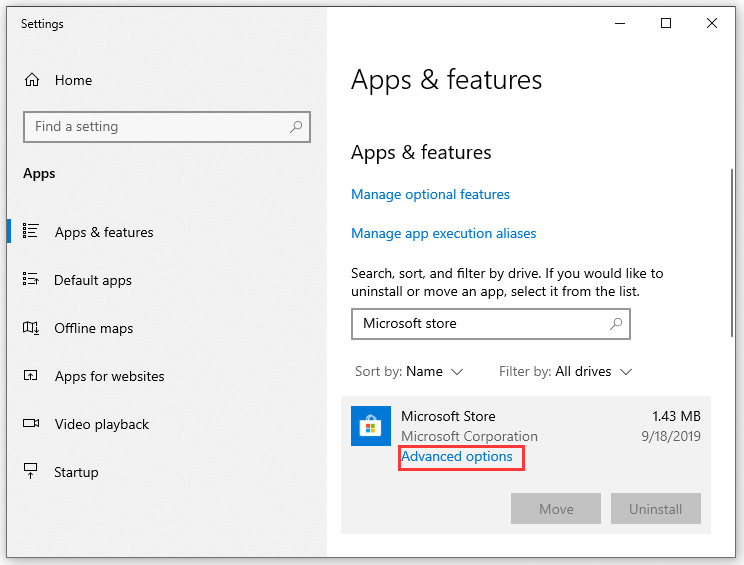
Step 3. Navigate to Reset in the new window and click it. Then you will receive a confirmation button, just click Reset and close the window.
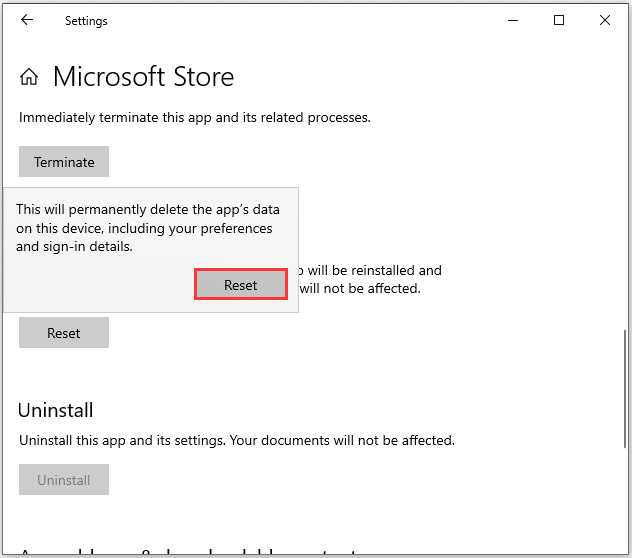
After that, you can restart your computer to check if the Windows Store cache may be damaged error is resolved.

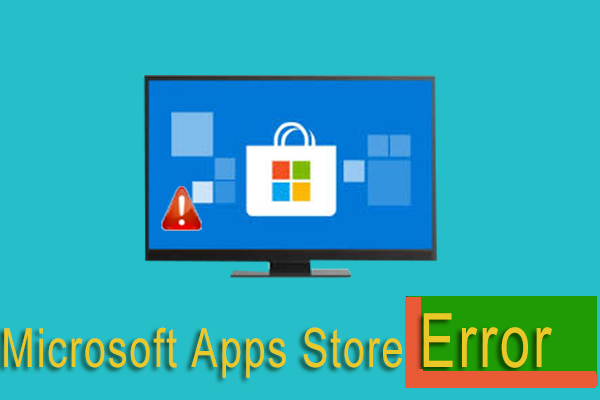
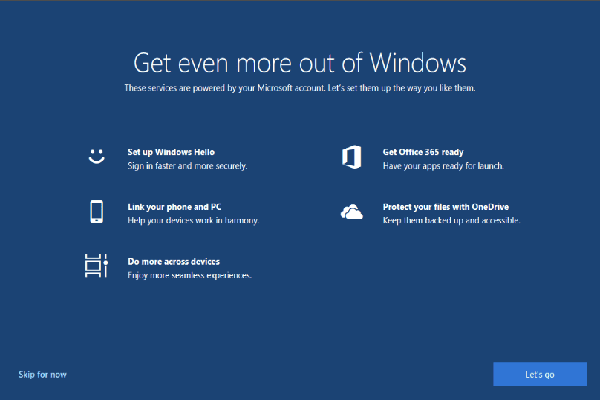
User Comments :