Do you know what Windows shell experience host is? Why does Windows shell experience host consume high memory or high CPU? How to fix it? If you have these questions in mind, this post from MiniTool will show you the answers and more detailed information.
You may have noticed the process Windows Shell Experience Host in your Task Manager. The following will show you the detailed formation about Windows process.
What Is Windows Shell Experience Host
Windows Shell Experience Host was first introduced in Windows 10. It is a part of the Windows operating system. The function of the Windows process is to provide a windowed interface for universal apps on your computer. More specifically, it handles several graphical components such as your start menu and taskbar transparency, background slideshow, calendar, clock, visuals, etc.
The first version of Windows Shell Experience Host consumed a lot of CPU and RAM on Window 10. But now with continuous updates, Windows Shell Experience Host will consume little or no CPU and RAM. If you find there is a CPU spike or high memory usage associated with Windows Shell Experience Host, it means there are some problems occurred on your PC.
In this case, you may want to disable Windows Shell Experience Host to avoid the high CPU/RAM usage. Can you disable it?
Can I Disable Windows Shell Experience Host
Actually, it is not recommended to disable Windows Shell Experience Host. Disabling Windows Shell Experience Host will prevent you from getting the necessary visuals in Windows 10. Besides, even if you end the process, Windows 10 will restart it automatically in a while.
So, when you encounter Windows shell experience host high memory or high CPU, you shouldn’t just disable it directly. If you want to troubleshoot Windows Shell Experience Host high memory/CPU issue, the following solutions may help you.
How to Fix Windows Shell Experience Host High Memory/CPU
If you find that Windows Shell Experience Host regularly consumes over 20% of your CPU and several hundreds of RAM (more than 300 MB), you can follow the steps below to fix Windows Shell Experience Host high memory/CPU usage issue.
Solution 1. Install the Latest Windows Updates
Installing the latest Windows updates can fix a lot of issues. When your Windows process Windows Shell Experience Host consumes abnormal CPU/RAM, you can check for new updates and install them.
Here are detailed steps.
Step 1. Right-click Windows Start menu and choose Settings.
Step 2. On the Windows setting window, choose Update & Security.
Step 3. On the Windows update screen. Check if there are any updates available. If Yes, follow the prompts to install those updates.
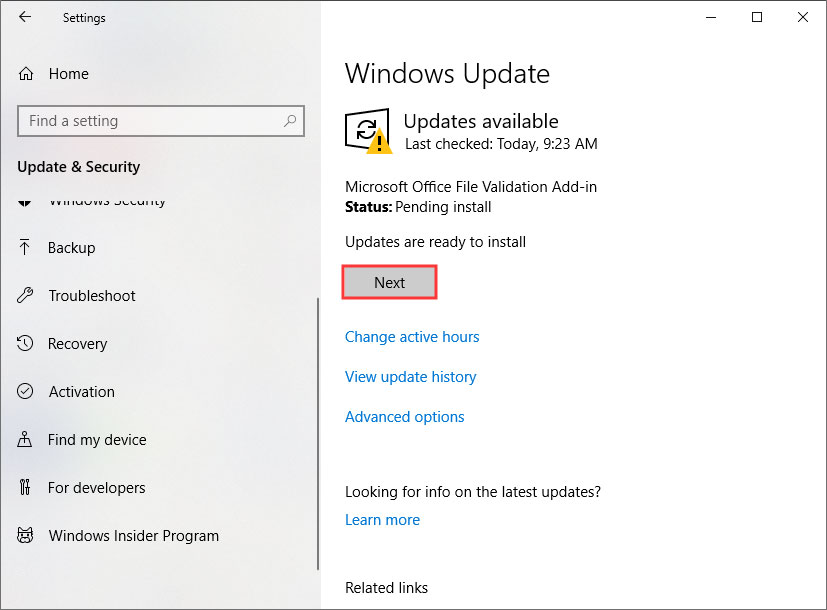
Solution 2. Run System File Checker
Windows Shell Experience Host high memory/CPU usage could be caused by missing or corrupted system files. In this case, you’d better run the Windows built-in System File Checker utility to fix corrupted system files and then check the CPU or memory usage.
Step 1. Type cmd in the Windows 10 Cortana search box and right click the best match Command Prompt to run it as administrator.
Step 2. Then in the Command Prompt window, type sfc /scannow and hit Enter.
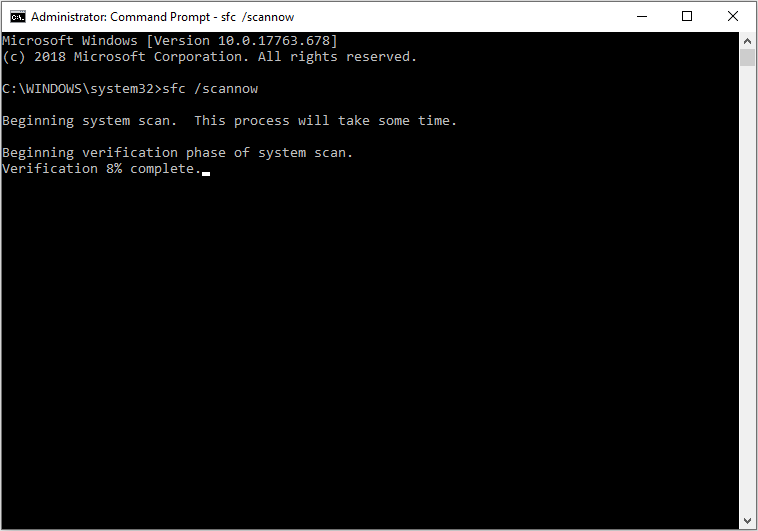
Wait for the process completed. It may take some times. After it is completed, you can check if the Windows Shell Experience Host high memory/CPU goes back to normal.
Solution 3. Disable Desktop Background Slideshow
Desktop Background Slideshow setting might give rise to the Windows Shell Experience Host high RAM or CPU usage. In this case, you’d better set a static picture as your background.
Step 1. Right-click Windows 10 Start menu and choose Settings from the list.
Step 2. Then choose the Personalization option.
Step 3. On the Background section, select Picture instead of Slideshow from the drop-down menu.
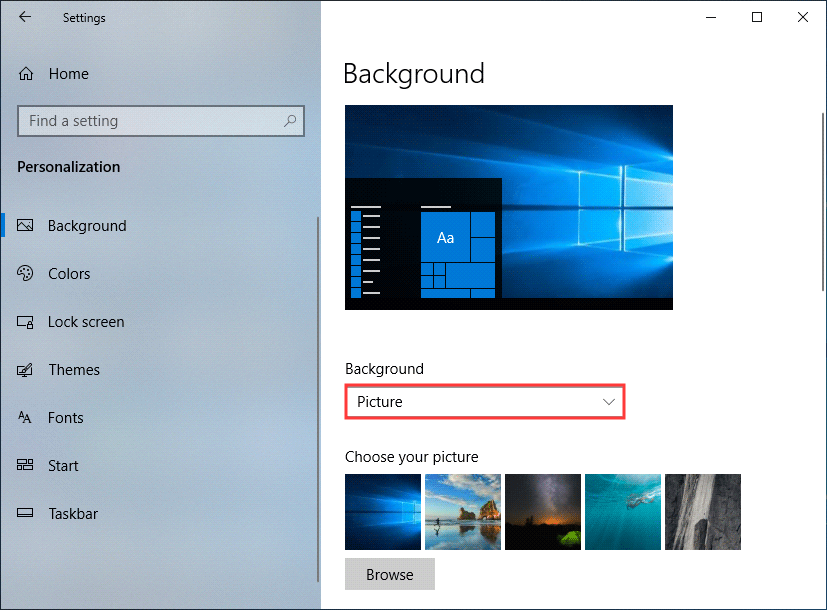
Step 4. Choose a picture you like. Then you can see the background has changed.
Conclusion
After reading this post, now you should know what Windows Shell Experience Host is and how to fix Windows Shell Experience Host high memory/CPU issue. Which method works for you? If you have better solutions, please don’t hesitate to share it with us.


User Comments :