Have you ever encountered the Windows management files moved or missing error? If you are bothered by this issue, don’t worry. This post of MiniTool Partition Wizard gives you several methods to fix it. You can feel free to have a try on them.
Some users received the “Windows management files may be moved or missing” error when they attempted to check their system information. If the Windows management files are missing, you will be unable to access the details in the system information app.
The Windows management files moved or missing error mostly occurs when the essential services, like Windows Management Instrumentation (WMI) service, are not running. Besides, this WMI system error may also occur for reasons like an outdated operating system, corrupt system files, or a corrupt WMI repository.
How to Fix Windows Management Files May Be Moved or Missing
To repair the “Windows management files may be moved or missing” error, you can try to restart your computer first and check if the issue is fixed. Besides, you can go to Settings > Update & Security > Windows Update to check if there are any available updates for your PC.
Solution 1. Modify the Windows Management Instrumentation Service
You can change the WMI service settings through the following steps.
Step 1. Press Win + R keys to open the Run box. Then type services.msc in the box and press Enter key to open it.
Step 2. In the pop-up window, find and double-click the Windows Management Instrumentation service.
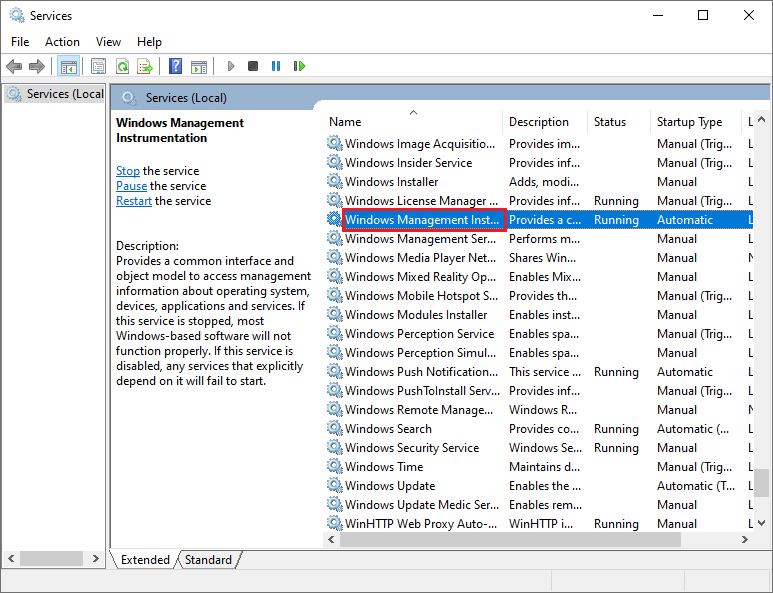
Step 3. In the Properties window, ensure that the Startup type is set to Automatic. If the Service status is Stopped, click Start to run the service. Then click Apply and OK to save the changes.
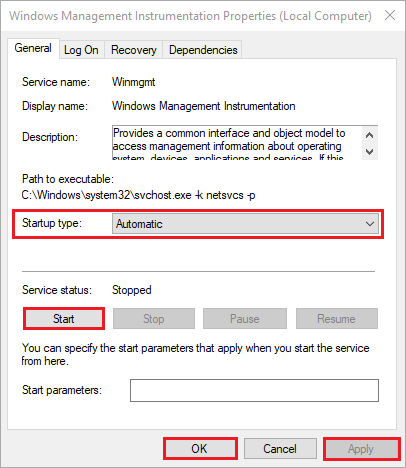
Solution 2. Rebuild the Repository
If the issue still exists, you can attempt to rebuild the WMI repository by renaming the repository folder.
Step 1. Press Win + R keys to open the Run box. Then type cmd and press Ctrl + Shift + Enter keys to run Command Prompt as administrator.
Step 2. In the prompted window, type the net stop winmgmt command to stop the WMI service. Press Enter key to execute the command. Then type the Y key to continue the operation.
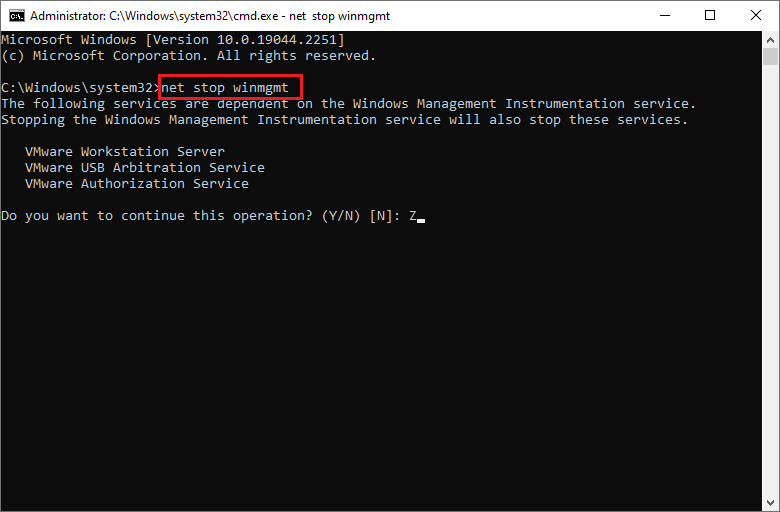
Step 3. Then open the File Explorer and navigate to C:\Windows\System32\wbem. Find the Repository folder and rename it to Repository.old.
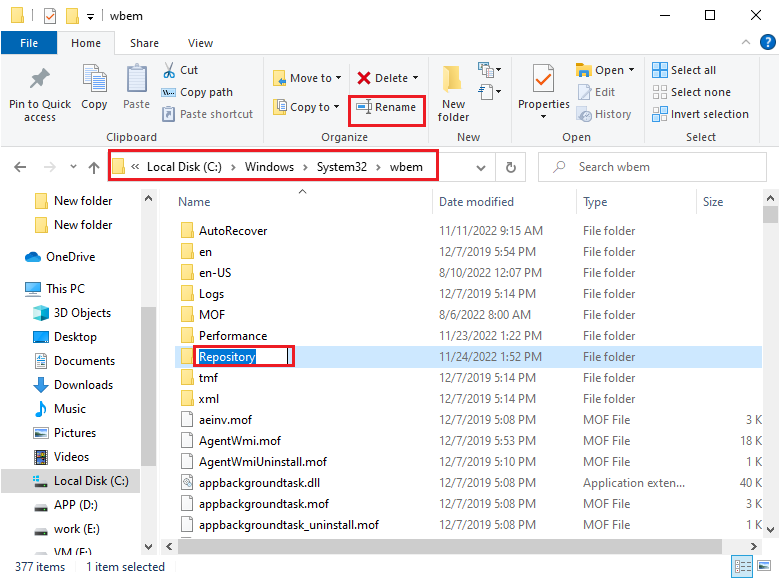
Step 4. Once done, go back to Command Prompt and type the net start winmgmt command. Press Enter key to execute the command.
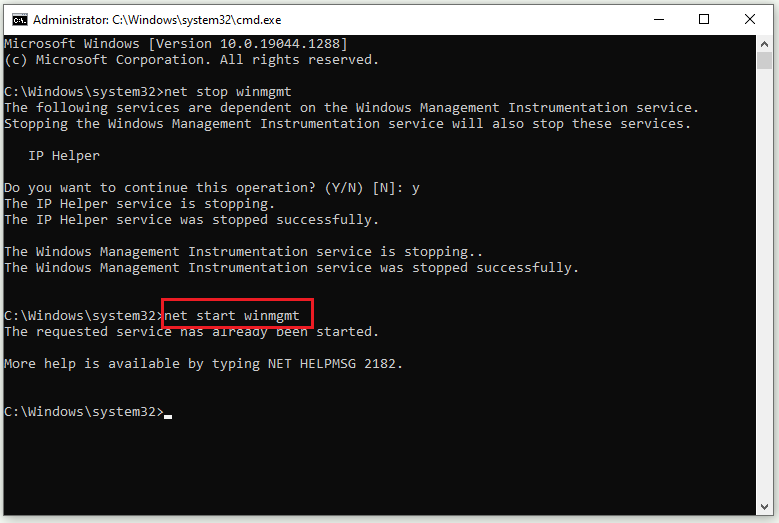
Step 5. Now, restart your computer and check if the issue is resolved.
Solution 3. Register WMI Components
You can also attempt to register the WMI components. Follow the detailed steps below.
Step 1. Run Command Prompt as administrator. Then type the following commands in the window and press Enter key after each command.
cd /d %windir%\system32\wbem
for %i in (*.dll) do regsvr32 -s %i
for %i in (*.exe) do %i /regserver
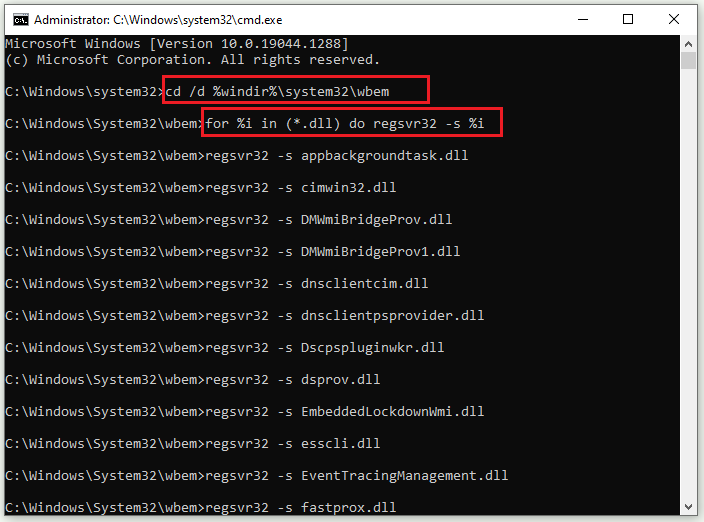
Step 2. Once done, close the Command Prompt window and then restart your PC.
Solution 4. Include Service in the Admin Group
You can run Command Prompt as administrator. Then copy the net localgroup “Administrators” “NT Authority\Service” /add command and paste it into the window. Press Enter key to execute the command. When the process completes successfully, close the window and restart your computer.
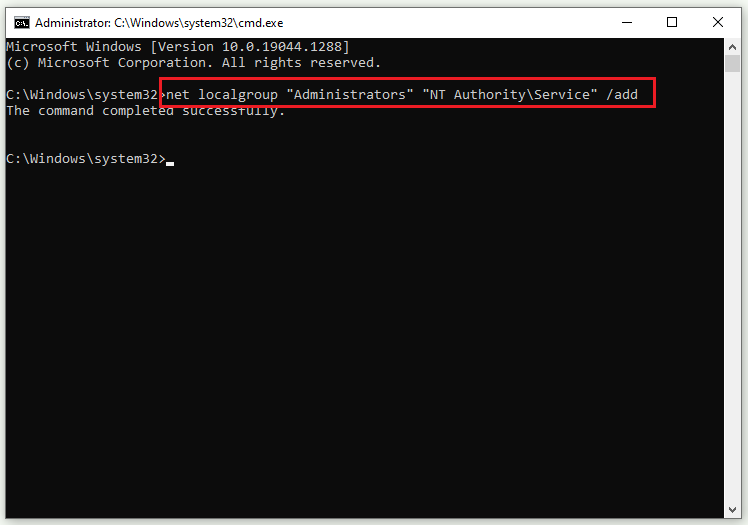
Wrapping Things Up
This post has introduced several methods to repair the Windows management files moved or missing error. Hope these ways can solve your problem successfully. If you still have problems or better suggestions, you can tell us in the comment zone below.

![[Tutorial] How to Download & Install Windows 10 Updates Manually](https://images.minitool.com/partitionwizard.com/images/uploads/2022/01/download-windows-10-updates-manually-thumbnail.jpg)
User Comments :