Windows Hello is a safe way to log into Windows 10 computer without remembering complex passwords. However, Windows fingerprint not working issue sometimes will strike you. Don’t worry! This post of MiniTool will offer you some solutions.
If you use Windows Hello utility, you may receive the Windows Hello fingerprint not working error sometimes. You may ask why wont my fingerprint work. Actually, hardware issues, system corruption, software conflicts, incorrect settings can result in the error. According to these possible causes, this post offers you 4 solutions.
Solution 1: Run Hardware & Devices Troubleshooter
The Troubleshooter is a Windows built-in utility that can help you troubleshoot some computer issues such as Whatsapp not working, Hello fingerprint not working issue mentioned in this post, and so on. Here are steps to run this utility.
Step 1: Press Win plus I keys to open Windows Settings.
Step 2: Navigate to Update & Security section, and then click on Troubleshoot under the tab.
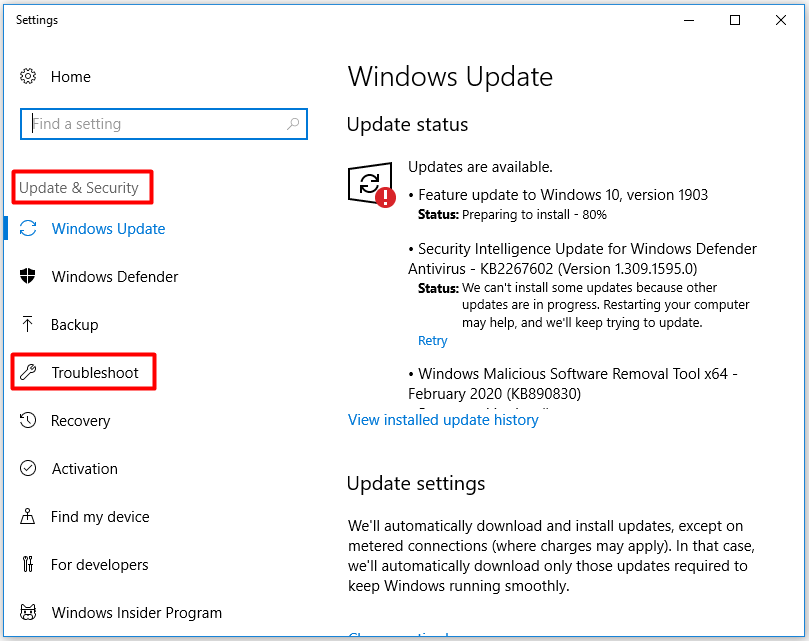
Step 3: Go to the right side of the Troubleshoot. Drop down the menu and find Hardware and Devices. Double click it and then click on Run the troubleshooter.
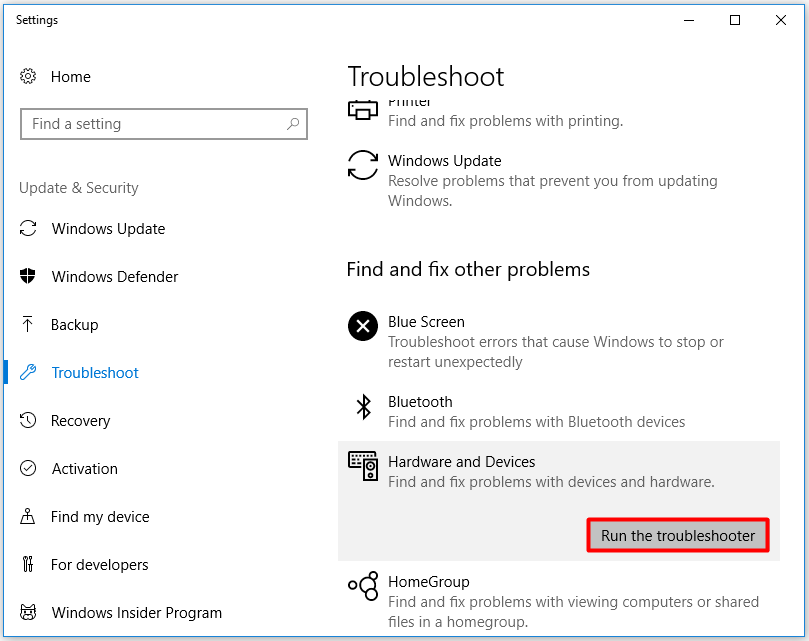
Step 4: After that, the troubleshooter will immediately run automatically. You just need to follow the on-screen instruction to finish the operation.
Solution 2: Reset Fingerprint and Facial Recognition Options
When Windows Hello fingerprint setup not working error happens to you, try resetting fingerprint and facial recognition options. This may work. Here are steps for that.
Step 1: Open Settings by pressing Win and I keys, and then click on Accounts in its main page.
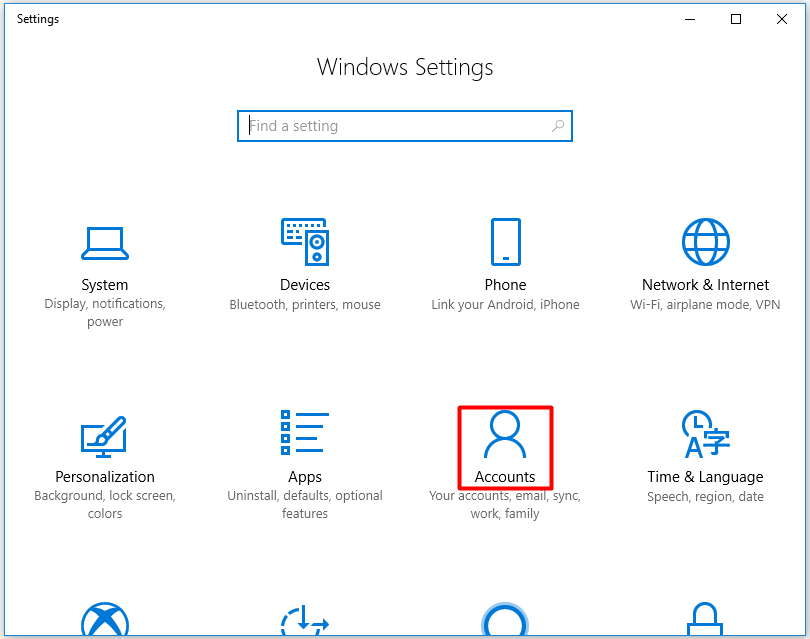
Step 2: In the left function list, click on Sign-in options to go on.
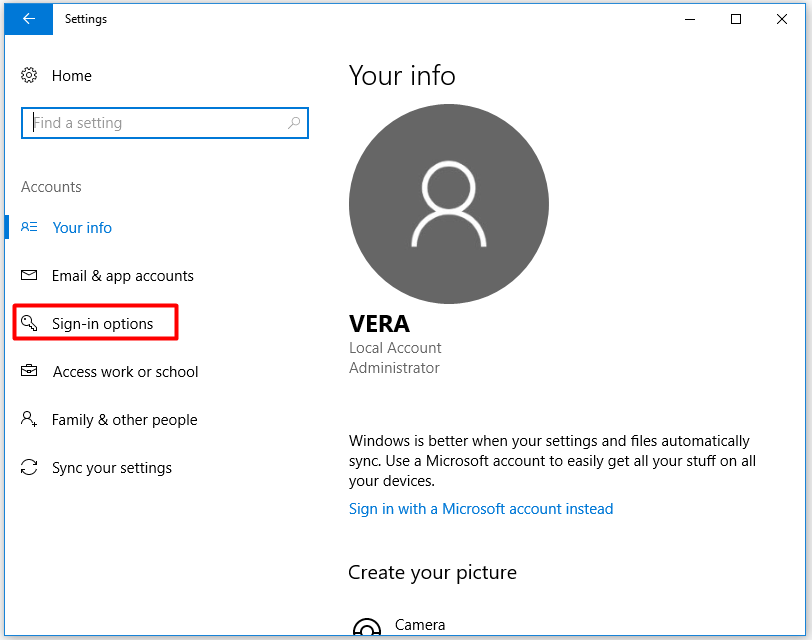
Step 3: Find the Facial Recognition or Fingerprint option in the next page, and then click Fingerprint option.
Step 4: Choose Remove, and then repeat this operation for Facial Recognition.
Step 5: Click on Get Started and then restart your computer to make the operation take effect.
Solution 3: Change Windows Hello Group Policy Settings
Changing Windows Hello group policy settings can also help you solve Windows fingerprint not working error too. It is very easy to perform.
Step 1: Open the Run window by pressing Win and R keys, and then type gpedit and click OK to go on.
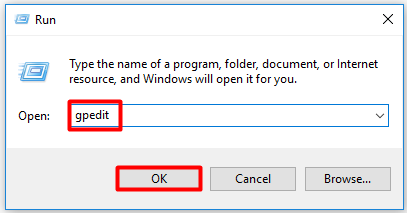
Step 2: Choose Computer Configuration > Administrative Templates.
Step 3: Double click Windows Components, and then do the same for the Biometrics and Facial Features.
Step 4: Right click Configure enhance anti-spoofing and choose Edit.
Step 5: After disabling Configure enhance anti-spoofing, restarting your computer and check if the issue is fixed successfully.
Solution 4: Repair System Files
When the Windows Hello fingerprint not working issue occurs, you can consider repairing system files via SFC (system files checker) utility. Here are steps for you.
Step 1: Run Command Prompt as administrator in the search box.
Step 2: Type sfc /scannow and press Enter key to carry out the scanning and repairing process.
All the system files will be scanned, and any detected corrupted or damaged system files will be fixed. After the process ends, you can restart your computer to see if the Windows Hello not working fingerprint is solved.


User Comments :