When running the Network Adapter troubleshooter, many users encounter the Windows couldn't automatically bind the IP protocol stack to the network adapter error. If you are also bothered by it, this post of MiniTool is what you need.
According to user reports, Windows couldn’t automatically bind the IP error often appears after a failed Windows updates or a VPN program uninstallation. The error is often related to the disabled WLAN AutoConfig service. In addition, improper network adapter settings, DNS Cache, and incompatible device drivers are responsible for causing Windows couldn’t automatically bind the IP windows 10.
Fix 1. Revert to the Default Network Adapter Settings
One of the most common troubleshooting methods is to revert your Windows to the default network adapter properties settings. By doing so, your network connection only uses the required items. This solution has been proven by many users to be useful. Let’s have a try.
Step 1. Press Win + R keys to open the Run dialog box, and then type ncpa.cpl and hit Enter to open the Network Connections windows.
Step 2. Right-click the affected network adapter and select Properties.
Step 3. Navigate to the Networking tab, and then only tick the checkboxes next to associated items that are mentioned below and click on OK to save changes.
- File and Printer Sharing for Microsoft Networks
- QoS packet scheduler
- Link-Layer Topology Discovery Responder
- Internet Protocol Version 4 (TCP/IPv4)
- Link-Layer Topology Discovery Mapper I/O driver
- Internet Protocol Version 6 (TCP/IPv6)
- Microsoft LLDP Protocol Driver
- Client for Microsoft Networks
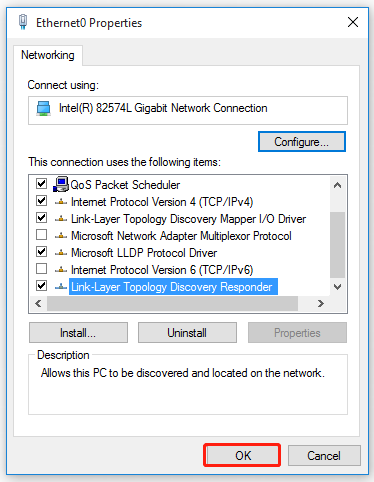
Now, you can connect your PC to the home network and see if the Windows couldn’t automatically bind the IP protocol stack to the network adapter error persists.
Fix 2. Change the Startup Type of WLAN AutoConfig Service
Disabled WLAN AutoConfig service can cause various network issues like Windows couldn’t automatically bind the IP protocol stack to the network adapter. If you recently install a third-party network application, this service might be affected. To fix it, you can follow the steps below to re-enable the WLAN AutoConfig service.
Step 1. Press Win + R keys to open the Run dialog box, and then type services.msc in the box and hit Enter.
Step 2. Scroll down the right sidebar and double-click on the WLAN AutoConfig service.
Step 3. Change the Startup type to Automatic and click on the Start button.
Step 4. Click on OK and Apply to save the change.
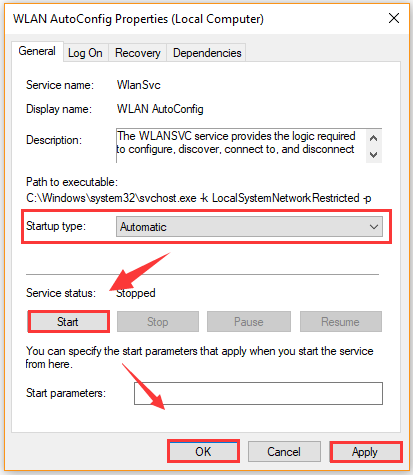
After that, restart your computer and check if the Windows couldn’t automatically bind the IP windows 10 issue is fixed.
Fix 3. Disable the ANOD Network Security Filter Drivers
Some users reported that the error can be resolved by disabling the ANOD Network Security Filter Drivers in Windows 1903. Probably this is because the network driver is not compatible with your current Windows version. Here you can try it.
Step 1. Open the Run dialog box again, and then type devmgmt.msc in the box and hit Enter.
Step 2. In the Device Manager window, expand the Network Adapter category, and then right-click on the ANOD Network Security Filter Driver and select Uninstall device.
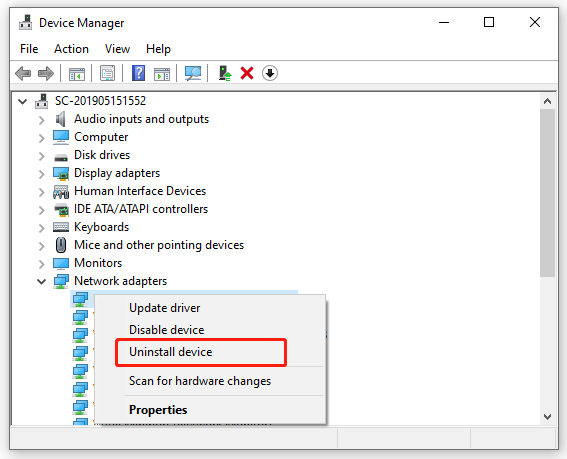
Step 3. Click on Uninstall to confirm and follow the on-screen prompts to complete this uninstallation.
Once uninstalled, restart your computer and see if Windows couldn’t automatically bind the IP protocol stack to the network adapter error disappears.
Fix 4. Reset the Winsock and Flush the DNS Cache
Winsock plays an important role in supporting your Windows network software to access network service. Once its data get corrupted, you may encounter Windows couldn’t automatically bind the IP protocol stack to the network adapter.
Here you can try resetting the Winsock and clear DNS cache. For that:
Step 1. Type cmd in the search box on the taskbar. And then right-click the Command Prompt app and select Run as administrator.
Step 2. In the elevated command prompt, type the following commands one by one and hit Enter after each one.
- netsh winsock reset
- netsh int ip reset
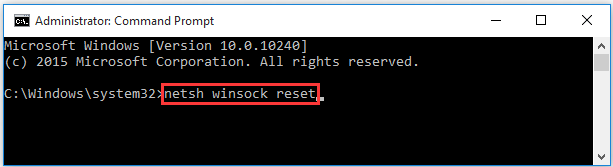
Step 3. Restart your computer and open the elevated Command Prompt again. Then run the following commands one by one to flush DNS cache.
- ipconfig /release
- ipconfig /flushdns
- ipconfig /renew
Fix 5. Update Your Network Adapter
As mentioned above, the error can be caused by an outdated or old network adapter driver. In this case, you can fix it by automatically updating your network driver to the latest version. Here’s how:
Step 1. Open the Device Manager window again by step 1 in Fix 3.
Step 2. Expand the Network Adapter category, and then right-click the affected network adapter driver and select Update driver.
Step 3.Select the Search automatically for updated driver software option and follow the on-screen instruction to update the driver automatically.
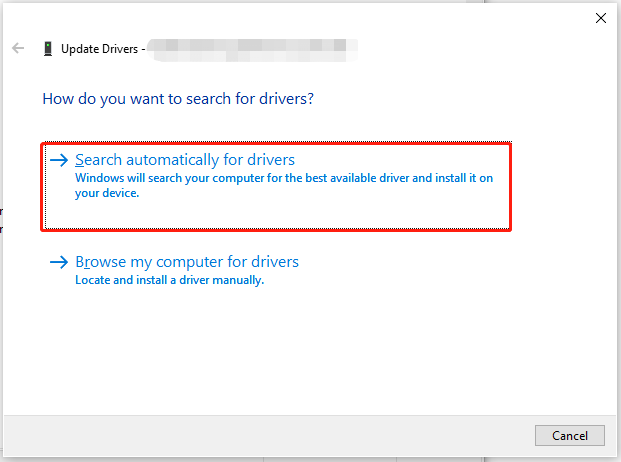
Fix 6. Revert Your System to an Earlier State
If you encounter the error after a failed Windows update or VPN software uninstallation, you can perform a system restore to revert your system to an earlier state where the network adapter function properly. To know more detailed steps, you can read this post.

![Easily Fix Windows 10 Lowers Volume Automatically [Full Guide]](https://images.minitool.com/partitionwizard.com/images/uploads/2021/04/win10-lowers-volume-automatically-thumbnail.jpg)
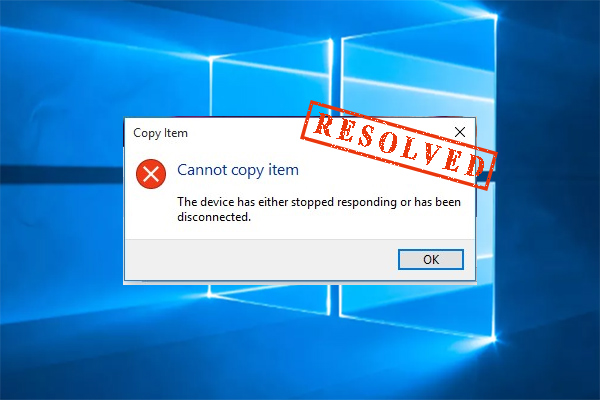
User Comments :