When you try to update your old Windows OS to a new version, you may get the Windows setup error message “Windows could not update the computer's boot configuration”. How to remove the error? This post from MiniTool will show you some reliable fixes.
When upgrading Windows OS to a newer version with a Windows installation USB drive, you may receive the following error message:
Windows could not update the computer’s boot configuration. Installation cannot proceed.
Many Windows users feel confused and don’t know how to fix it. Actually, this error message indicates that the system’s boot configuration is not what Windows 10 setup expects it to be. And it is also possible that the error is caused by damaged or corrupted boot records.
This Windows setup error bothers a lot of Windows 10 and Windows 8 users and many users are asking how to fix the “Windows could not update the computer’s boot configuration” error.
If you are one of them who encounter this error and don’t know how to fix it, don’t worry. After analyzing several posts on how to fix “Windows could not update the computer’s boot configuration” error on Windows 10, here I have summarized some top solutions.
You may try these solutions one by one.
Solution 1. Repair the Boot Manager
If the boot manager of your computer is broken or damaged, you may come across the Windows could not update the computer’s boot configuration Windows 10 error. If this is the case, you can try this method to repair the boot manager first and then upgrade your OS.
Step 1. Right click Windows Start menu and choose Settings from the list.
Step 2. Click on Update & Security from the Settings window.
Step 3. Select the Recovery tab. Click the Restart now button under Advanced startup and then your computer will boot in Advanced Startup Options mode.
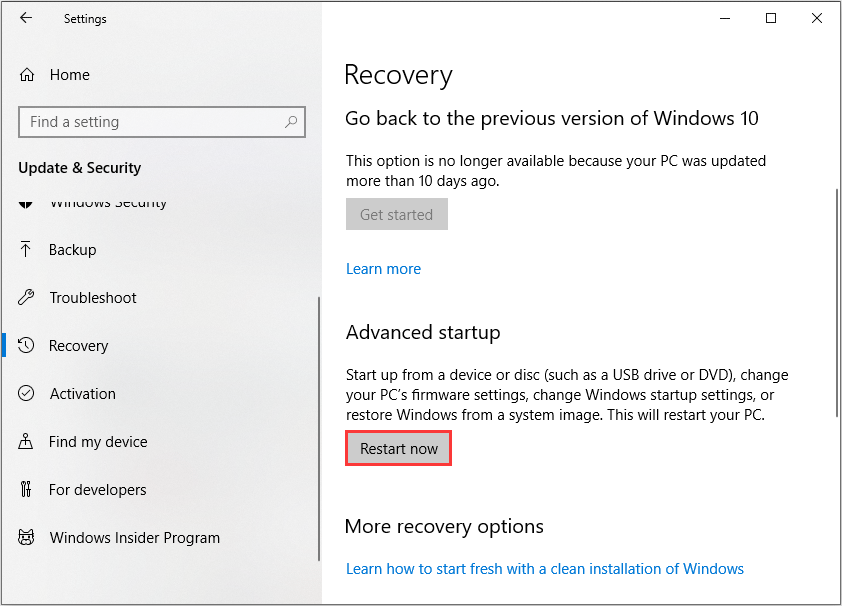
Step 4. Go to Troubleshoot > Advanced options. Then select the Command Prompt option.
Step 5. Type the following commands one by one and hit Enter after each one.
- bootrec /RebuildBcd
- bootrec /fixMbr
- bootrec /fixboot
After these commands are executed successfully, you can upgrade Windows 10 again and check if this gets rid of the “Windows could not update the computer’s boot configuration” error. However, this solution is not 100% effective. If this solution doesn’t help, you can move down to the next one.
Solution 2. Disable UEFI in Boot Options
UEFI is short for Unified Extensible Firmware Interface, which is the successor to the legacy BIOS used to initialize the hardware components and load an operating system in Windows 10/8 PCs. (To learn about their differences between UEFI and BIOS, you can check out this post: UEFI vs. BIOS – What’s the Differences and Which One Is Better)
If you get the Windows could not update the computer’s boot configuration error, you should check if your PC uses UEFI to start your OS. If it uses UEFI, you should disable it in the UEFI BIOS menu. Then try again and see if this can help you remove Windows could not update the computer’s boot configuration Windows 10 error message.
If you don’t know how to access UEFI Firmware settings on Windows and disable UEFI on your PC, you can follow the steps below:
Step 1. Right click Windows Start menu and choose Settings.
Step 2. On the Settings window, choose Update & security.
Step 3. Select Recovery section from the left panel.
Step 4. Then click the Restart now button under Advanced startup at the right side of the window.
Step 5. Then the computer will reboot to advanced startup. Windows will present you with the Choose an option screen, select Troubleshoot and Advanced options on the next page.
Step 6. Select UEFI Firmware Settings in the advanced options page.
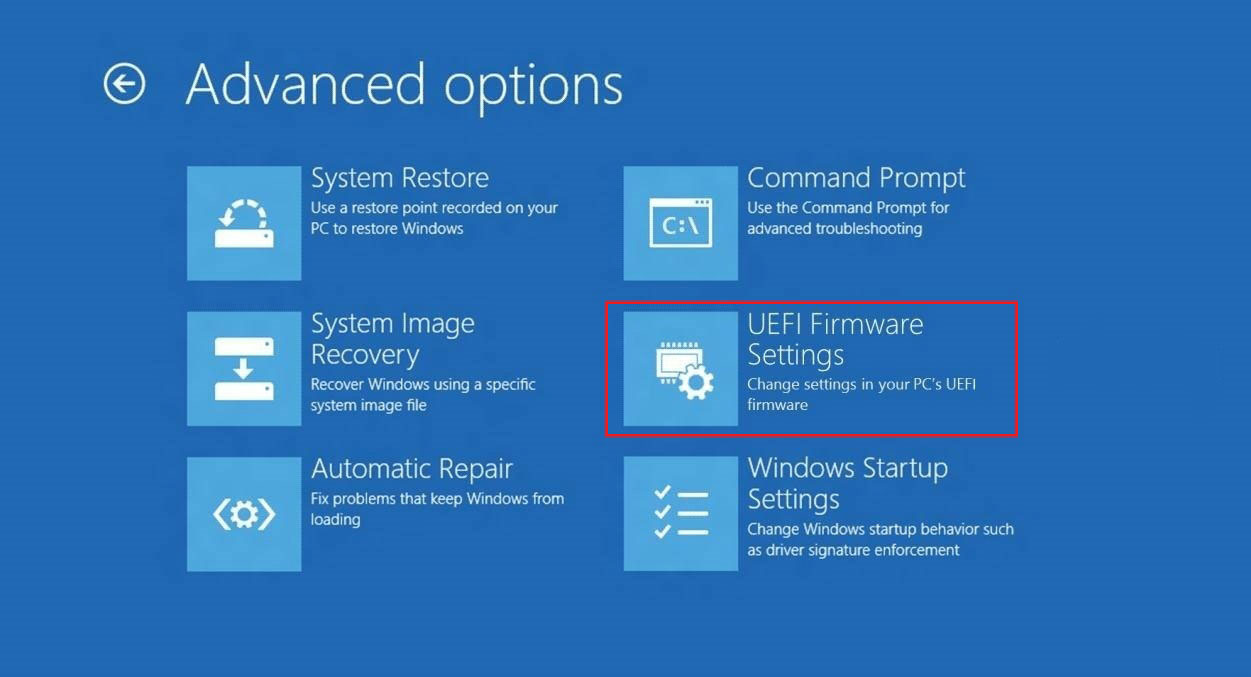
Step 7. Then click the Restart button. Then your system will restart and take you to the UEFI BIOS menu.
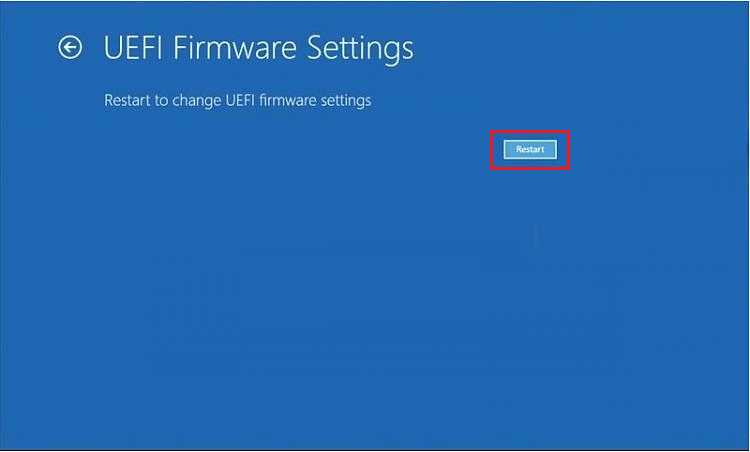
You may be interested in this post: How to Fix UEFI Firmware Settings Missing Windows 10
Step 8. In the UEFI BIOS menu, find the Secure Boot setting and set it to Disabled. This option is usually in the Security tab or the Boot tab.
Step 9. Look for the Boot Mode or UEFI Boot option in the menu. It is usually under the Boot tab. Change the boot mode from UEFI to Legacy.
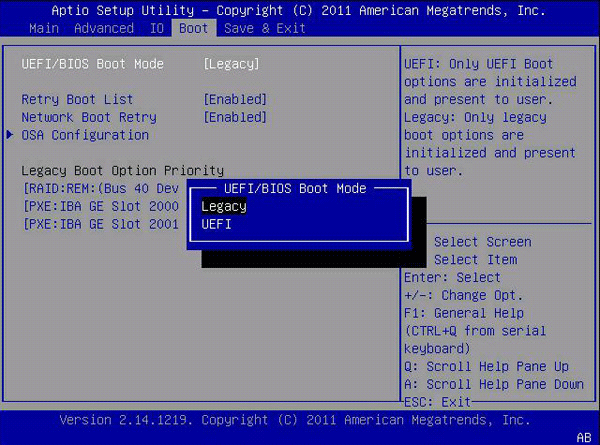
Step 10. After disabling the UEFI, press F10 to save your changes and exit the UEFI BIOS Setup.
This is how to disable the UEFI Boot option on Windows 10. After disabling UEFI, you can try updating Windows again and check if the Windows could not update the computer’s boot configuration error message disappears.
Solution 3. Clean the Disk and Initialize to GPT Disk
According to some users, another effective method to get rid of the “Windows could not update the computer’s boot configuration” error is to clean the disk and initialize it to GPT. For users who are performing a clean installation, if the above solutions don’t work, you can try this one.
To clean a disk and initialize it to GPT disk, you can utilize an all-in-one disk & partition manager – MiniTool Partition Wizard. This utility can help you create partition, delete partition, format partition, move/resize partition, extend partition, initialize to MBR/GPT disk, convert MBR to GPT disk, wipe disk and so on.
So if you want to clean the system disk and initialize to GPT disk in just a few clicks, you can try using MiniTool Partition Wizard.
Here are the detailed steps:
Step 1. Connect the hard drive to another computer. Then click the following button to download MiniTool Partition Wizard Free Edition and install it on that computer.
MiniTool Partition Wizard FreeClick to Download100%Clean & Safe
Step 2. Right-click the target disk and select Delete all partitions from the menu.
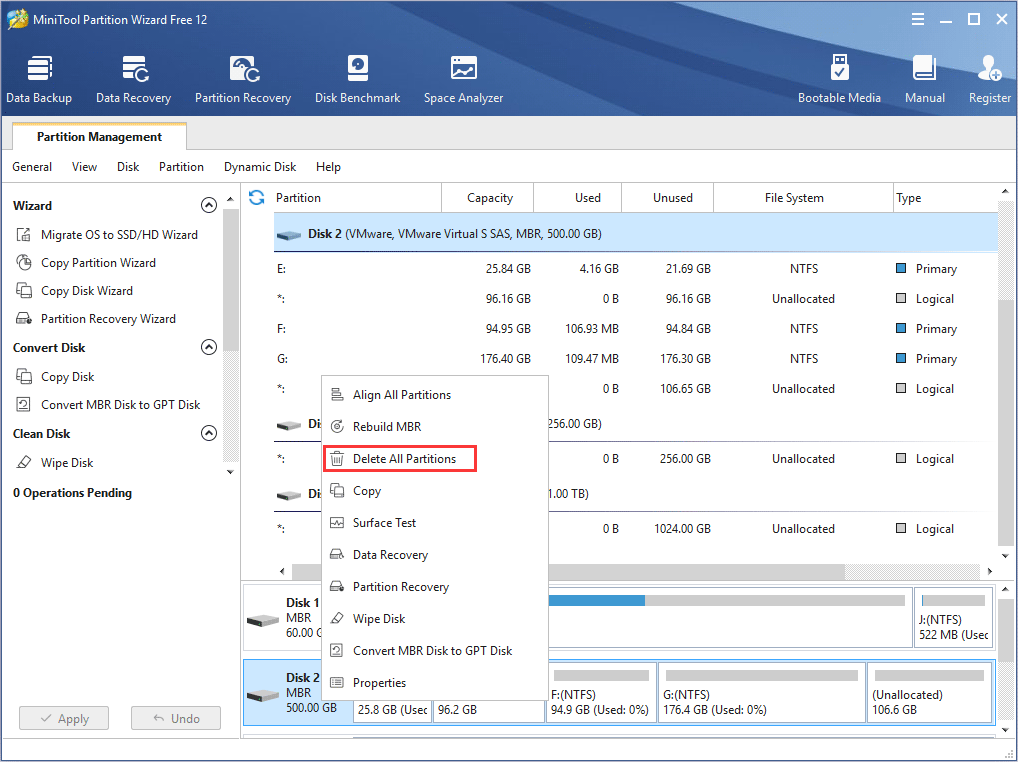
Step 3. Click Yes to make sure that you want to delete all the partitions.
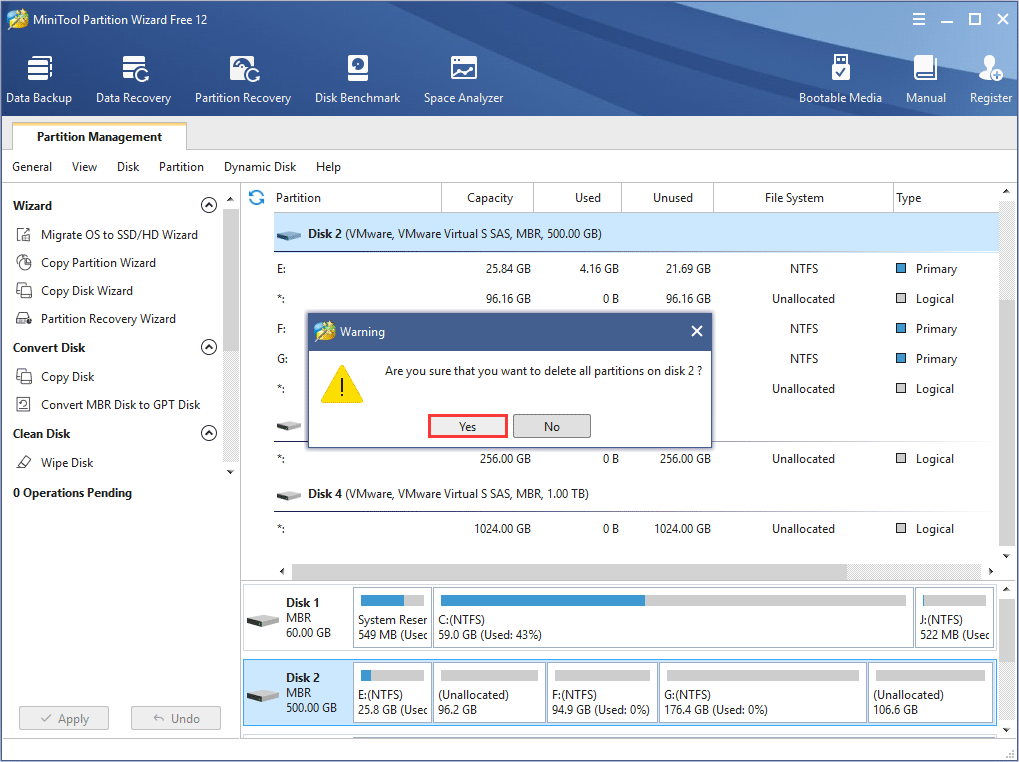
Step 4.Then select the target disk again, choose Initialize to GPT from the right-click menu or from the left action panel.
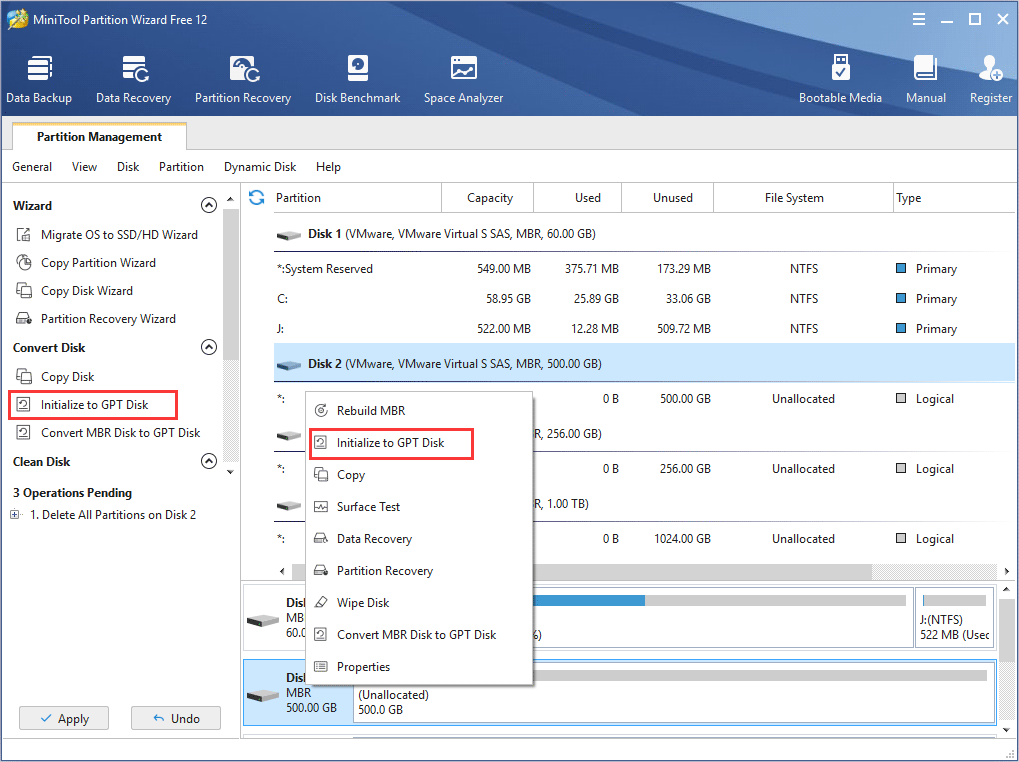
Step 5. At last, click the Apply button to apply all the pending operations.
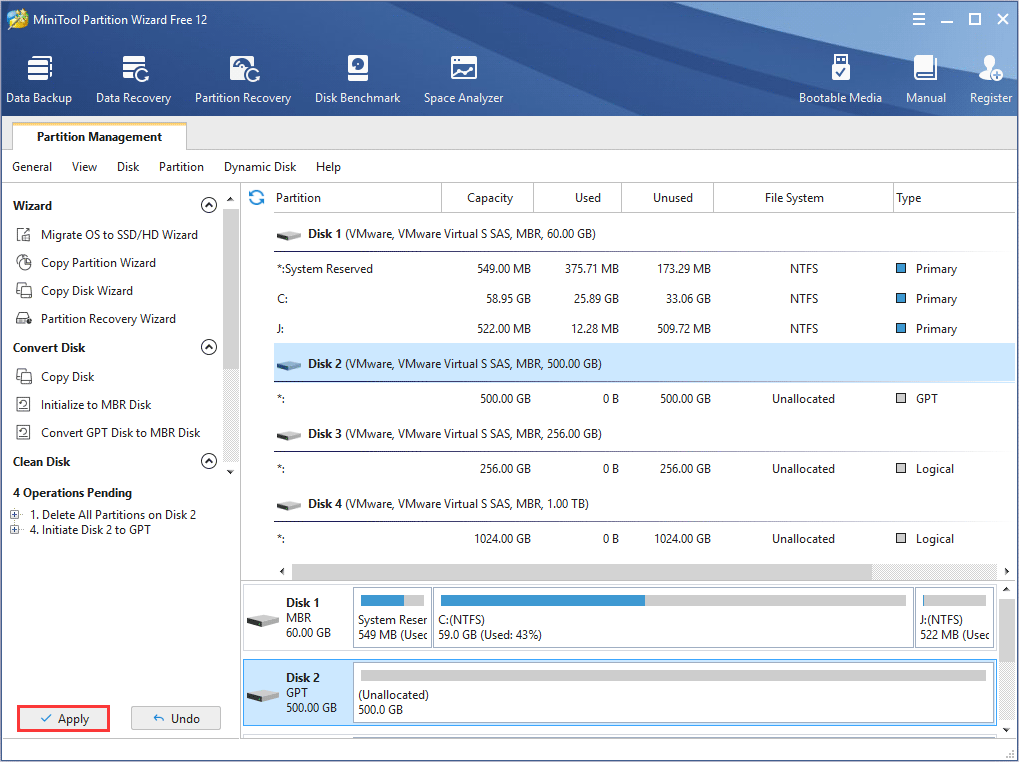
Step 6. Then you can put the hard drive back into your original computer and install Windows on it.
After initializing to GPT disk, the “Windows could not update the computer’s boot configuration” error should get fixed. You can use the Windows Installation media USB drive to install Windows now and check if the error disappears.
How to Recover the Lost Data on Hard Drive
It’s common that sometimes people may format the entire hard drive or delete everything on the hard drive when they fail to install OS on it. If all your data get lost during the process and there is no data backup, how to recover it?
If you are one of them who encounter this issue and forget to create a data backup to an external device, you can try using MiniTool Partition Wizard Pro Ultimate to recover the lost data to another drive.
MiniTool Partition Wizard Pro Ultimate is an all-in-one data recovery program. It can help you recover files of different types such as documents, photos, music, audio, videos and emails from various storage media including SSD/HDD/SD card/ USB drive. If you need to recover lost data on hard drive, you can click the following button to get one and have a try.
If you don’t know how to recover lost data or lost partitions on hard drive, here’s a post for your reference:
After recovering the lost data to an external drive with MiniTool Partition Wizard Pro Ultimate, you can perform a clean install of Windows 10 on your PC.
Bottom Line
Have you successfully removed the “Windows could not update the computer’s boot configuration” Windows 10 error message when updating your Windows PC? Which method works for you? Do you have better solutions? We are glad to have you share it with us.
If you have any question about how to fix “Windows could not update the computer’s boot configuration” error with MiniTool Partition Wizard, you can leave a message in the following comment zone and we will reply as soon as possible. If you need any help when using MiniTool software, you may contact us via [email protected].
Windows Could Not Update the Computer’s Boot Configuration FAQ
If you encounter boot device not found issue, you can try the following fixes one by one:
- Change BIOS boot order
- Repair MBR or Boot Sector
- Test bad sectors on the hard drive
Here is a post on how to fix boot device not found issue for your reference: Top 4 Fixes for Boot Device Not Found Issue in Windows 10/8/7


User Comments :