Many users received the “Windows cannot find the disk or network location where your backups are being saved” error. Are you also troubled by the error? Don’t worry. This post from Partition Magic explores the top 9 solutions.
Microsoft offers users the File History and Backup and Restore (Windows 7) features to create backups and restore them to prevent accidental deletion. However, lots of users encounter various errors when using the Windows backup features, like backup failed not enough disk space, the backup is not valid, and the one discussed here.
Windows cannot find the disk or network location where your backups are being saved. I continue to get a message asking me to check my backup settings. What do I do to solve this issue?https://answers.microsoft.com/en-us/windows/forum/all/windows-cannot-find-the-disk-or-file-to-backup/4d6ee743-1e4c-4911-a71b-9b682b25f394
Why Windows Cannot Find the Disk or Network Location to Save Backups
After analyzing extensive user reports from different forums, I found the “Windows cannot find the disk or network location to save backups” error often occurs when configuring the backup location. The main reason for the error is related to an inaccessible disk or network location.
In addition, there are some other factors for the problem, including improper backup settings, Windows backup and relevant services, a faulty disk, corrupt system files, conflicting third-party services, and so on.
Fix the Windows Cannot Find the Disk or Network Location to Save Backups Error
Here I summarize 9 feasible solutions for the error “Windows cannot find the disk or network location where your backups are being saved”. You can try them in order and directly choose one according to actual situations.
# 1. Use an Alternative to Windows Backup
Why not use a Windows backup alternative if you have been troubled by the error? MiniTool ShadowMaker is a fantastic backup utility that can easily back up your data to different locations, including local disks, external hard drives, and network drives.
Besides, it can sync files/folders to keep them safe and create system images to restore your system. It also offers powerful disk cloning features that can clone hard drives, copy partitions, migrate operating systems, and move other storage media to a safe location.
MiniTool ShadowMaker TrialClick to Download100%Clean & Safe
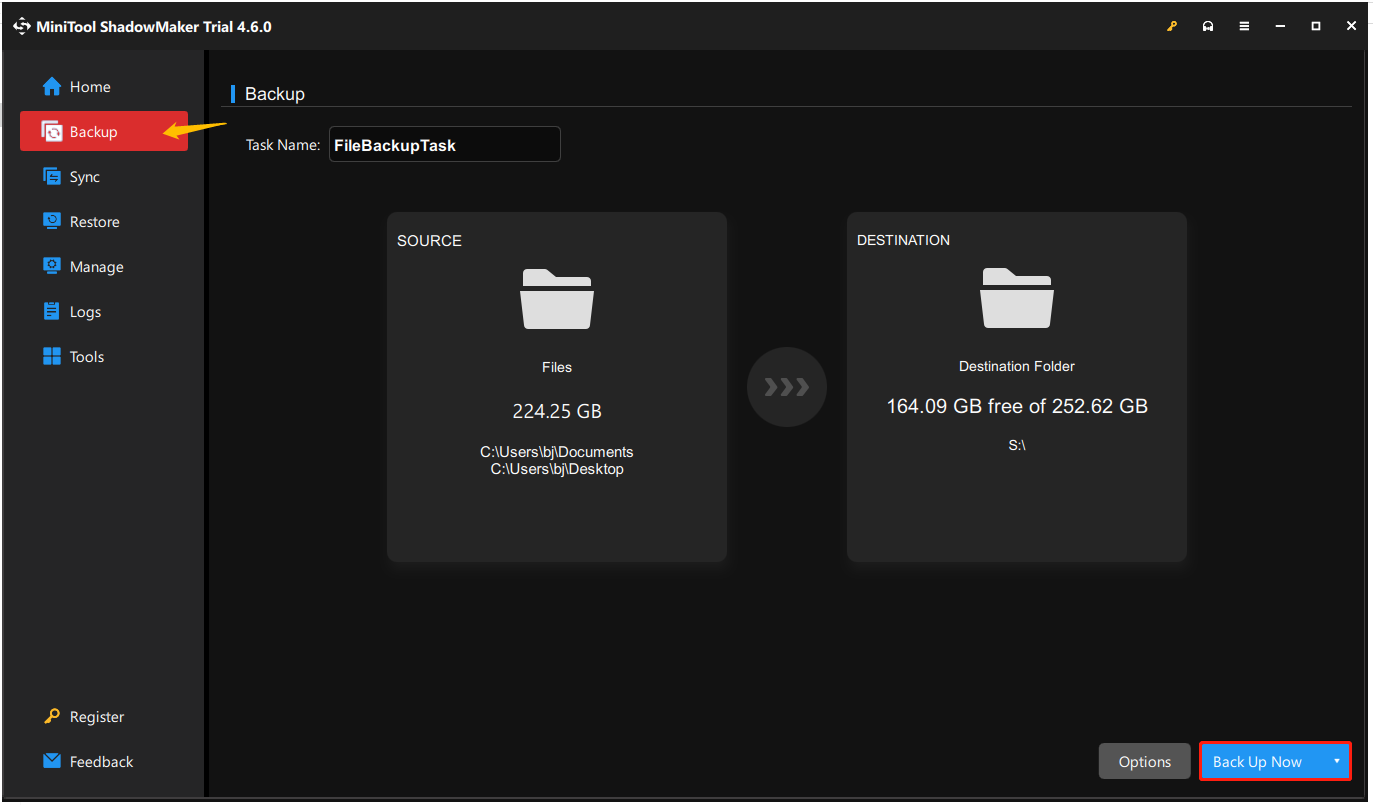
# 2. Make Sure the Disk and Network Location Is Accessible
Another important thing is to make sure your disk and network location is accessible for the backups. Otherwise, you will receive the “Windows can’t find the disk or network location to save backups” error. Here you can access them via File Explorer.
Check the Disk Access:
You can check if the disk is showing up in File Explorer and can be used properly. If not, the drive letter may be missing or the disk is write-protected. In this case, you need to add a drive letter for the disk partition or clear write protection for the disk.
Check the Network Drive Access:
To check this, you can navigate to the Network section and check if its drive is accessible. If not, follow the guide to set up a network drive for the backup.
Step 1. Open the Settings window by pressing the Win + I keys and select Update & Security > Files backup.
Step 2. Go to the Back up using File History section and click More options. Then click on See advanced settings.
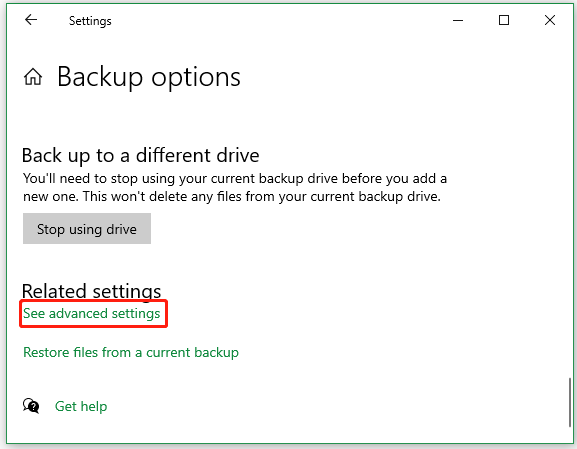
Step 3. In the new window, click Select drive > Add network location. Then select the network drive as the backup location and follow the on-screen prompt to complete the process.
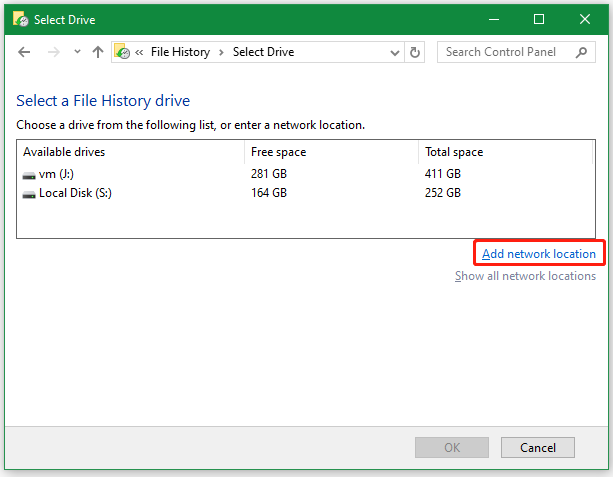
# 3. Check the Windows Backup and Volume Shadow Copy Services
Both Windows Backup and Volume Shadow Copy services play an important role in finishing the backup. If they are not running properly, you may encounter the Windows cannot find the backup location error. Let’s follow the guide below to check the services.
Step 1. Press the Win + R keys to open the Run dialog box, and then type services.msc in it and press Enter.
Step 2. Scroll down the list of services to locate the Windows Backup service, right-click it, and select Properties.
Step 3. Select Automatic from the Startup type menu and click on Start.
Step 4. Click on Apply > OK to save the change. Then you can refer to the same procedure for the Volume Shadow Copy service.
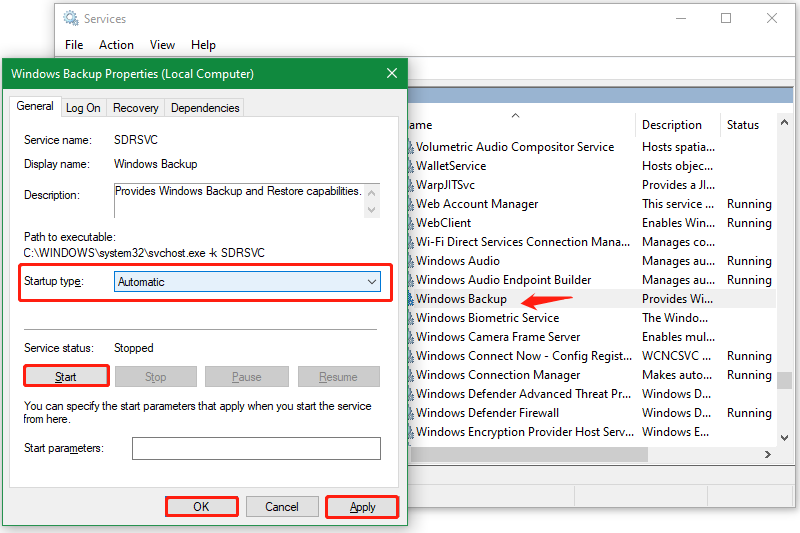
Now, you can select the backup drive again and see if the “Windows not find the disk or network location to save backups” error persists.
# 4. Change the Network Backup Settings
If you encounter the Windows cannot find the backup location error with an external drive, you can try avoiding the issue by saving the backups to the network. Here’s how to change the settings.
Step 1. Click on the Change backup settings option on the error message.
Step 2. Select Save on a network and browse to the shared folder in your network drive, and then click on Next.
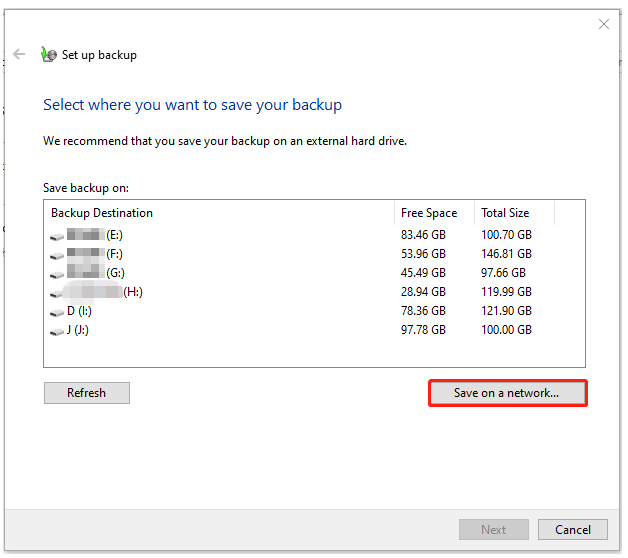
Step 3. Then you can set up the backup schedule and click on OK > Save settings and run backup. At the time, Windows cannot find the disk or network location to save backups should go away.
# 5. Check Bad Sectors on the Disk
If the hard disk gets faulty, your computer will run into different troubles, including Windows can’t find the disk or network location to save backups. So, you’d better check if there are bad sectors on the disk.
Here I highly recommend you use MiniTool Partition Wizard because it can not only check bad sectors but also repair file system errors. What’s more, it can recover hard drive data, rebuild MBR, partition hard drive, convert MBR to GPT without data loss, and so on.
Step 1. Press the Download button to get the MiniTool software package and install it on your PC.
MiniTool Partition Wizard FreeClick to Download100%Clean & Safe
Step 2. In the main interface, select the disk you want to check from the disk map and click on Surface Test from the left panel.
Step 3. Click on Start Now and wait for the process to complete. If any blocks are marked with red color, it indicates there are physical bad sectors on the disk. Then you need to replace the disk with a new one or choose another disk to save the backups.
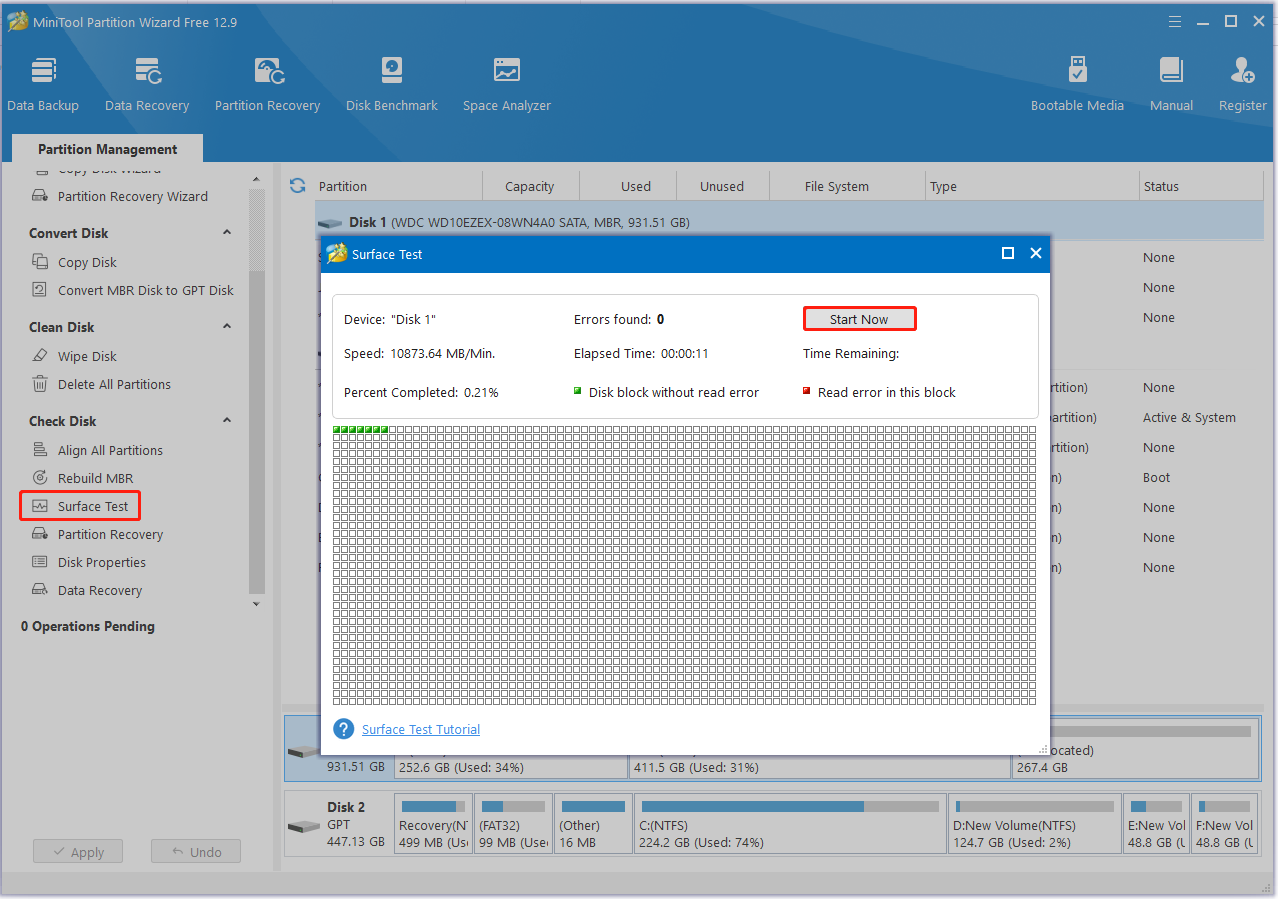
# 6. Format the Disk
Some users from the answers.micrsoft.com forum tested that the “Windows not find the disk or network location to save backups” error can be solved by formatting the disk. This might be because the drive is not compatible with Windows or has some logical errors. Let’s have a try.
Step 1. Press the Win + X keys to open the quick context menu and select Disk Management.
Step 2. Right-click the drive you want to save backups to and select Format.
Step 3. Select a file system from the drop-down menu and click on OK, then confirm the operation. Here you can format it to NTFS, FAT32, or exFAT file system based on your preference.
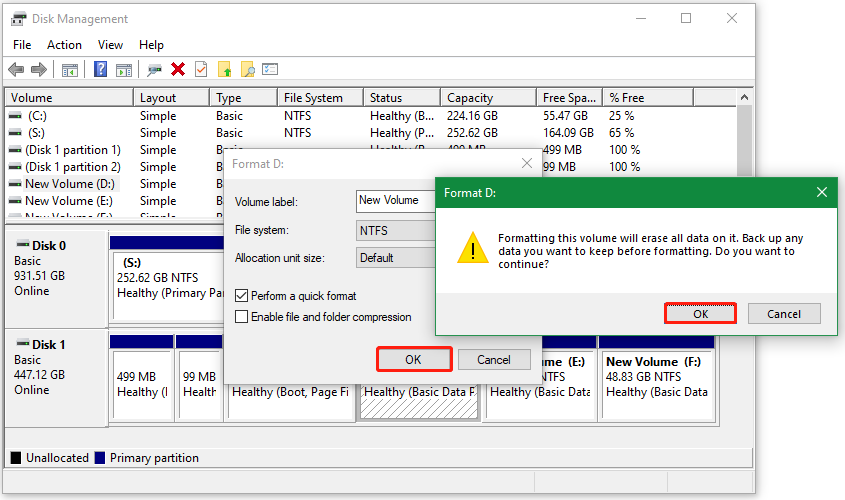
However, if the Windows tool can’t format the drive to your desired file system, you can use an expert format tool – MiniTool Partition Wizard. It can easily format a drive to NTFS, FAT32, exFAT, Ext2/3/4, convert FAT32 to NTFS without data loss, change cluster size, and set partition labels.
MiniTool Partition Wizard FreeClick to Download100%Clean & Safe
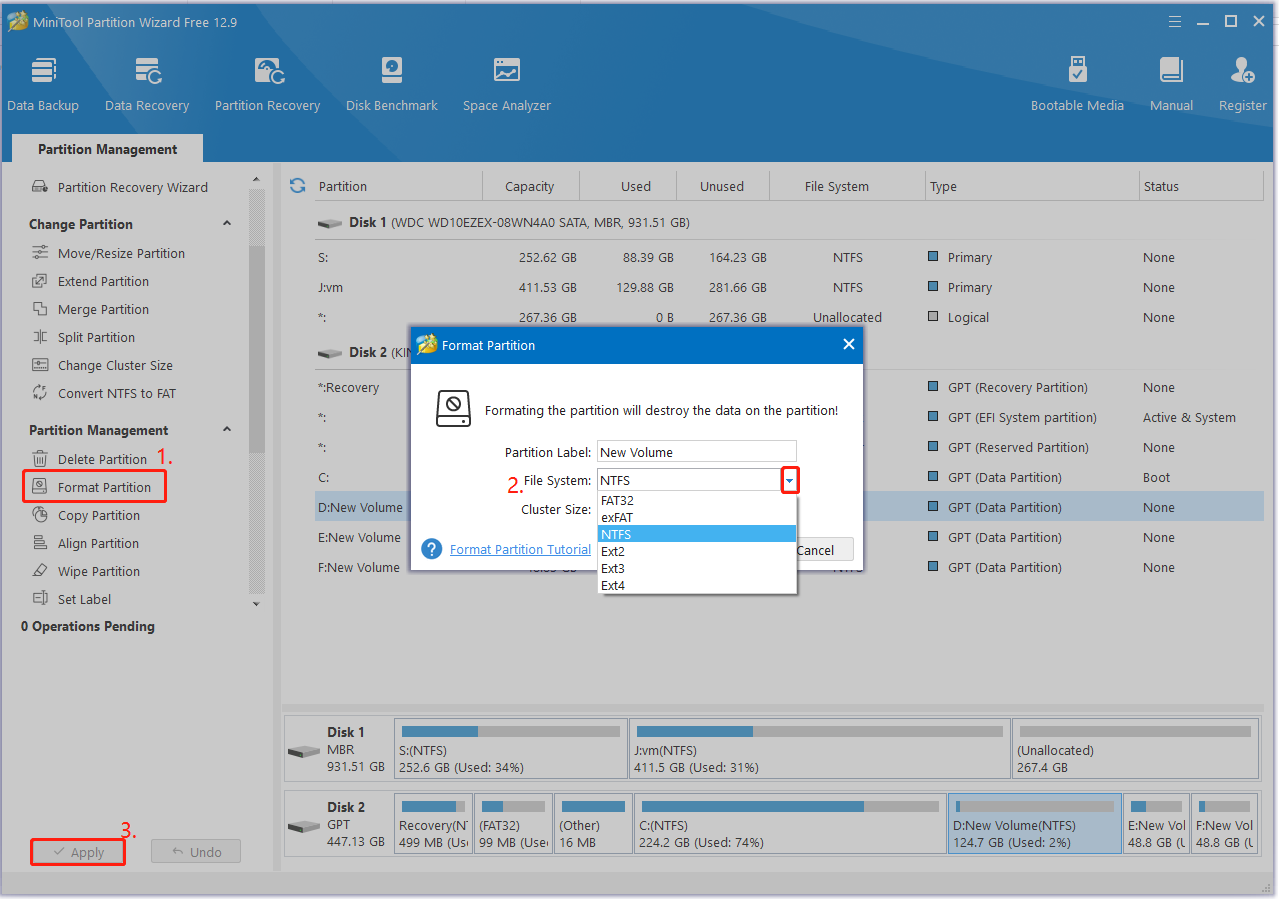
# 7. Turn on File History
In addition, you need to make sure the File History is turned on if you want to back up files with the features. If not, you may receive the “Windows cannot find the disk or network location where your backups are being saved” error.
Step 1. Open the Settings window and navigate to Update & Security.
Step 2. Select Files backup from the left side and toggle on the switch under Back up using File History.
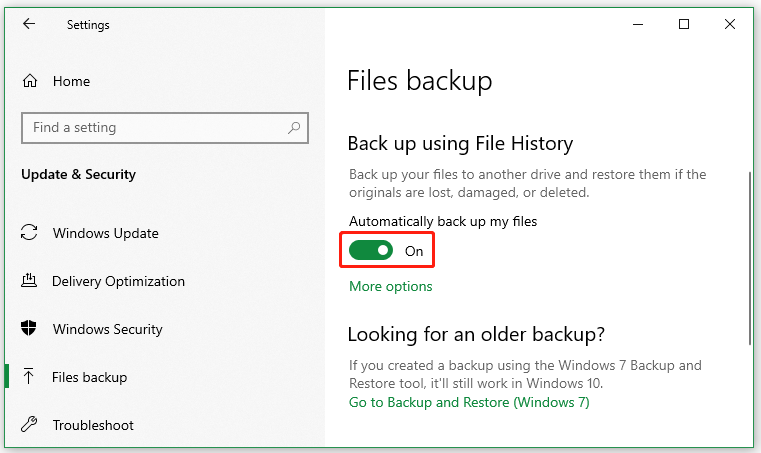
# 8. Repair System Files
If certain system files used by backup services are missing or corrupt, it can affect the backup process and trigger the error. To fix the Windows cannot find the backup location error, you can try repairing system files using SFC or DISM commands.
Step 1. Open the Run box again, type cmd in the box, and press Ctrl + Shift + Enter altogether. Then click on Yes in the UAC window to run CMD as administrator.
Step 2. In the elevated Command Prompt window, type the sfc /scannow command and hit Enter to repair system files. This process may take you some time to complete. So, please wait patiently.
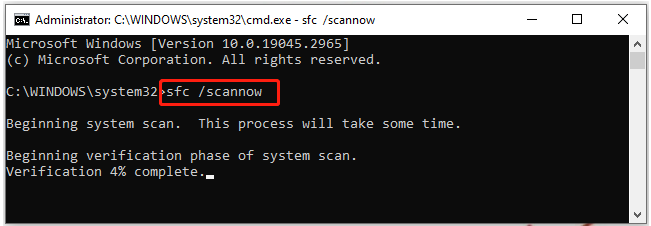
Step 3. If the SFC command can’t repair system files, you can use DISM. To do that, execute the following DISM commands as we just showed above.
- Dism /Online /Cleanup-Image /CheckHealth
- Dism /Online /Cleanup-Image /ScanHealth
- Dism /Online /Cleanup-Image /RestoreHealth
# 9. Perform a Clean Boot
Sometimes conflicting third-party software or services can interfere with the backups, triggering the Windows can’t find the disk or network location to save backups error. In this case, you can perform a clean boot to find what is causing the conflict, then uninstall the interfering app or disable the service.
Have a Try Now
Now, here comes the end of the post. I hope the above solutions help you get rid of the Windows cannot find the disk or network location to save backups error. If not, you can try using a backup alternative like MiniTool ShadowMaker.
Besides, you can use MiniTool Partition Wizard to check disk errors, clone hard disks, partition hard drives, convert disks, and do other related work. If you have any confusion about the MiniTool programs, feel free to contact us via [email protected] and we will get back to you as soon as possible.

![We Can't Back up Your Folder in OneDrive Error? [100% Fix]](https://images.minitool.com/partitionwizard.com/images/uploads/2025/03/we-cant-back-up-your-folder-in-onedrive-thumbnail.jpg)
User Comments :