What if Windows 11 is not showing the lock screen? Well, you can get several troubleshooting methods for Windows 11 not showing the lock screen issue from this post of MiniTool.
The lock screen is a beautiful entry barrier, showing a background image, date and time, and app notifications. You are required to input a password/PIN/fingerprint to open it. However, you sometimes will encounter Windows 11 not showing the lock screen issue. What triggers the issue? Multiple factors can cause the lock screen not working in Windows 11.
For instance, the power settings of your computer turn off the monitor after a certain amount of time. It is also likely that your graphics card driver is not up to date. You can check if drivers are up to date manually.
Can you solve it successfully? The answer is for sure. Though Microsoft doesn’t come up with a permanent solution to this bug, you can solve it with a couple of troubleshooting methods. For more information, please keep reading the post.
Solution 1: Restart the PC by Force
A simple way to solve the Windows 11 not showing the lock screen is to restart the PC. As you know, plenty of Windows issues can be fixed after a restart. You can try this operation to get the lock screen not working in Windows 11 fixed too.
Since you can’t access Windows, you are unable to restart the PC normally. At this time, you can perform a force restart. What you need to do is to keep pressing the Power button until the device turns off. After that, click on that button again to power on the computer.
Pressing the Power button shortly will bring you to hibernation mode.
Solution 2: Use a Keyboard Shortcut
When Windows 11 is not showing the lock screen, you can get the login interface by using a keyboard shortcut. Simultaneously press Ctrl + Alt + Delete keys on the keyboard and then click on the Log option in the prompted interface. Then you will see the lock screen.
Solution 3: Enable the Lock Screen Manually
If Windows 11 is not showing the lock screen, you can check if you have enabled the lock screen. You can enable that by using Registry Editor or Local Group Policy Editor, but you need to boot into safe mode before applying them. For that, you should follow the steps below.
- Turn off the computer and then turn on it. As soon as the device restarts, hold the Power button until the device turns off. Repeat this operation to enter Windows Recovery Environment.
- Tap Choose an option > Troubleshoot > Advanced options > Startup Settings > Restart.
- After that, your computer will restart automatically. You will see a list of options after it boots up.
- Choose Safe Mode.
Enable the Lock Screen via Registry Editor
Step 1: Open the Run dialog window by pressing Windows and R keys.
Step 2: Type regedit in the Run window and click OK or press Enter.
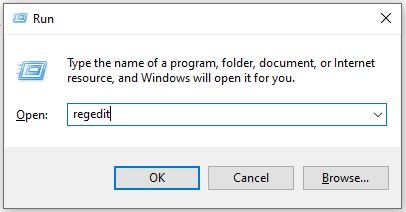
Step 3: Navigate to the destination by following the path below, right-click on the Windows folder, hover over New, and click on the Key option.
ComputerHKEY_LOCAL_MACHINESOFTWAREPoliciesMicrosoftWindows
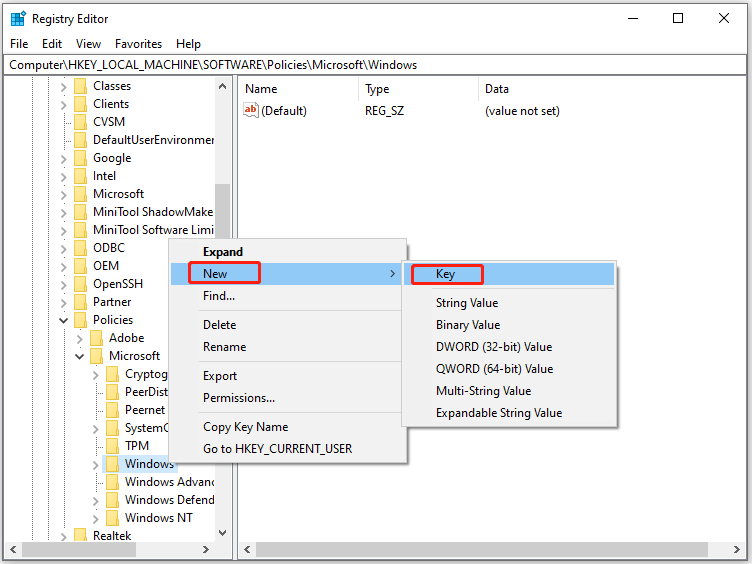
Step 4: Name the created folder as Personalization, and then right-click on the folder and choose New > DWORD (32-bit) Value.
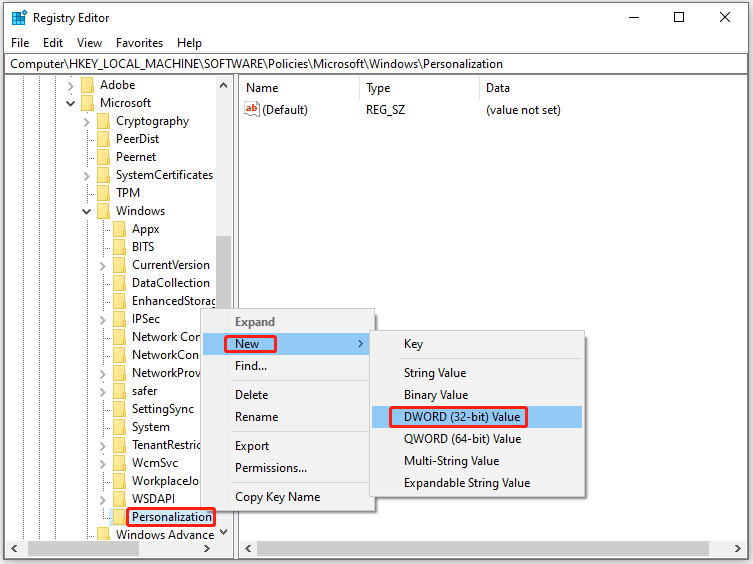
Step 5: Name the new key as NoLockScreen. Then right-click on the key and choose Modify. In the prompted window, set the Value data to 0 (zero) and click OK to save the changes.
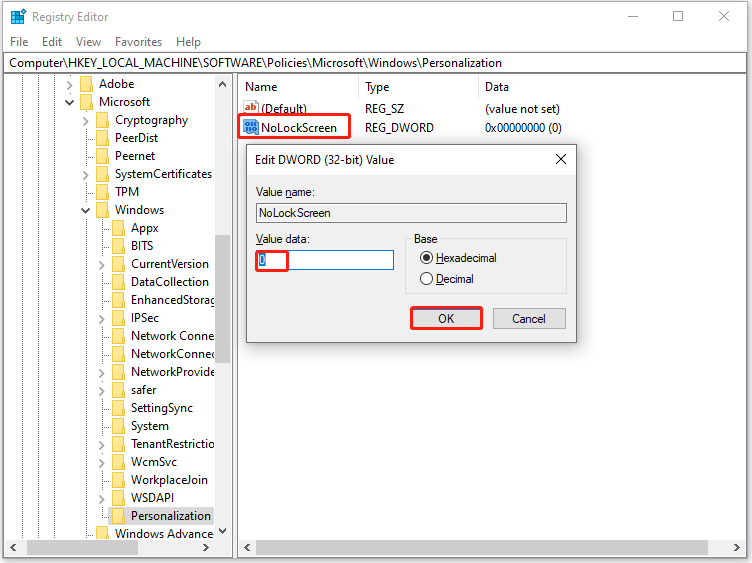
Step 6: Restart the computer.
Enable the Lock Screen via Local Group Policy Editor
Windows 11 Home doesn’t support the Local Group Policy Editor.
Step 1: Open the Run window, and then type gpedit and hit Enter.
Step 2: Go to Computer Configuration > Administrative Templates > Control Panel > Personalization, and then double-click on Do not display the lock screen.
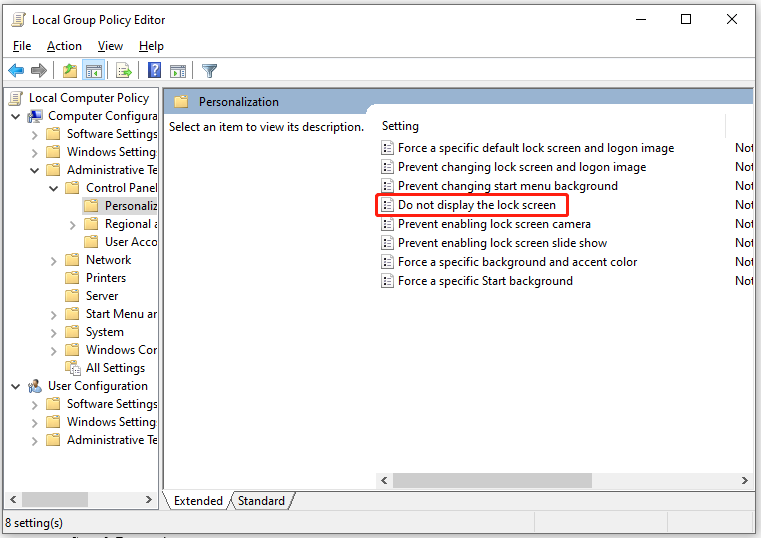
Step 3: Click on the Disabled option and click OK to save changes.
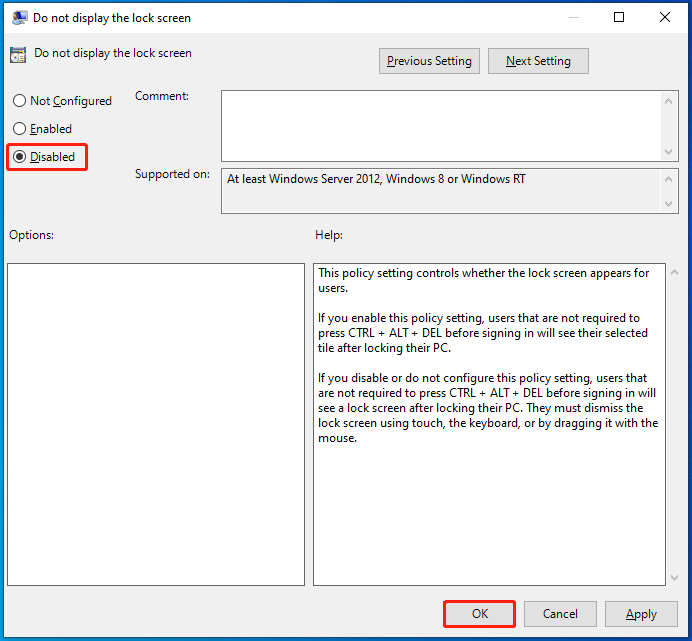
Step 4: Restart your computer.
Solution 4: Update Windows 11
Boot your computer into Safe Mode with the steps in Solution 3 and then follow the steps below to update Windows 11.
Step 1: Open Settings by pressing Windows and I keys and then click Windows Update.
Step 2: After clicking Check for updates, Windows will download and install available updates for you.
Step 3: Restart your computer and check if Windows 11 is not showing the lock screen.
Solution 5: Reinstall Windows 11
If the above methods fail to work, reinstall Windows 11. Everything will be fine after a clean install. The drawback is that you will lose data and changes you have made. If you have made up your mind, follow the given steps to reinstall Windows 11.
Step 1: Power off the device.
Step 2: Insert an installation media to your PC and boot your PC into BIOS.
Step 3: Set the bootable drive as the first boot option and save changes.
Step 4: Follow the on-screen instructions to finish the process.
You can also transfer operating system from one computer to another one or migrate OS via MiniTool Partition Wizard- a Windows migration tool.


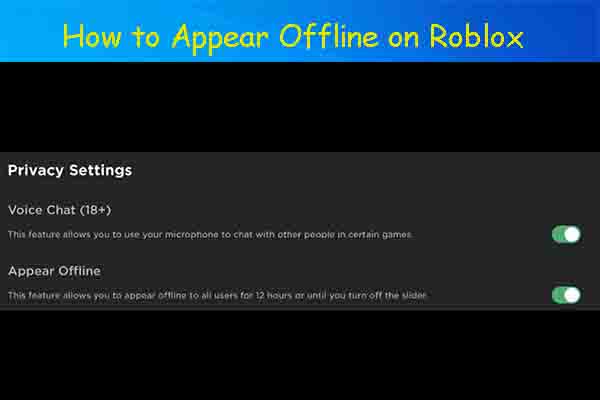
User Comments :