The Camera function of Windows 11 allows you to video call anyone using the apps like Zoom, Teams, Skype, and more. If you are interested in this function, read the MiniTool’s post that focuses on Windows 11 camera right now.
Windows 11 Camera
On Oct 5, 2021, Microsoft announced the successor to Windows 10. The successor is Windows 11.
Intuitively, Windows 11 comes with a refreshing new graphical interface, a centered Start menu and taskbar, which is different from Windows 10.
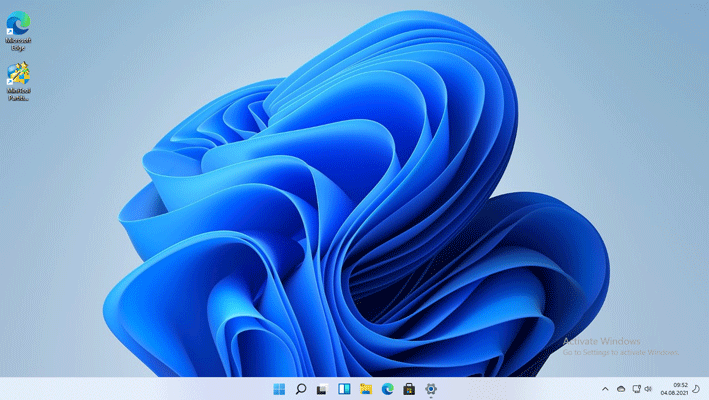
But, like Windows 10, Windows 11 also has a Camera function. Windows 11 camera allows you to video call anyone using the apps like Zoom, Teams, Skype, etc. And according to Microsoft’s list of hardware requirements for Windows 11, starting from January 1, 2023, all Windows 11 laptops and 2-in-1s must have a user-facing webcam.
Well, how to enable camera in Windows 11 and how to disable camera in Windows 11? Keep reading.
Enable and Disable Camera in Windows 11
By default, the Windows 11 camera function is enabled. So, let’s firstly check how to disable camera in Windows 11.
To disable Windows 11 camera, you need to finish the following operations:
Step 1: Press Windows + X and then choose the Settings option from the menu.
Step 2: On the Windows 11 Settings window, choose the Privacy & security setting on the left side.
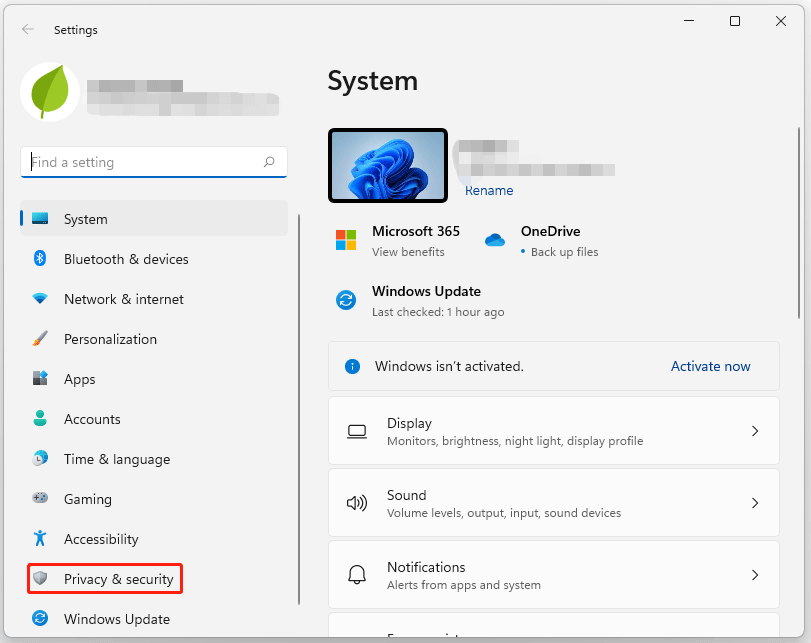
Step 3: Scroll down the right side of the window to the App permission part. Then, look for the Camera option and click it.
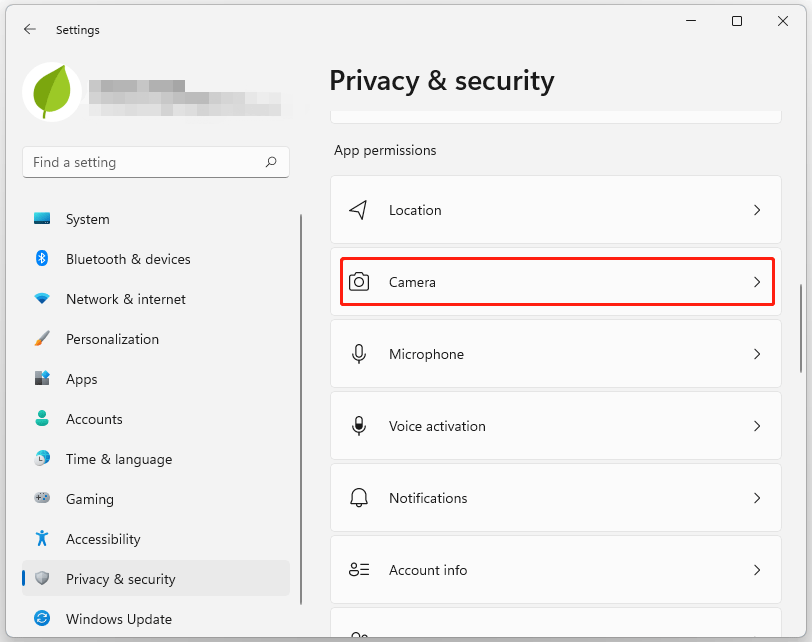
Step 4: Find the option labeled Camera access on the right side of the window. Then toggle it off.
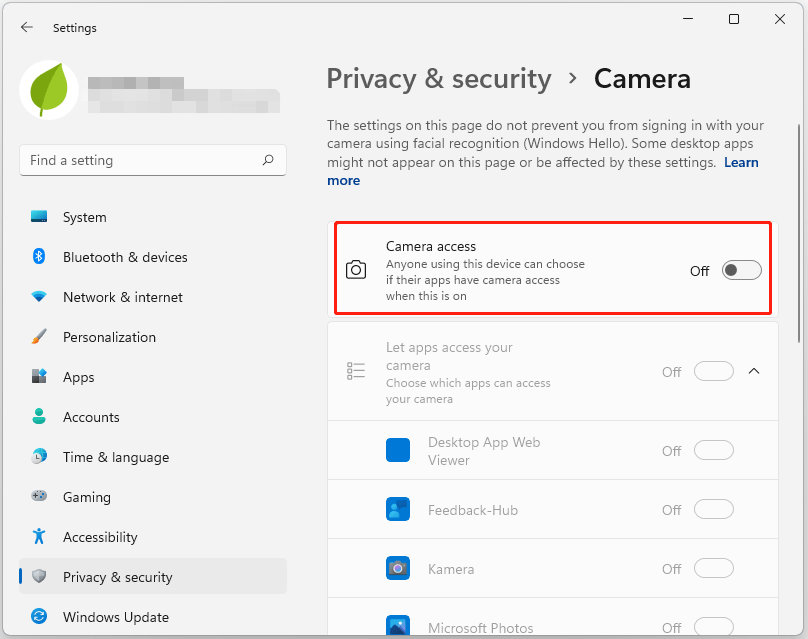
In this way, the Windows 11 camera is disabled. To enable it, you just need to perform the above steps again but you should toggle on the bar for Camera access at the last step.
After enabling Windows 11 camera, you can continue to enable the camera access for any app in the Let apps access your camera area. For example, if you want to use the Camera function together with Facebook, turn on the bar for the app.
That’s about how to disable camera in Windows 11 and how to enable camera in Windows 11. If you have any question about Windows 11 camera, please leave in the comment zone.
The discussion about Windows 11 camera comes to an end, but the post is not over. The following content discusses partition manager for Windows 11. If you are interested in that, you can keep reading.
Bonus: Partition Manager for Windows 11
In Windows 11, Microsoft also allows you to manage your disks and partitions through Disk Management or the Diskpart commands. Is there any alternative to them? Yes, MiniTool Partition Wizard is the one.
It is a professional partition manager that has basic features like disk partitioning/formatting/wiping, and advanced features like MBR to GPT conversion, data recovery, disk benchmark, OS migration, and so on.
MiniTool Partition Wizard FreeClick to Download100%Clean & Safe
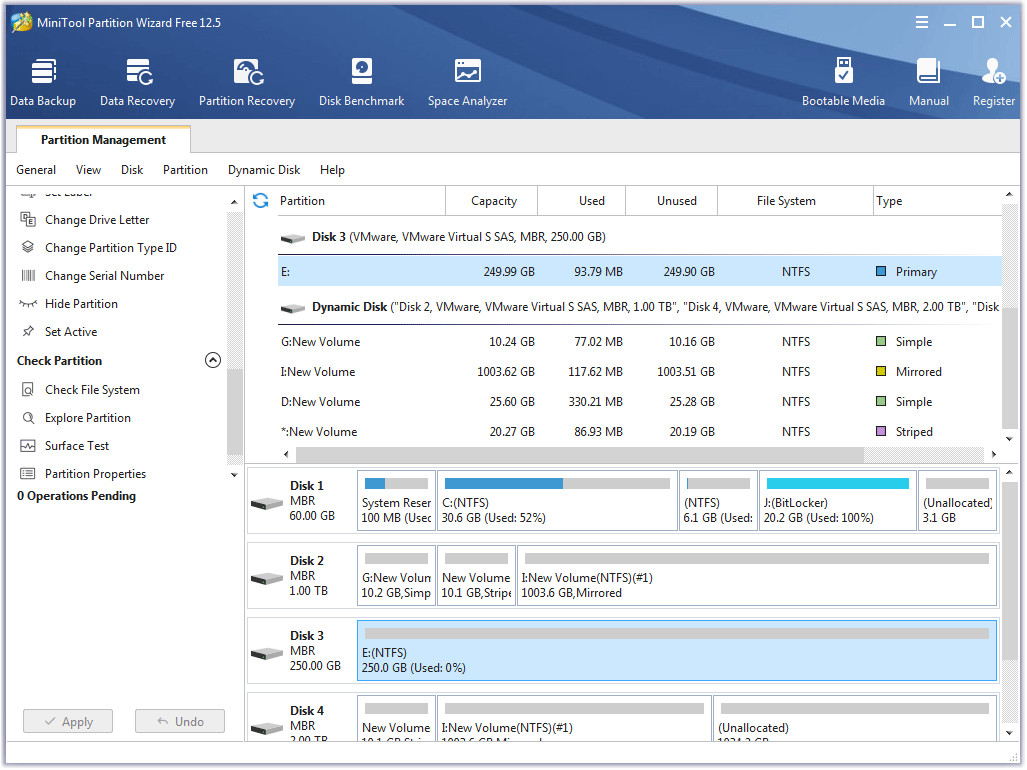
If you have any doubts about MiniTool Partition Wizard, please send an email to [email protected].

![How to Reset Windows 11? [Step-by-Step Guide]](https://images.minitool.com/partitionwizard.com/images/uploads/2021/07/how-to-reset-windows-11-thumbnail.jpg)
User Comments :