Sometimes, you are required to conduct a Windows 10/11 password reset operation. If you are confused by it, read this post now. MiniTool illustrates several available ways to you
How to reset Windows 10 password? Here are 6 methods for you. Besides, they are also available on Windows 11. Try them now!
#1. Reset Windows 10/11 Password by Resetting PC
As there are no security questions, you can’t reset password for PCs with Windows 10 1803 or earlier versions. But you can reset the PC and then configure a new password. Here’s how to do.
Step 1: Open Settings by pressing Windows and I keys, and then click Update & Security in the main interface.
Step 2: Click the Recovery option and tap the Get started button under the Reset this PC section.
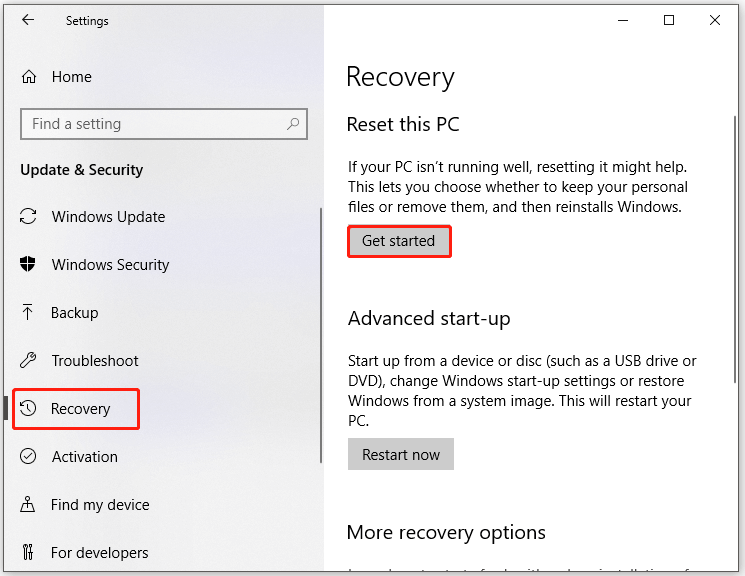
Step 3: In the Reset this PC window, click Remove everything and follow the on-screen instruction to finish the process.
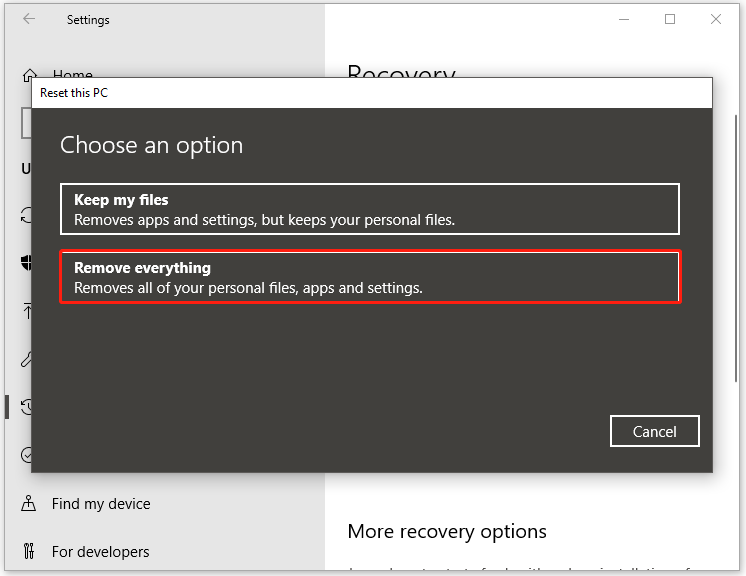
Step 4: After resetting, set a new password for your Windows 10 or 11.
Also read: The Step-by-Step Guide on How to Reset Windows Store
#2. Reset Windows 10 Password Command Prompt
The Windows built-in program – Command Prompt also is helpful for resetting Windows 10/11 password. Here is the tutorial.
Step 1: Type cmd in the search box, and then right-click on Command Prompt from search results and click Run as administrator.
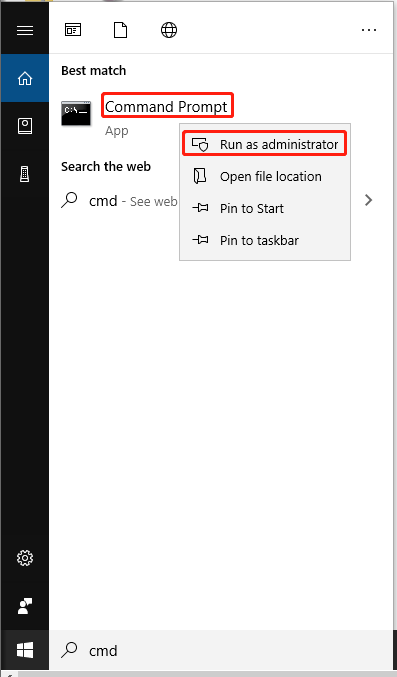
Step 2: In the prompted window type “net user account password” and hit Enter.
#3. Use a Password Reset Disk
Another available method to reset Windows 10/11 password is to use a password reset disk. Create a Windows 10 password reset USB or disk on another properly running PC and then follow the steps below to perform Windows 10 password reset.
Step 1: Plug the created Windows 10 password reset USB or disk into the PC whose password is forgotten.
Step 2: Turn on your PC to access the login screen.
Step 3: Click Reset and Next to continue.
Step 4: Choose the password reset disk or USB from the dropdown menu and click Next.
Step 5: Type a new password and click Finish to end the process.
Step 6: Input the new password to see if it works.
#4. Reset Windows 10/11 Password with Another Account
The case is different if you have another Windows account and configure it as an administrator. If so, restart your computer and log into that account. Then follow the steps bellow to reset Windows 10/11 password.
Step 1: Type computer management in the search bar and then click on Computer Management under the Best Match section.
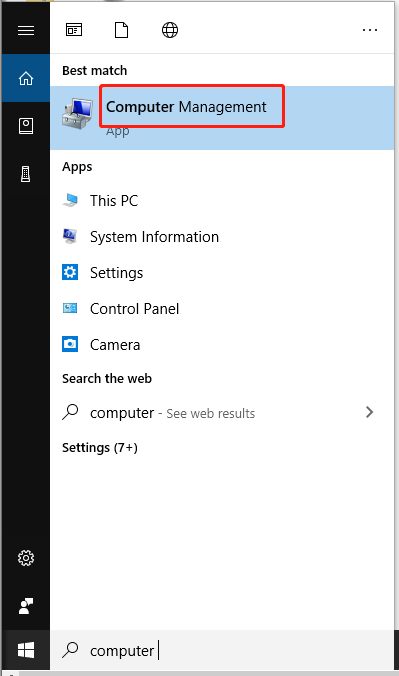
Step 2: In the Computer Management window, click Local Users and Groups > Users in the left pane. Then right-click on the account whose password you want to reset and click Set Password.
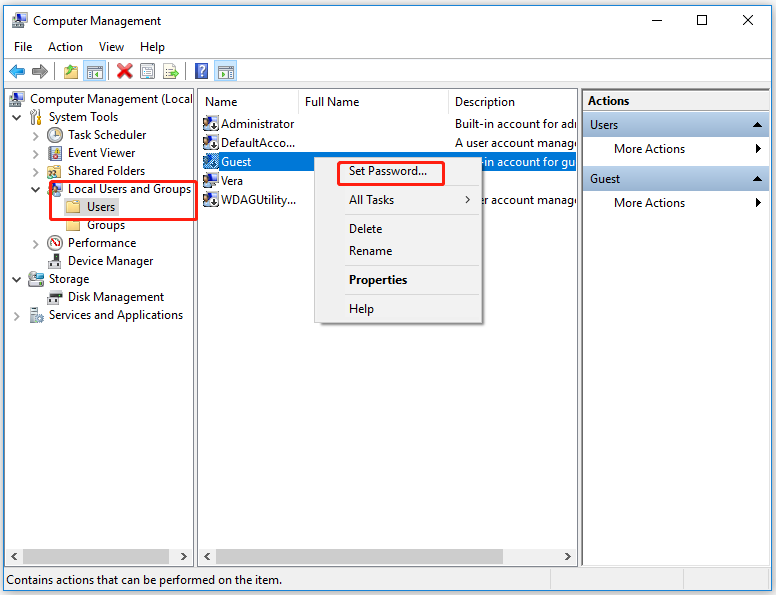
Step 3: Then you will receive a warning window. After confirming it, click Proceed to continue.
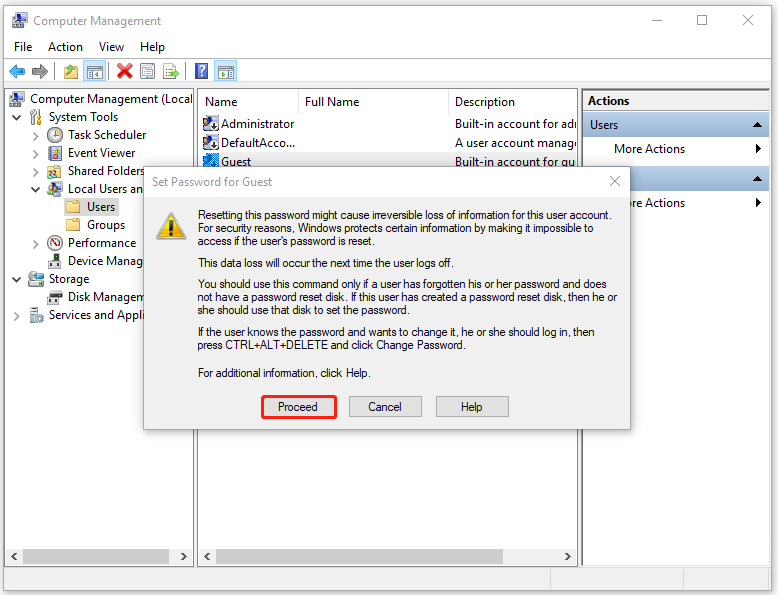
Step 4: Type new password and confirm password in the prompted window. Then click OK to save changes.
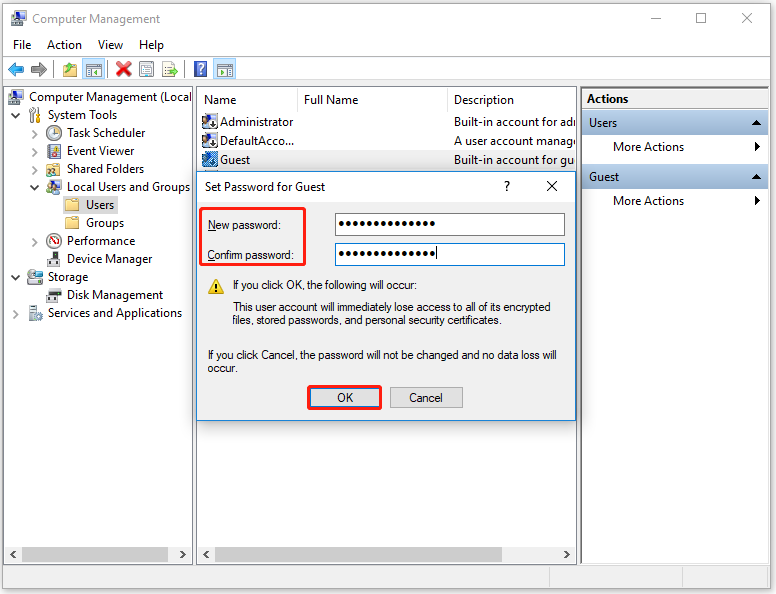
#5. Reset Windows 10 Password with Password Reset Software
You can also perform Windows 10 password reset by using password reset software. For example, you can use programs like MSDaRT and PCUnlocker to reset the password of Windows 10/11.
#6. Restore Windows to an Earlier State
If you don’t want to use any password reset software or the hard drive is encrypted with BitLocker, try restoring the PC to a previous state. To get more details, read this guide: How to Restore Computer to Earlier Date in Win10/8/7 (2 Ways)
Though this method is effective, it removes programs and data appeared after the creation of the restore point. Hence, you need to back up your data in advance to avoid data loss.

User Comments :