Sometimes you may encounter such situation that Windows 10 not booting after upgrade. This can be annoying if not knowing how to fix but to reinstall Windows 10 directly. We are to help you fix Windows 10 not booting issue in this article.
Q: Windows 10 – Laptop won’t boot up after update
Yesterday I was going to turn off my laptop, I noticed there were upgrading options and I chose ‘update and turn off’ because it was getting late. Windows 10 updated with no errors at all, and there were no major issues during the update; when it was done, it turned off like it always did, and I unplugged the laptop from the power. However, when I woke up today, it just wouldn’t start; it would boot up, then it’d reach the ‘Loading’ screen with spinning circles, it would just get stuck there. The laptop wouldn’t freeze or just glitch and it’s been about this for seven or eight hours. How do I fix this?
“How do I fix Windows 10 not booting after update” is a commonly asked question through the Windows related forums. It can be a serious issue because a large number of users don’t know how to fix but reinstall, leading to data loss if they do not know how to reinstall Windows 10 without deleting personal files. In this post, we show you how to fix Windows 10 startup problems without losing data.
Important: Before starting, back up your files first!
As we all know, data loss can happen during the process of fixing Windows 10 boot failure due to impropriate operations. So it is really important to back up data on the system drive first. MiniTool Partition Wizard Pro is a wonderful tool that can do this job when Windows 10 won’t boot. With this partition manager, you can easily clone the system disk or back up data partition in WinPE.
Step 1: First of all, please get MiniTool Partition Wizard Pro on a normally running computer by clicking the button below:
Step 2: Then please refer to the tutorials below to create a bootable media on the normally running computer and boot the issue PC from this bootable media:
- How to Build Boot CD/DVD Discs and Boot Flash Drive with Bootable Media Builder?
- How to Boot from Burned MiniTool Bootable CD/DVD Discs or USB Flash Drive?
Step 3: On the main interface of MiniTool Partition Wizard, select the system disk and choose “Copy Disk” feature to clone all data on the system disk to another hard drive. You should know that the target disk will be cleaned for a successful clone, so make sure you are selecting the right disk. Then follow the wizard to finish copying the system disk easily.
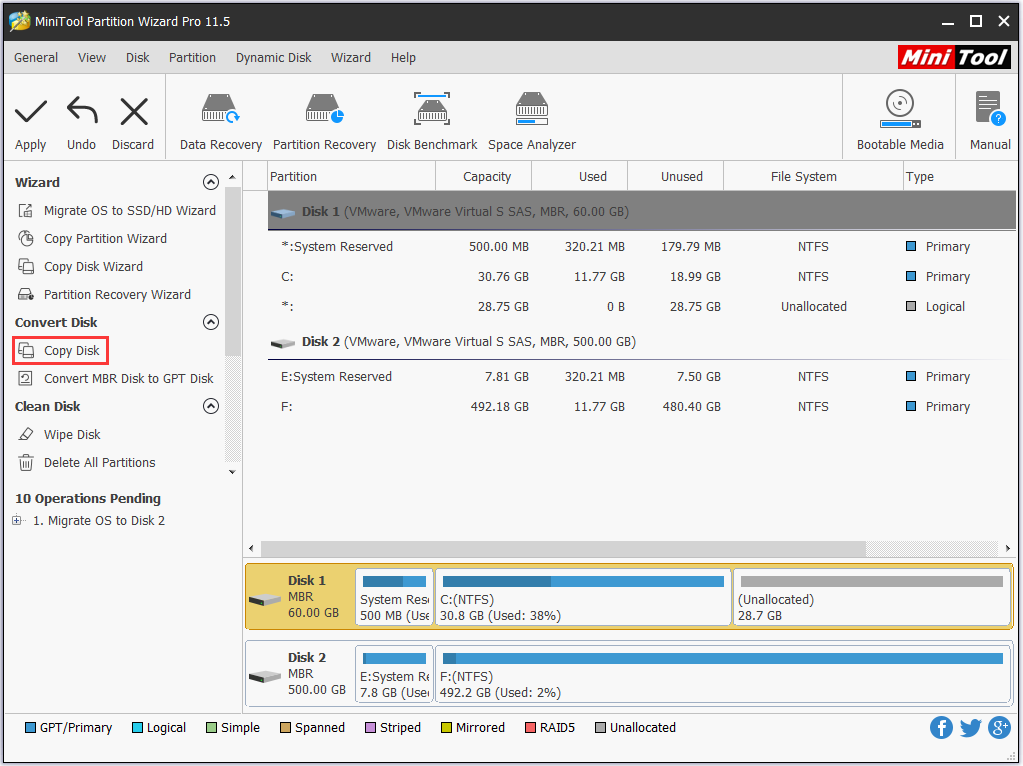
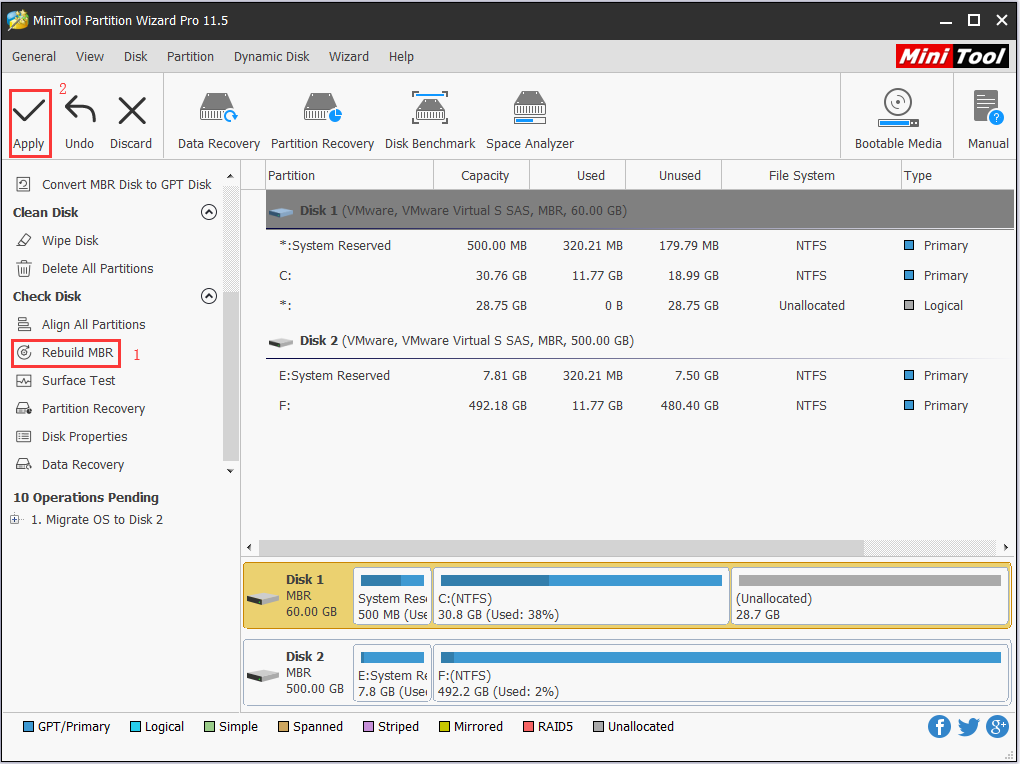
You might also be interested in How to Fix MBR Without Windows 7/8/10 Installation CD, DVD or USB Disk.
In this part, we list 8 suggestions to help remove Windows 10 infinite loading issue. However, before you start, it is better for you to prepare a Windows 10 installation disc which is very helpful in the following content.
Are you ready? Let’s move on.
Fix 1: Perform a Startup Repair
The first thing we think you can have a try is to boot the computer into the recovery environment to perform a startup repair. And here are two ways for you do to so:
(1) With installation disc:
Set PC to boot from the installation disc and wait for Windows to load files. When you see the Windows Setup interface, select the language, time and currency format, keyboard or input method and click Next. In the next page, click “Repair your computer“.
Then follow this path: Troubleshoot -> Advanced options -> Start-up Repair. Finally, choose a target operating system and then Windows will start diagnosing your system. If any problem is detected, Startup Repair will attempt to fix.
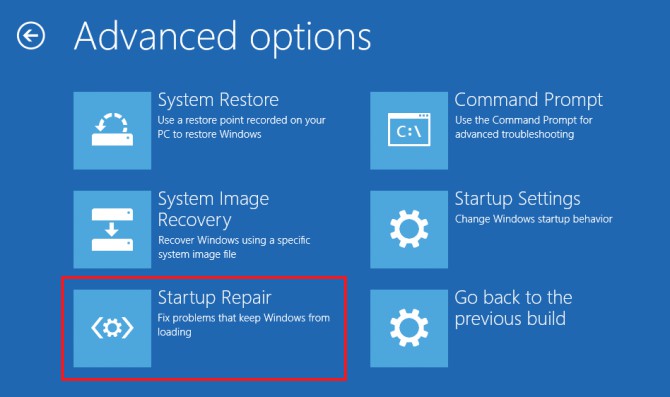
(2) Without installation disc:
To access the recovery environment, turn your computer on and off for three times (make sure each time you turn off the computer when you see the Windows logo). After the third time, Windows 10 will boot into Diagnostics mode. Please click “Advanced options” when the Automatic Recovery screen appears.
Then follow this path: Troubleshoot -> Advanced options -> Startup Repair. Now you can choose a target operating system to repair and Windows will begin the diagnosing and try to fix startup problems.
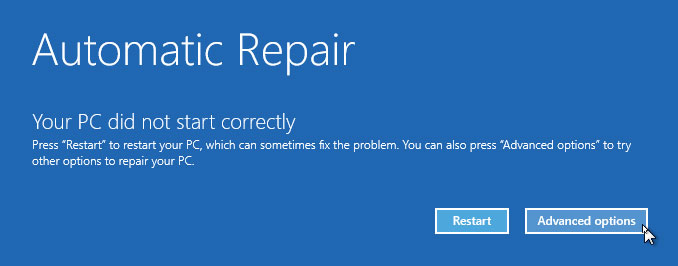
Fix 2: Repair Master Boot Record (MBR)
If the problem insists, you may consider whether the MBR is damaged due to malware infections or improper shutdowns. If this is the case, you can run the rebuild or repair MBR commands which do more than the “Rebuild MBR” feature of MiniTool Partition Wizard to fix Windows 10 infinite loading.
Step 1: Also, boot your PC from the installation disk and then follow this path: Repair your computer -> Troubleshoot -> Advanced options -> Command Prompt.
Step 2: Type in the following commands one by one and press Enter key after each of them.
- bootrec /fixmbr
- bootrec /fixboot
- bootrec /rebuildbcd
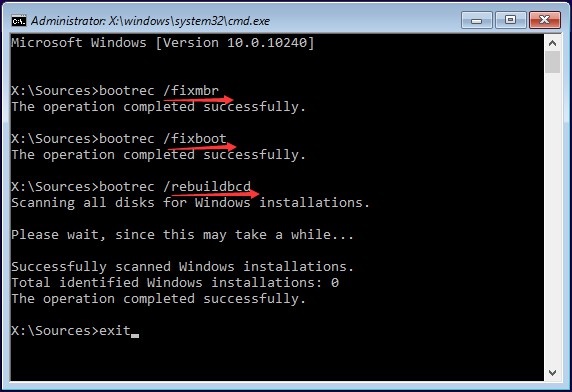
Step 3: Exit and now go ahead to reboot your Windows 10.
Fix 3: Check and Fix Hard Drive
This suggestion is put forward by a user from answers.microsoft.com, and it has been proved very useful by thousands of users. Please get ready for the world’s simplest fix to this issue.
Step 1: Follow the path in Fix 2 to get the command prompt window.
Step 2: From here run “chkdsk c: /r /x” without quotes and watch the magic work.
1. Simply running the CHKDSK command will only display the disk’s status. To tell CHKDSK to fix errors on the drive, we need to give it parameters. “/r” tells CHKDSK to locate the bad sectors on the drive and recover readable information and “/x” forces the drive to dismount before the process starts.
2. If CHKDSK only scans, you will need to run “sfc /scannow” and reboot. Windows 10 startup problems should be solved then!
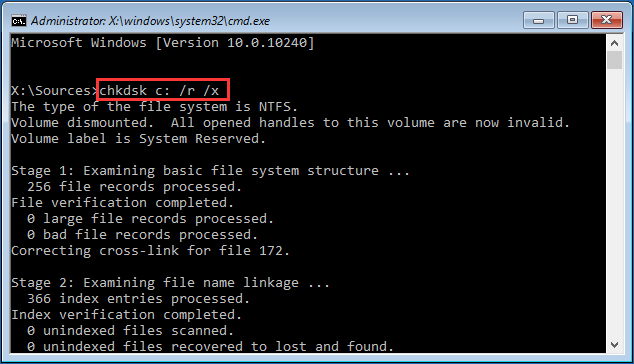
Fix 4: Reset BIOS to Default
If you have recently made any change in BIOS and then started facing this problem, maybe you can fix Windows 10 not booting issue by reverting the change or resetting BIOS settings to default values.
Step 1: To open BIOS settings, you need to restart your computer and keep pressing F2 or F12, Delete or the similar based on the motherboard manufacturer.
Step 2: Once there, you are likely to see a key at the bottom that says F9 – Setup Defaults. Press this key and confirm with Yes to reset BIOS to default settings. On some machines, you may find this option under the Security tab and the option is named Restore Factory Defaults or Reset All Settings. So be sure to have a look around to find the right place.
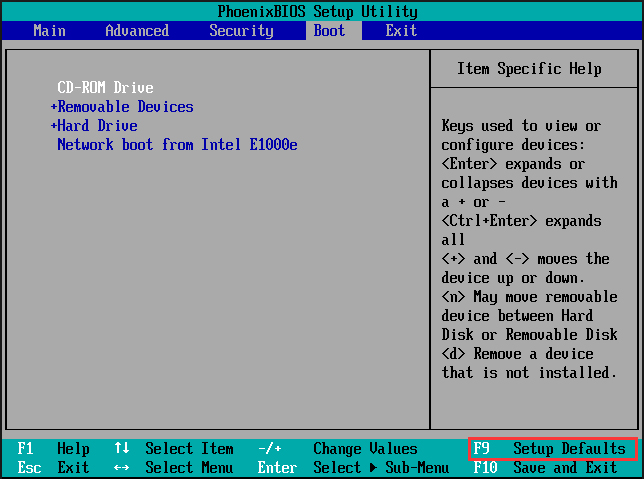
Fix 5: Uninstall Windows Updates
Apart from the third-party drivers, an official Windows update can also break your system, making Windows 10 not booting after update. If you have recently installed any Windows Update and then the problem comes, you can start PC in Safe Mode and uninstall that update.
But how can you enter Windows 10 Safe Mode? Also two suggestions for you:
(1) With Windows installation disk:
Follow this path first: Repair your computer -> Troubleshoot -> Advanced options -> Command Prompt. Then in the command line window, type “bcdedit /set {default} safeboot minimal” without quotes and press Enter on your keyboard.
When the command is running successfully, close the command prompt and choose Continue. When your PC reboots, your Windows 10 will automatically enter into the Safe Mode.
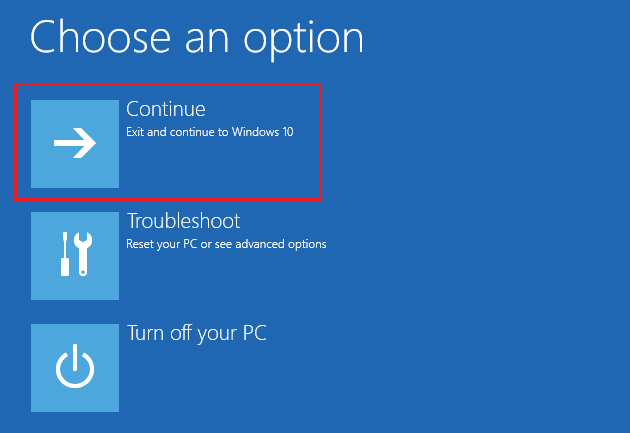
(2) With Windows recovery drive:
Boot your computer with the USB recovery drive, select your keyboard layout and then choose Troubleshoot on the next screen. Then follow this path: Advanced options -> Startup Settings -> Restart.
Finally, press the 4 or the F4 key on your keyboard to boot into minimal “Safe Mode”, press 5 or F5 to boot into “Safe Mode with Networking,” or press 6 or F6 to go into “Safe Mode with Command Prompt.”
You might also be interested in 7 ways to boot into Safe Mode in Windows 10
Once you get into Windows, you can just head toPrograms and Featuresand click on “View installed updates” in the left-hand pane of the window. Then you should carefully select the problematic update and click theUninstallbutton. We kindly suggest you distinguishing the updates by observing the name and date.
If all of these solutions do not help fix Windows 10 not booting issue, you may consider following either Fix 6 or Fix 7 according to your real situation.
Fix 6: Go Back to the Previous Version
You may choose to roll back and uninstall Windows 10 OR roll back from Windows 10 to the previous version/earlier build of Windows 10 where you can access the regular desktop interface. How to restore windows 10 to an earlier date?
With Windows 10 installation disc, you can open the Repair your computer -> Troubleshoot -> Advanced options -> Go back to the previous version/build. This will not delete any personal file, but you may find the same app settings are also reverted to the former settings.
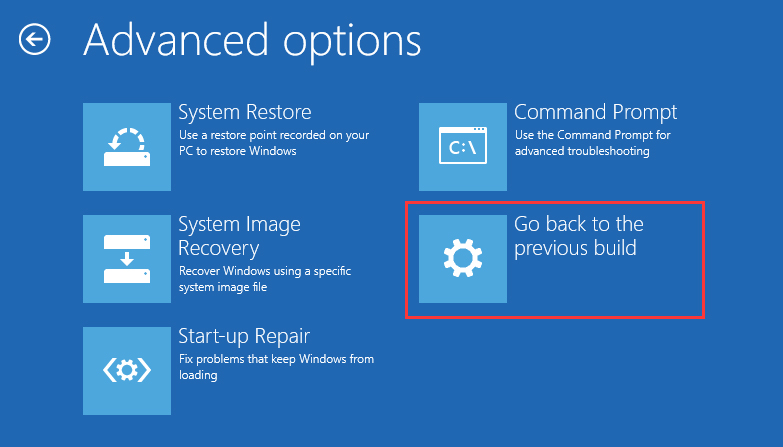
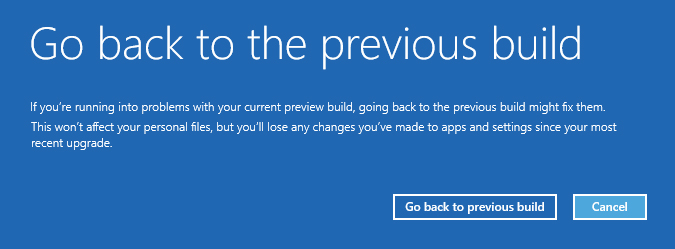
Fix 7: System Restore
With Windows installation media, you can also enter Repair your computer -> Troubleshoot -> Advanced options -> System Restore provided that you had created a system restore point on your PC.
Step 1: Select a target operating system to restore.
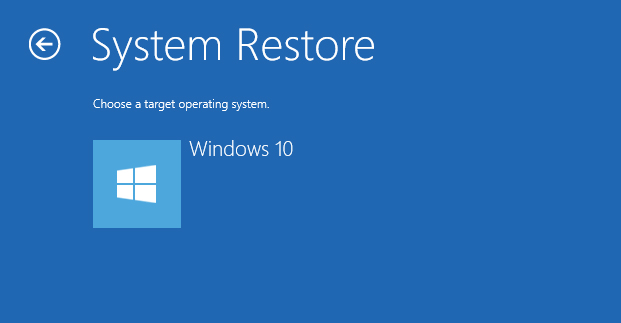
Step 2: Next, select a system image backup. Here the latest available system image is checked by default. But you can also select a system image by yourself and then click Next.
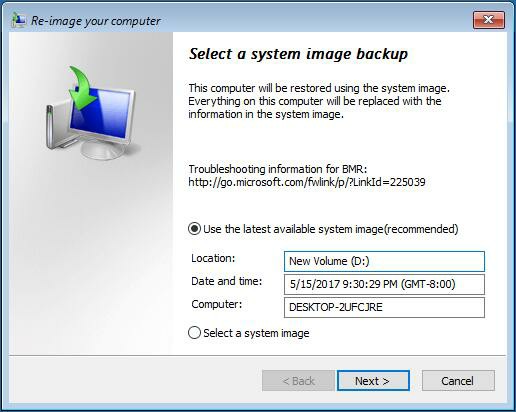
Step 3: Don’t check Format and repartition disks option. It will delete everything on your computer hard disk and repartition your hard disk. Just click Next to continue.
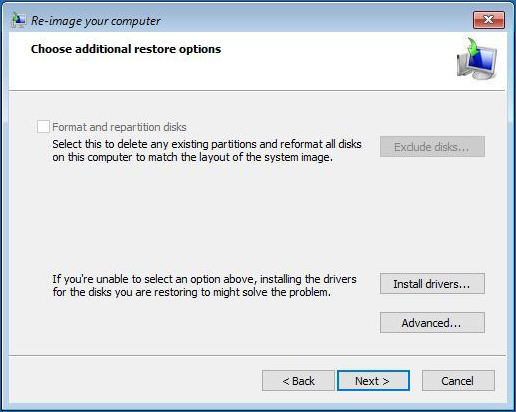
Step 4: On the final stage of Windows system restoration, please click Finish. Then you will receive a warning message saying “All data on the drives to be restored will be replaced with the data in the system image. Are you sure you want to continue?” At this time, please click Yes.
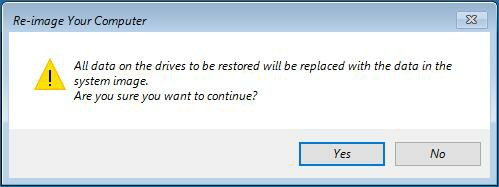
Step 5: The restoring process will take some time to restore all system and user files. Please wait patiently and do not turn off your computer during system image recovery. When the restoring process has been finished, system will restart.
Fix 8: Perform a Custom Install
What if None of These Options Work for Windows 10 not booting?
Your next best option is to try salvaging your data and then reinstalling Windows 10 and your applications. We have recommended MiniTool Partition Wizard Pro at the beginning, assisting you with the system disk backup, so you don’t need to worry about data loss caused by mistaken operation.
Now with Windows 10 install media, you can boot PC from it and then perform a clean install (which erases everything) or custom install (which keeps your files there).
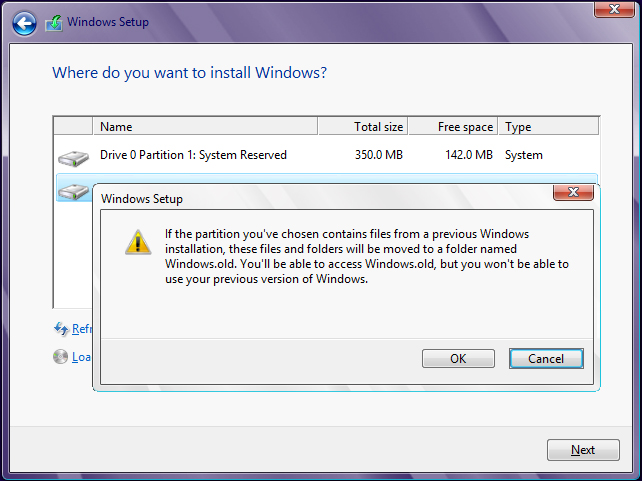
Above are the top 8 solutions to fixing Windows 10 won’t boot up issue. Hope you will never take the last one. Finally, we strongly suggest making schedule backup of your system disk in case your Windows 10 won’t boot after update. If you have no idea, check out this article onThe Best Windows 10 Backup Software for System or Disk Backup.
Bottom Line
Do you have any tips for users unable to boot Windows 10? Contribute a solution, ask for help, or simply join the conversation in the comments section below! If you encounter any problem while using MiniTool software, you can send an email to[email protected]. Much appreciated!

User Comments :