“No Internet, Secured” is an error message that you may encounter when you try to connect to the Internet via a Wi-Fi router. If you don't know how to fix no internet secured, this post from MiniTool summarizes top 4 no Internet secured fixes to help you.
When you’re connected to the Internet through a Wi-Fi router, you may fail to connect to the Internet thus unable to get to any web page.
When you check your Internet connection, you are most likely to see a small yellow triangle, and by clicking on it, you’ll see the No Internet, secured error message. This error seems to caused by invalid IP configuration.
Well you are not the only one who encountered the Windows 10 no Internet secured error. Many Windows users reported this issue, so in this article I summarized top 4 fixes that can help you fix the no Internet secured error message.
Fix 1. Update the Network Adapter Driver
Sometimes, an outdated driver can give rise to the no internet secured WiFi connection error. You can follow the steps below to update the network adapter drive software.
Step 1. Right click Windows Start menu and choose Device Manger from the pop-up menu. Alternatively, you can press the Win + R keys and type devmgmt.msc in the Run box and press Enter to open the device manager window.
Step 2. Locate to the Network adapters on the panel and expand it
Step 3. Right-click the network adapter that your computer uses. And then choose Update driver.
Step 4. In the pop-up dialog box, click on Search automatically for updated software driver option. Windows will automatically search for the updated driver software.
Step 5. When the driver is updated successfully, you can check if the No internet secured error has disappeared.
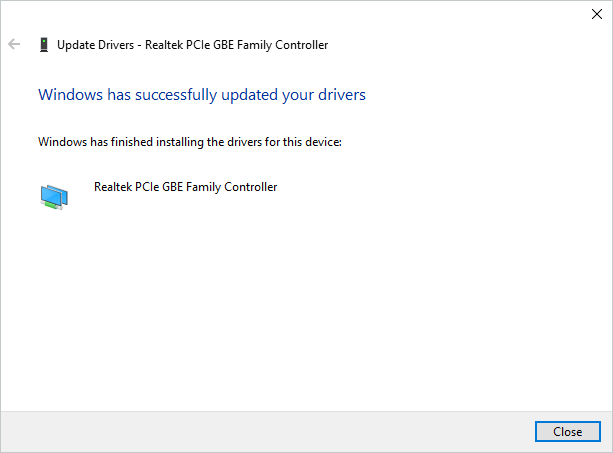
If the above method failed to update drivers, you can use a professional third-party program to do that. Driver Easy Pro can detect all outdated drivers and update them with just one click. Here is the guide:
Step 1: Install Driver Easy and launch it. Click the Scan Now button.
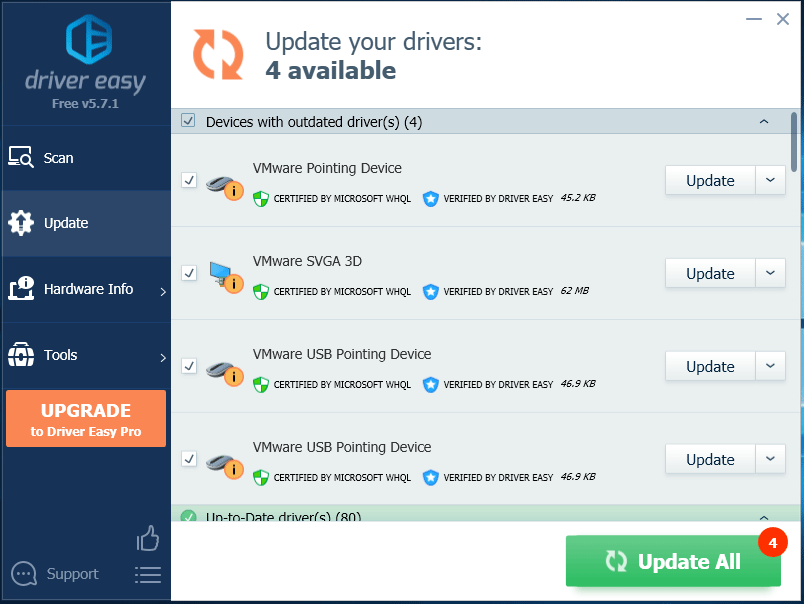
Step 2: After the scanning process is completed, click the Update All button to download and install the latest drivers for all devices with outdated drivers.
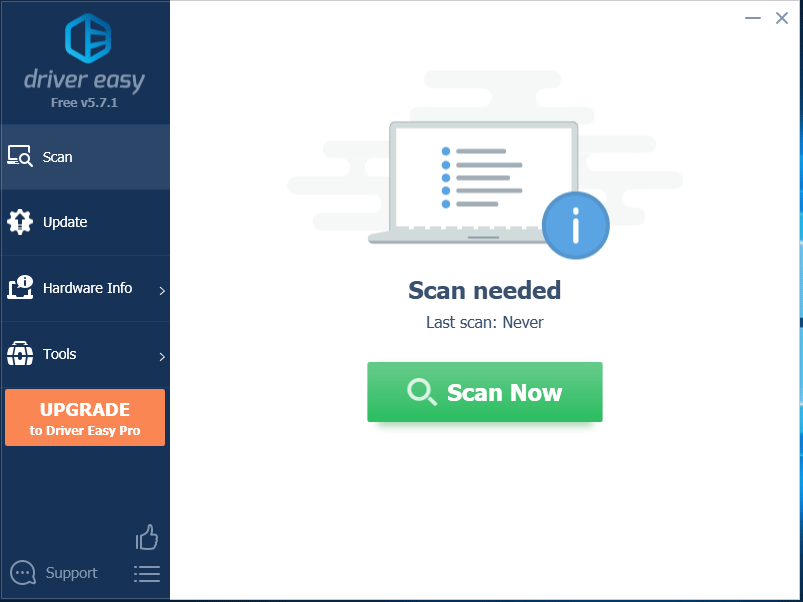
Fix 2. Disable WiFi Sharing Software
To fix the No Internet, secured WiFi issue, you can disable the WiFi sharing app, because the confliction between the router driver program and the wireless driver may cause the no internet secured Windows 10 issue. In this situation, you can disable the WiFi sharing software to get rid of the error.
Step 1. Press Win + R keys on the keyboard to launch the Run dialog box. Or right click the Windows Start menu and choose Run to open it.
Step 2. Input ncpa.cpl in the Run dialog box and then click OK.
Step 3. Right-click the wireless adapter and choose Properties from the pop-up window
Step 4. Scroll down and find the items related to your WiFi sharing application. Then uncheck them.
Fix 3. Run Network Adapter Troubleshooter
Network Adapter Troubleshooter, the built-in troubleshooting diagnostics, may help fix problems with wireless and other network adapters. So if you have come across network issues such as no Internet secured, you can run the network adapter troubleshooter.
Now run the troubleshooter by following steps below check if it helps.
Step 1. Input Control Panel in the Windows 10 Cortana search box and click on the best match to open it.
Step 2. View Control Panel by small icons. You can change it by clicking the drop-down menu near the View by.
Step 3. Find and click Troubleshooting on the panel.
Step 4. Locate to Network and Internet and click it.
Step 5. Click Network Adapter to fix problems with wireless and network adapters.
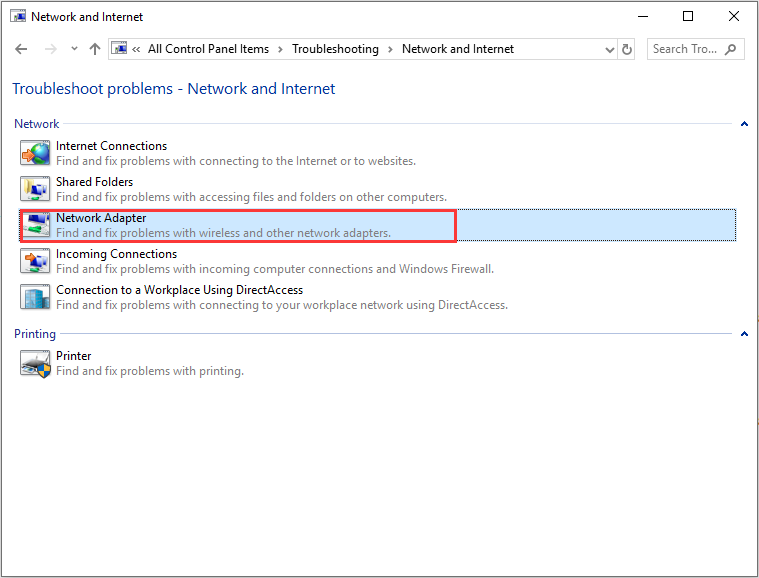
Then just follow the prompt to let the tool troubleshoot and fix the Windows 10 no Internet secured issue.
Fix 4. Change Adapter Setting
You can fix the WiFi no Internet secured error by changing the Adapter settings. Here is the detailed steps.
Step 1. Right-click on the network icon in your computer’s notification area and choose Open Network & Internet settings.
Step 2. Click Change adapter options. You can find the option residing on the left side of the window.
Step 3. Right-click on your wireless network adapter and choose Properties from the right-click menu.
Step 4. If the Internet Protocol Version 6 (TCP/IPv6) is listed under the options, uncheck it to disable IPv6.
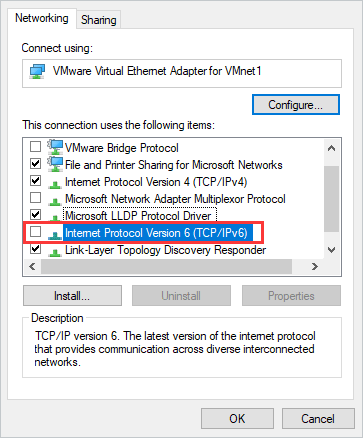
Step 5. Click on OK, and then you need to reboot the computer to allow the changes to take effect.
Now, the no Internet secured should be fixed and you should be able to access the Internet.

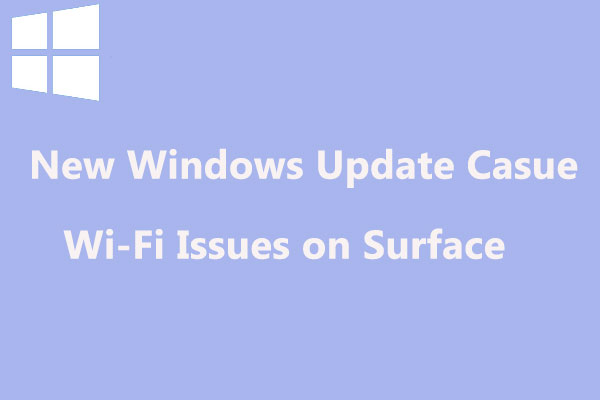
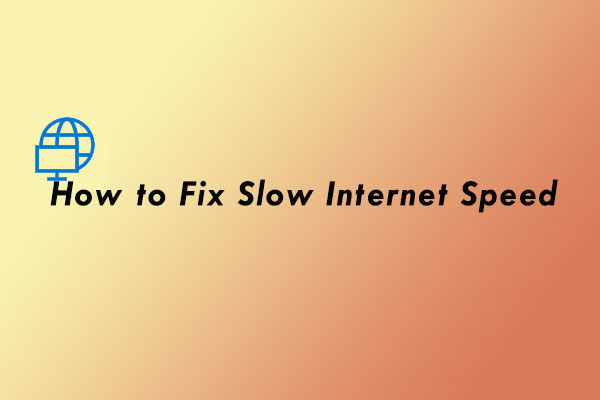
User Comments :