What’s the Windows 10 IRQL_UNEXPECTED_VALUE BSOD Error
The error IRQL_UNEXPECTED_VALUE Windows 10 is a kind of BSOD (Blue Screen of Death) error that can happen on your PC from time to time. In general, it appears after trying to shut down your system, during the startup process, or at a random time. It’s pretty annoying and can show up on the screen with one of the following forms:
- Windows unexpectedly shutdown due to problem with IRQL_UNEXPECTED_VALUE.
- 🙁 Your PC ran into a problem with IRQL_UNEXPECTED_VALUE and needs to restart now.
- STOP 0x0000000A: IRQL_NOT_LESS_EQUAL – IRQL_UNEXPECTED_VALUE
- STOP 0x01E: KMODE_EXCEPTION_NOT_HANDLED – IRQL_UNEXPECTED_VALUE
- 0x050 – IRQL_UNEXPECTED_VALUE: PAGE_FAULT_IN_NONPAGED_AREA – IRQL_UNEXPECTED_VALUE
The Windows 10/11 stop code IRQL UNEXPECTED VALUE can be caused by multiple reasons and the main ones are listed below:
- Outdated device drivers
- Software conflicts
- Corrupted or missing system files
- Hard disk errors
- …
Once you run into the Windows 11 or Windows 10 IRQL UNEXPECTED VALUE error, you should try effective ways to fix it. Here, we summarize several feasible methods for you. If you have no clue what to do, just keep reading the following content.
Method 1: Enter Safe Mode
If you receive the Windows 10 IRQL_UNEXPECTED_VALUE stop code while starting your PC and cannot do anything. In this case, you can try loading your Windows into Safe Mode. This way can always solve lots of issues.
No matter whether you can restart your computer successfully or not, you can find ways to enter Safe Mode from this post: How to Start Windows 10 in Safe Mode (While Booting) [6 Ways]
Method 2: Run the SFC and DISM Scans
Corrupted and missing system files on your PC may cause the Windows 10 IRQL_UNEXPECTED_VALUE BSOD error as well. In this case, it’s recommended that you use SFC (System File Checker) and DISM (Deployment Image Servicing and Management) utilities to restore these system files and get rid of this error. Here’s a full guide for you.
Step 1: Right-click the Start icon and select Run.
Step 2: Type cmd in the Run box and then press Shift + Ctrl + Enter to open Command Prompt as an administrator.
Step 3: In the elevated Command Prompt window, type sfc /scannow and press Enter to execute this command.
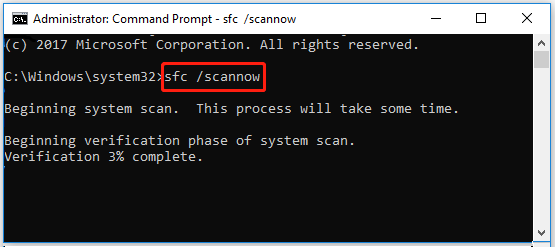
Step 4: Once the process is completed, restart your system and run Command Prompt as an administrator again.
Step 5: Type the following commands one by one and then press Enter after each to carry out them.
- DISM /Online /Cleanup-Image /ScanHealth
- DISM /Online /Cleanup-Image /CheckHealth
- DISM /Online /Cleanup-Image /RestoreHealth
Step 6: After you finish the DISM scans, restart your computer once more to see if the stop code IRQL UNEXPECTED VALUE is resolved.
Method 3: Update Your Device Driver
The Windows 10 IRQL UNEXPECTED VALUE BSOD error may show up due to an outdated driver on your system as well. Therefore, to repair this problem, you need to update your device driver.
Step 1: Right-click the Start icon and select Device Manager.
Step 2: Right-click the driver you want to update and then select Update driver.
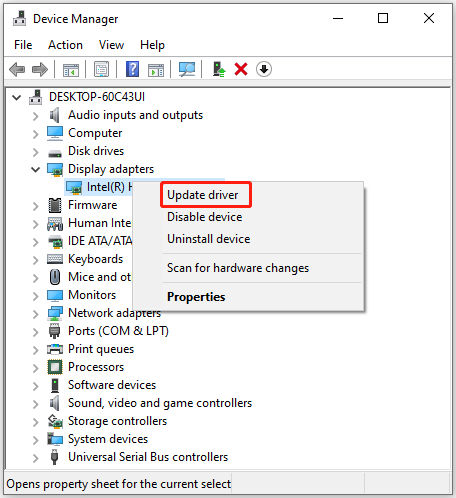
Step 3: In the pop-up window, select the Search automatically for drivers option. If any updates are found, your system will download and install them for you.
Step 4: Once done, restart your Windows.
Method 4: Check for Updates
Sometimes, you may be able to solve the error IRQL_UNEXPECTED_VALUE Windows 10/11 by updating your system to the latest version. To check for your Windows 10 updates, follow the steps below.
If you are a Windows 11 user, go to Settings > Windows Update > Check for updates to see if there is any available update.
Step 1: Press Windows + I to open Windows Settings. Then select Update & Security.
Step 2: Go to the Windows Update tab and then click Check for updates from the right side. If any updates are available, they will be downloaded automatically.
Step 3: To install the latest update successfully, you need to restart your PC. Once your computer is up to date, go to check if the BSOD error is removed.
Method 5: Check Your Disk for Errors
The Windows 10 IRQL_UNEXPECTED_VALUE stop code may also happen due to file system errors or bad sectors on your disk. Therefore, after you encounter the issue, it’s important to check and fix your hard disk errors. To execute the operation, there are two different ways.
Way 1: Use CHKDSK Utility
CHKDSK is a Windows built-in tool that can help you scan and repair disk errors.
Step 1: Open Command Prompt as an administrator.
Step 2: Type chkdsk *: /r (Replace * with the letter of the drive where your OS is installed) in the panel and then press Enter.
This command will not only find and fix file system errors in the disk but also locate bad sectors and recover readable information from these bad sectors.
Step 3: Once the process is finished, restart your computer.
Although CHKDSK is convenient to scan and fix disk errors, sometimes you may run into some issues while using this utility, like data loss, CHKDSK not working, etc. At this time, you should try the next way for higher security.
Way 2: Use MiniTool Partition Wizard
MiniTool Partition Wizard is a professional checker that enables you to check your disk health, view disk space usage, and so on. To find out if there are any errors on your disk with MiniTool Partition Wizard, you can follow the detailed steps below.
Step 1: Download and install MiniTool Partition Wizard on your PC. Then launch it to enter the main interface.
MiniTool Partition Wizard FreeClick to Download100%Clean & Safe
Step 2: Right-click the target partition and then select Check File System.
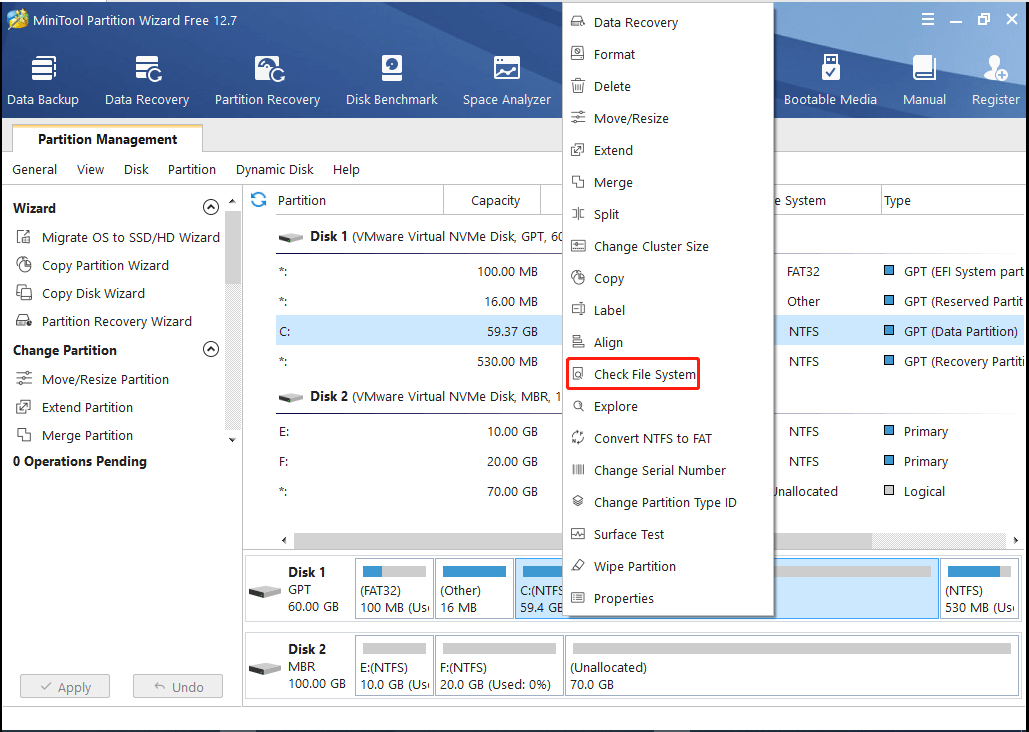
Step 3: In the prompted window, select the Check & fix detected errors option and click Start. Then MiniTool Partition Wizard will scan and repair the file system errors on the partition.
Step 4: To check bad sectors on the partition, you should highlight the target partition and then select Surface Test from the left action panel.
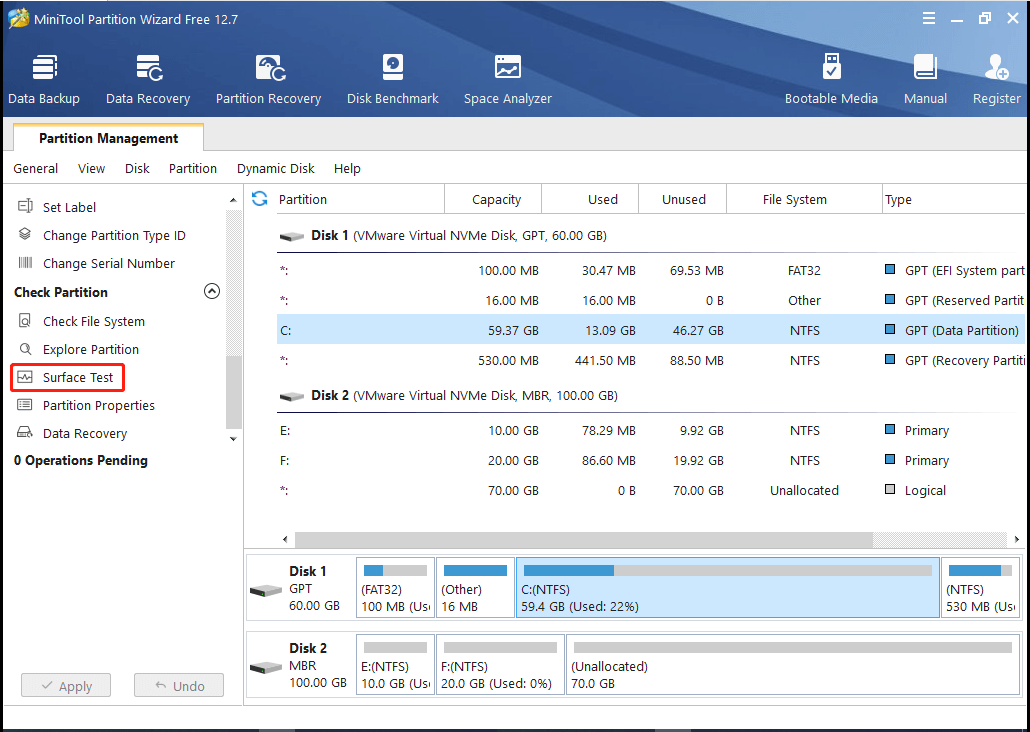
Step 5: In the next window, click Scan Now to start the process. If there are any bad sectors found, they will be marked with red.
You can click here to find out how to handle bad sectors on your disk.
Method 6: Perform a Clean Boot
The Windows 10 IRQL_UNEXPECTED_VALUE error may also be caused by certain application conflicts. On this occasion, you can try clean booting your computer. In this way, the system will boot with a minimal set of drivers and startup programs, which may help you find out whether there is a background program preventing your computer from working properly.
Step 1: Open the Run dialog and type msconfig in the text box. Then press Enter.
Step 2: Go to the Services tab and tick the checkbox next to Hide all Microsoft services. Then click Disable all.
Step 3: After that, switch to Startup and then click Open Task Manager.
Step 4: After getting into Task Manager, right-click each item under Startup and select Disable.
Step 5: Once you disable all the items in the Startup section, exit Task Manager and restart your computer.
Step 6: If the Windows 10 stop code IRQL UNEXPECTED VALUE disappears after you restart your system, it means that the problem was caused by one of the disabled programs.
Step 7: To find out which service or application causes this issue, you should repeat the above steps and enable one program every time until you find the one that leads to the problem. Then remove the specific program from your PC.
In addition to the above methods, you can also try the following ways to fix the Windows 10 stop code IRQL UNEXPECTED VALUE:
Recover Data from Windows 10 IRQL_UNEXPECTED_VALUE BSOD
Usually, a BSOD error can lead to data loss in your system. The Windows 10 IRQL_UNEXPECTED_VALUE error is no exception. Therefore, to avoid losing important files, you need to make a data recovery after experiencing this error.
Here, we recommend MiniTool Partition Wizard for you to recover data. It is a useful third-party program that provides a Data Recovery feature. The following are detailed steps for recovering data.
To recover data with MiniTool Partition Wizard, you should upgrade to Pro or above editions.
MiniTool Partition Wizard DemoClick to Download100%Clean & Safe
Step 1: Launch MiniTool Partition Wizard to enter its main interface.
Step 2: Click Data Recovery from the top toolbar.
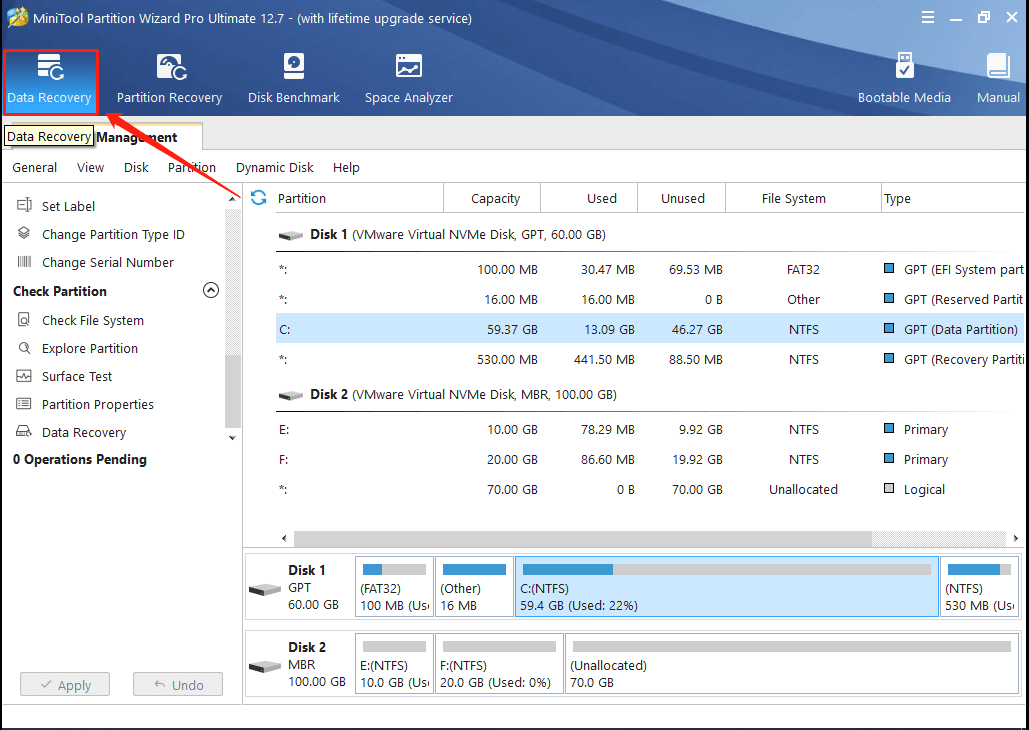
Step 3: Select the partition where you want to recover data and then click Scan.
If you only want to recover some specified file types, you can click the Settings icon and then check the file types to recover.
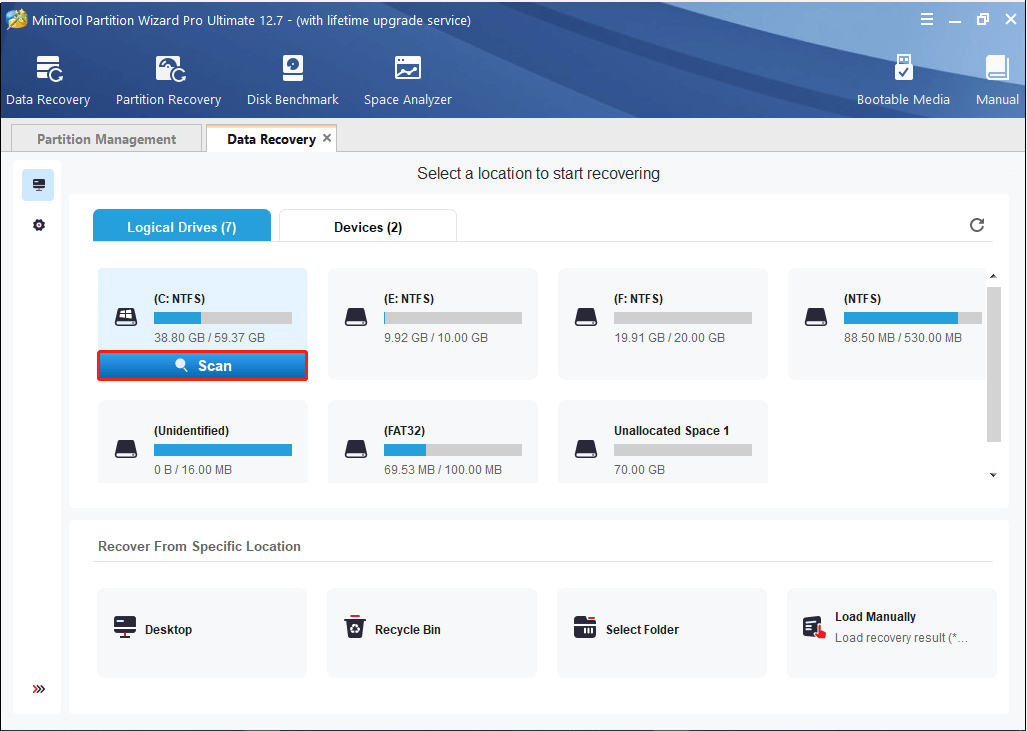
Step 4: After the process is completed, all the lost or deleted files that are found during the process will be listed clearly. Check the files you want to recover and then click Save.
Step 5: Choose a safe place to restore these files. To make sure the files can be recovered successfully, don’t save them in the original place. Or these files will be overwritten.
Learn more about data recovery after a BSOD: How to Recover Data after BSOD & How to Fix Blue Screen of Death
Bottom Line
All these methods mentioned in this post are available. When you are facing the Windows 10 IRQL_UNEXPECTED_VALUE stop code, you can try them one by one until you solve this error. If you have any other wonderful solutions to this error, you can share them with us in the comment part below.
If you get into trouble while using MiniTool Partition Wizard, you can contact us via [email protected]. We will make a reply to help you as soon as possible.

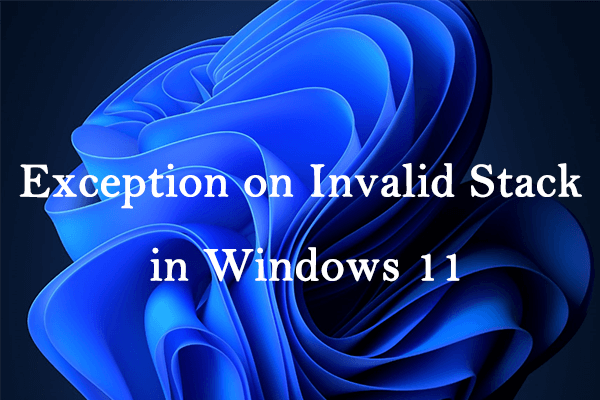
User Comments :