Shrinking screen on monitor is a common operation to match the display settings to the actual screen size. When Windows 10 display too big, the content on the original screen can’t be displayed fully. In this post, MiniTool offers you several methods to fix window too big for screen Windows 10.
High-resolution images are clearer and cleaner-looking, but their elements are smaller. In some cases, the PC can output the image at a high resolution that can’t be displayed properly for the monitor.
How do I shrink my screen back to normal size? You may have such doubt. Actually, when the size of the text and objects are too large or too small, it’s hard for you to clearly see the content on the screen. In this post, we show you how to resize the screen of computer.
Method 1: Modify Screen Resolution
When you find that the display is too big for monitor Windows 10, the first thing you need to do is to change screen resolution. It is very likely that Windows 10 display too big is caused by high resolution. It is very easy to modify screen resolution on Windows 10. Here are detailed steps for doing that.
Step 1: Right-click on the empty space on your desktop and then click the Display settings option in the pop-up menu.
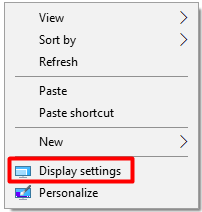
Step 2: In the prompted menu, click the arrow icon behind Resolution. Choose the Recommended screen resolution in the drop-down menu.
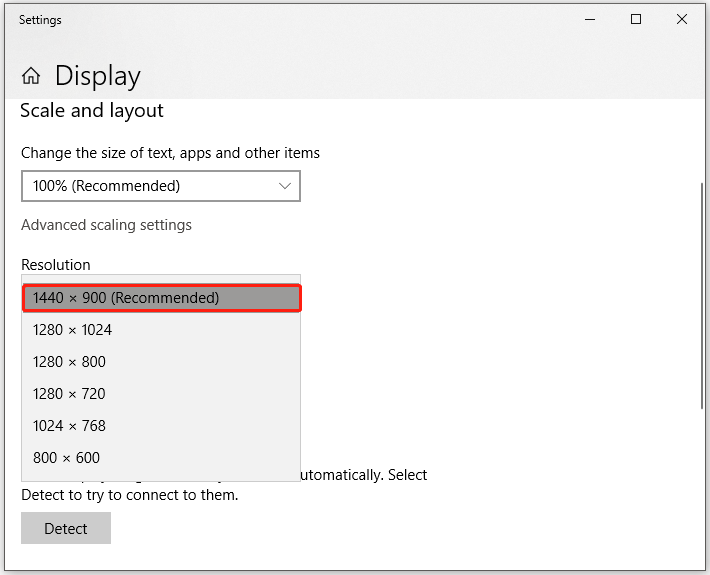
Step 3: Then click Keeps changes to confirm the operation if it pops up. After that, exit Settings and check if Windows 10 display too big issue is solved. If not, try other available methods immediately.
Method 2: Change the Size of Icon
Why are my desktop icons so big? Some people raise questions like that. Actually, this is a symptom of Windows 10 display too big issue. For that, change the size of icon manually with the steps below.
Step 1: Right-click on the empty space on your computer and then hang your mouse over the View option.
Step 2: Choose the Small icons option in the sub-menu of View.
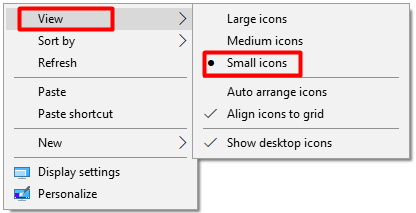
Method 3: Utilize Keyboard Shortcuts
If Windows 10 display too big and you can’t see whole screen on monitor, try fixing it with keyboard shortcuts. You just need to hold the Ctrl key and scroll with the mouse wheel. When you scroll down, the words, icons, pictures, and other items in the page will become small. When you scroll up, items in the page will enlarge.
You can also change the size of items on the screen by pressing keyboard combinations. To make items large, press Ctrl and dash (+) key. To make it small, press Ctrl and dash (-) key.
Method 4: Enable Small Taskbar Buttons
To change the size of Taskbar icons, you can enable the small taskbar buttons with the given steps.
Step 1: Right-click on the Taskbar on your desktop and click Taskbar settings.
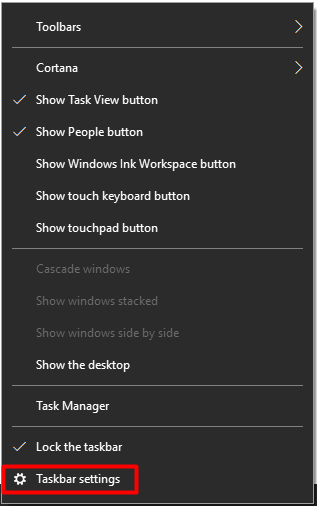
Step 2: In the pop-up window, turn on the Use small taskbar buttons option by clicking its status button.
Method 5: Update Display Driver
If you have an improper or outdated display driver on your device, you may receive the Windows 10 display too big issue. If so, try updating display driver with the steps below.
Step 1: Right-click on the Windows icon on the desktop and click Device Manager.
Step 2: Double-click on Display adapters to expand it. Then right-click on your display driver and click Update driver.
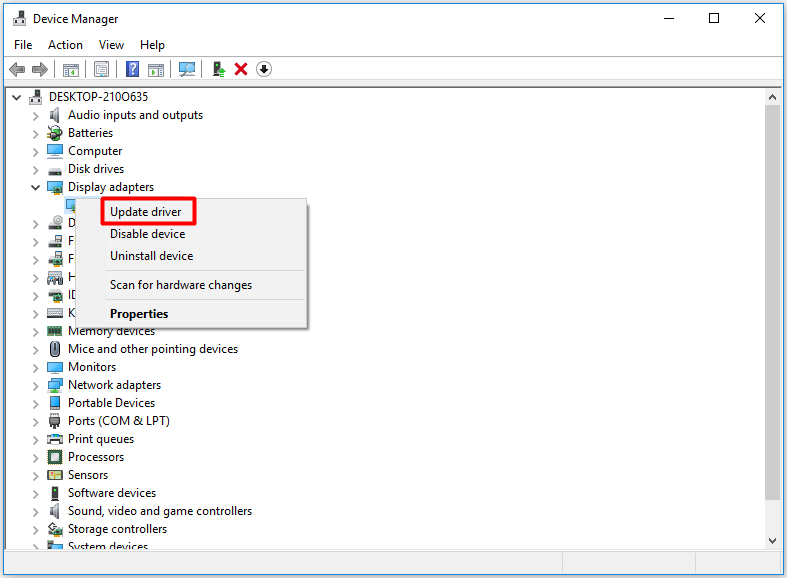
Step 3: In the next window, choose a way (either automatically or manually) to update driver. Then follow the on-screen instruction to finish the process. Alternatively, you can also update the display driver with third-party programs.
How do I resize the screen on my computer? If you are looking for answer to this question, this window too big for screen Windows 10 fix guide helps.

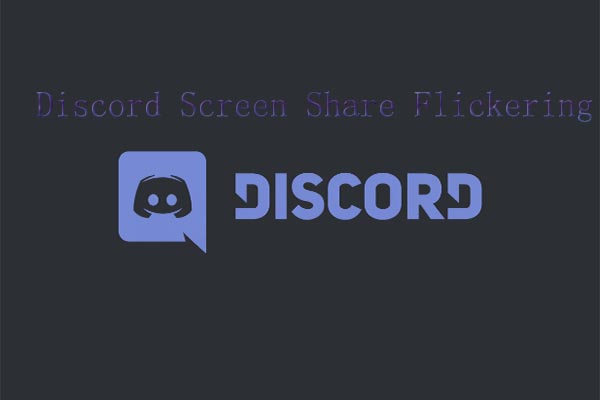
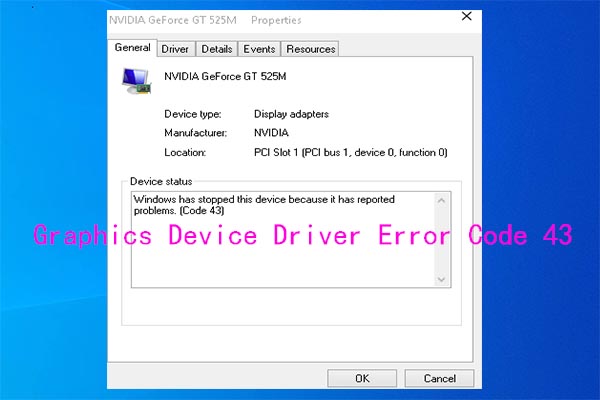
User Comments :