What’s Windows 10 Disk Management?
As you know, Windows 10 is the latest operating system released by Microsoft which is popular with many users all over the world due to its some improvements. But no matter which OS you have installed, it seems that Windows built-in Disk Management has some limitations. Here let’s look at what Windows 10 Disk Management can do.
In Windows 10, the snap-in Windows 10 disk utility is also the same with Windows 7 and Windows 8 Disk Management, and it is suitable to make some basic disk and partition management for some personal users. Here are some features of Disk Management Windows 10:
- Repartition/partition hard drive.
- Create partition or create simple volume, spanned volume, stripped volume, mirroed volume.
- Delete/format partition
- Extend or shrink partition.
- Change drive letter or paths.
- Mark partition as active.
- Convert basic disk to dynamic disk.
- Convert an empty disk between MBR and GPT.
- Add mirror.
- View partition.
- Read more to learn Disk Management of Windows 10.
How to Access Disk Management Windows 10
When there is a need, you probably choose to use this free tool to do disk and partition operations, but it is possible that you don’t know how to get to Disk Management Windows 10. Here are three usual ways to help you to open this disk manager.
① From Quick Access Menu
Right-click the Start Menu in the bottom-left corner to open Quick Access Menu, and then select Disk Management.
② Via the Run Dialogue
Press Win +R keys to open the Run Window. Then input diskmgmt.msc in the text box and tap OK to access Disk Management Windows 10.
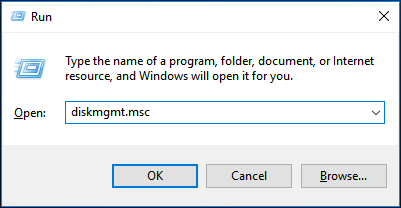
③ From This PC
Right-click This PC to select Manage, and then click Disk Management in the Storage tab to get to Disk Management Windows 10.
After entering the main interface, now you can start to do some operations on partition and disk. In this post, we will give you a detailed introduction to Windows 10 disk partition management in five aspects, and then you can know Windows 10 snap-in partition manager well.
How to Perform Windows 10 Disk Management
Windows 10 Extend Partition
After using your PC for a period of time, it is most likely that there are more and more data saved on your hard drive. More seriously, your hard drive is almost full. Windows 10 will prompt you a low disk space warning saying “You are running very low on disk space on Local Disk (C:). Click here to see if you can free space on this drive“.
In this case, how to partition a hard drive Windows 10 to solve low disk space issue? You may consider using the disk partition tool – Disk Management to change partition size. Extend Volume and Shrink Volume are two basic features to repartition a hard drive in Windows 10.
However, during the process of expanding a partition, Windows 10 Disk Management not working happens, especially Extend Volume greyed out.
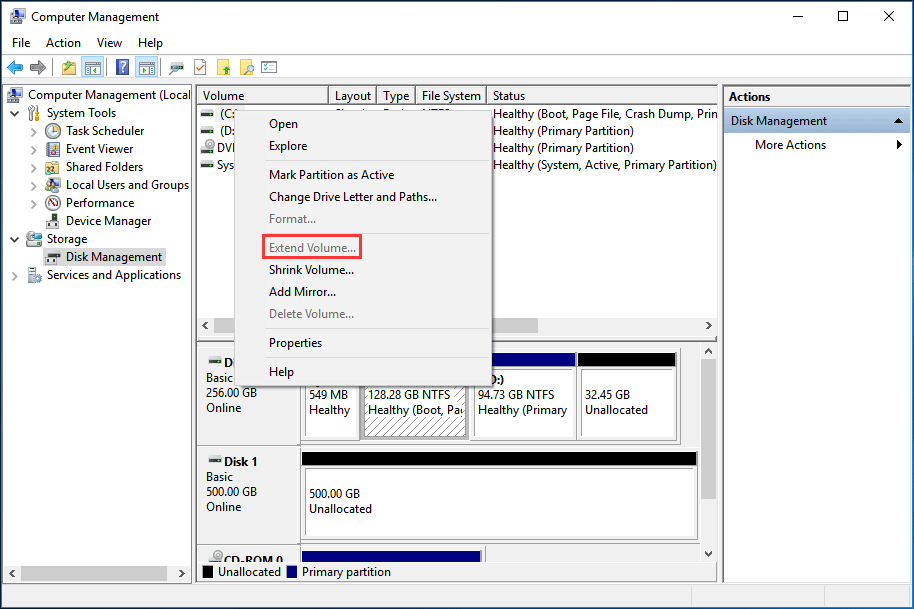
Do you know why you fail to extend Windows 10 partition? In fact, the reason is very simple, and here let’s look at three limitations of Disk Management.
- When extending a primary partition, there must be unallocated space immediately following the target primary partition.
- When expanding a logical partition, there must be a free space right adjacent to the logical partition.
- The target drive should be in NTFS or RAW file system, otherwise, Extend Volume and Shrink Volume features become greyed out.
From the above picture, you know C drive is not allowed to be extended because there is no unallocated space following it. In addition, it is possible that you fail to shrink a volume.
Solution: Use MiniTool Partition Wizard
When failing to extend/shrink a partition with Windows 10 partition manager, you need to look for a professional program to replace Disk Management for good user experience in managing a hard drive. Here we want to recommend a piece of third-party disk management software – MiniTool Partition Wizard.
As the best free partition manager, it is compatible with many operating systems, including Windows 7/8/8.1/10, etc. This free disk manager can manage hard drive in Windows 10 as well as a partition. If you can’t extend partition successfully, download MiniTool Partition Wizard Free Edition for a good experience.
MiniTool Partition Wizard FreeClick to Download100%Clean & Safe
Minitool Partition Wizard provides you two features to help to change partition size in Windows 10 by Extend Partition or Move/Resize Partition feature.
Case 1: when there is no unallocated space or the unallocated space is not contiguous
Step 1: Launch this free Windows 10 hard drive manager, then go to the main interface. Click the target partition (take C as an example), and select Extend Partition in the action pane.
Step 2: Next please take some free disk space from other partitions on the same disk. By moving the handle, you can decide how much free space you want to take.
Step 3: Click the Apply button to save all changes.
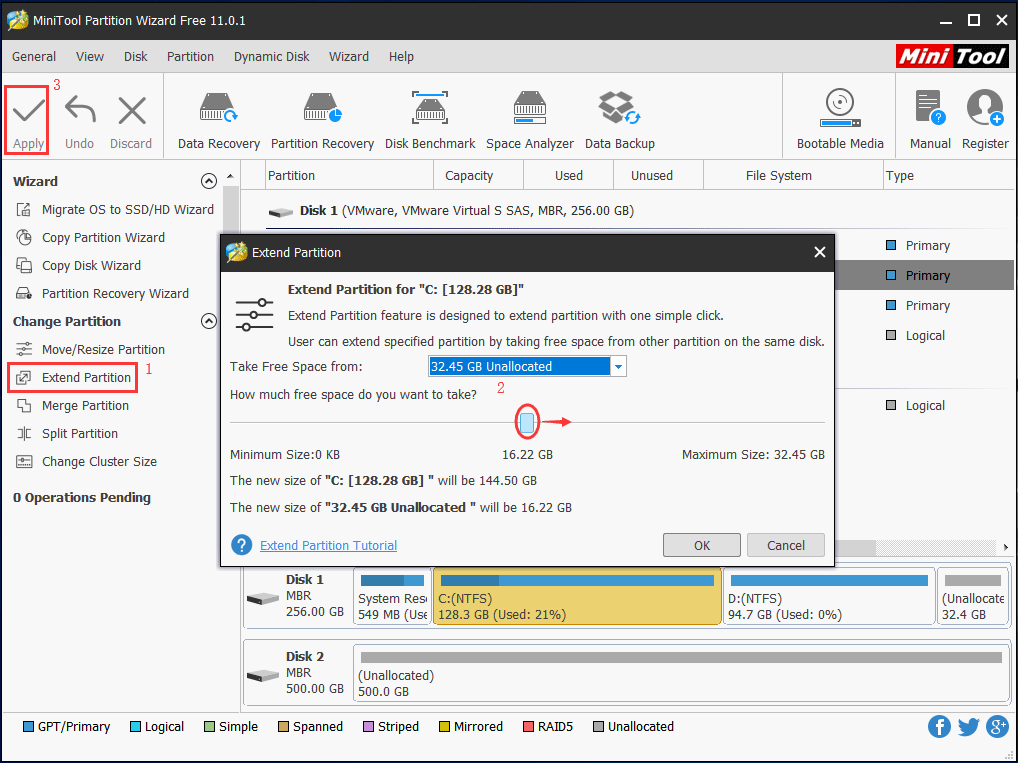
Case 2: when there is unallocated space adjacent to the target partition with FAT32 file system
If you want to extend a FAT32 partition, Windows 10 Disk Management not working issue still appears. In this case, MiniTool Partition Wizard can also be used to extend Windows 10 partition.
Step 1: Run this professional Windows 10 hard drive manager to its main interface. Then choose the FAT32 partition and click Move/Resize feature from Change Partition to resize Windows 10 partition.
Step 2: Then move the black arrow to occupy the unallocated space. Click OK to continue.
Step 3: Then you will go back to the main interface of MiniTool Partition Wizard. At last, click Apply to execute this operation.
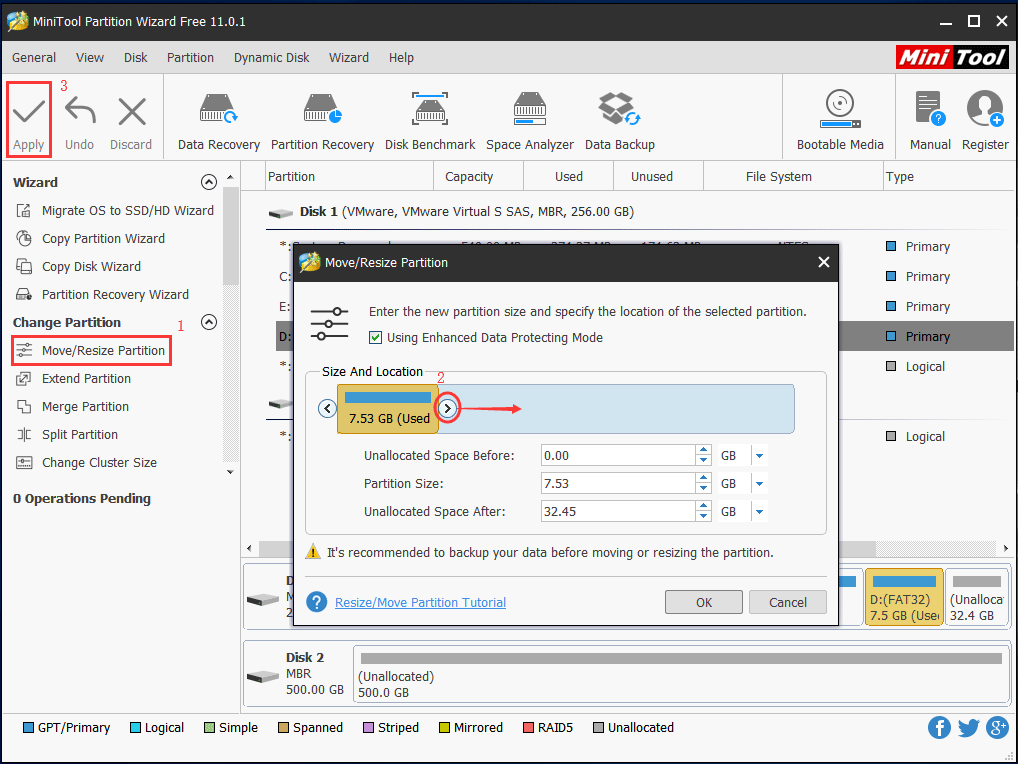
Convert Disk Style between MBR and GPT in Windows 10
In addition to repartitioning a hard drive with Windows 10 Disk Management, perhaps you want to use this free utility to do the disk type conversion between MBR and GPT.
If you want to create more than 4 primary partitions or use a 3TB hard drive, it is necessary to convert MBR disk to GPT disk. Besides, if you want to install a second OS Windows XP, but GPT disk is not suitable, so you need to convert GPT disk to MBR disk.
However, Windows Disk Management requires you to delete all volumes and then do the conversions. Otherwise, Convert to MBR Disk or Convert to GPT Disk feature is not available.
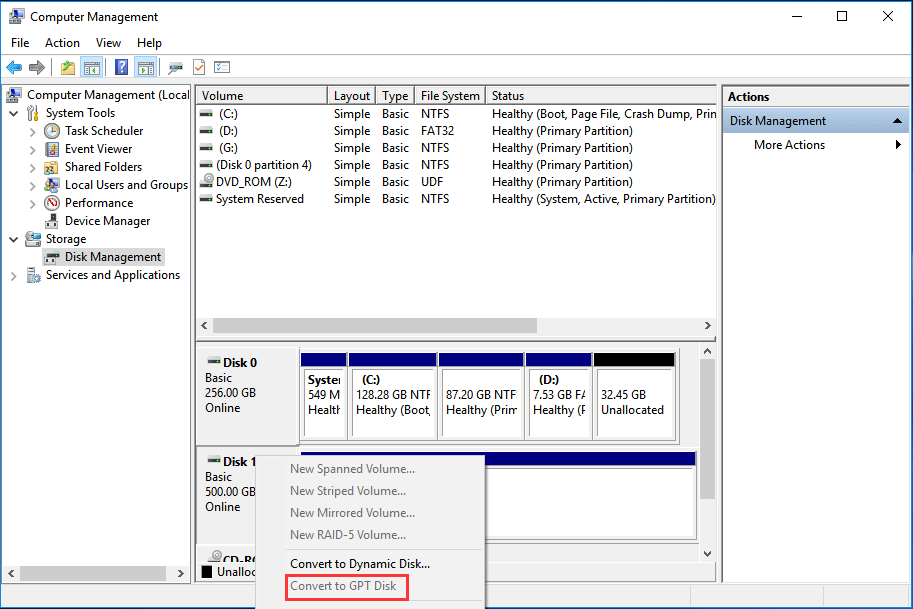
In a word, Disk Management in Windows 10 only converts an empty disk to MBR/GPT. To avoid data loss, you should adopt a professional disk manager Windows 10. MiniTool Partition Wizard Free Edition provides powerful features for disk type conversion.
MiniTool Partition Wizard FreeClick to Download100%Clean & Safe
Step 1: Here take a data disk as an example. Run this disk manager Windows 10. Then in the main interface, select Convert MBR Disk to GPT Disk after right-clicking on the target disk or choose this feature from Convert Disk.
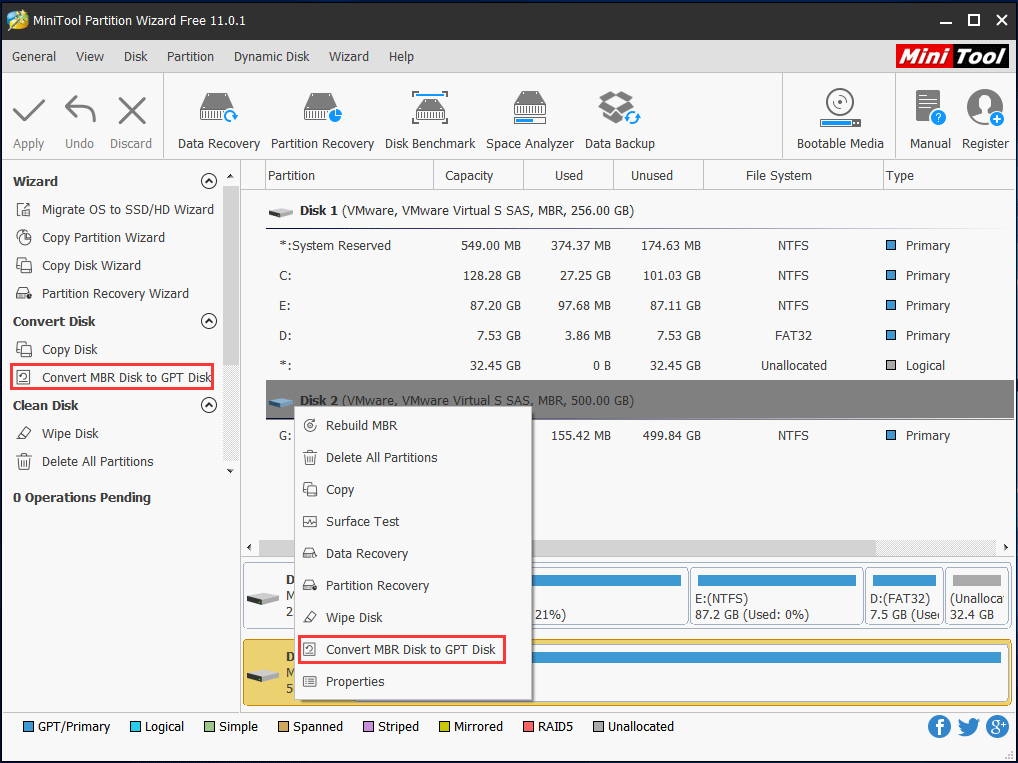
Step 2: Hit Apply button to execute this conversion.
If you need to convert GPT disk to MBR disk, please check this post to learn much information.
Convert File System between NTFS and FAT32
As you know, NTFS and FAT32 are two common file systems on a hard drive. The former supports a file larger than 4GB. And the latter can be used in many early operating systems, such as Windows 95/98, and Windows 2000/2003. Moreover, some game consoles and USB flash drives support FAT32 by default.
In some cases, you need to do the conversion between NTFS and FAT32. Some of you probably use Windows 10 Disk Management to format the partition to NTFS or FAT32 file system. Nevertheless, there are two limitations with disk utility of Windows 10.
- Formatting will lead to all data on the target drive lost.
- Windows 10 Disk Management doesn’t allow formatting the partition larger than 32GB to FAT32.
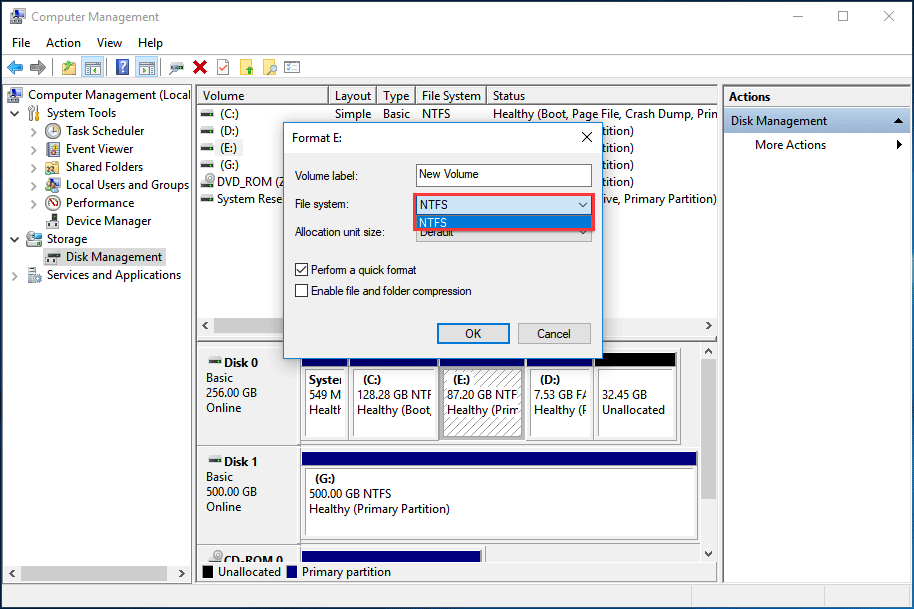
Compared to Disk Management in Windows 10, MiniTool Partition Wizard enables you to change your partition to NTFS/FAT32 without formatting. Its Convert FAT to NTFS feature or Convert NTFS to FAT function will be useful for you. During the process of conversion, the situation of data loss won’t appear.
MiniTool Partition Wizard FreeClick to Download100%Clean & Safe
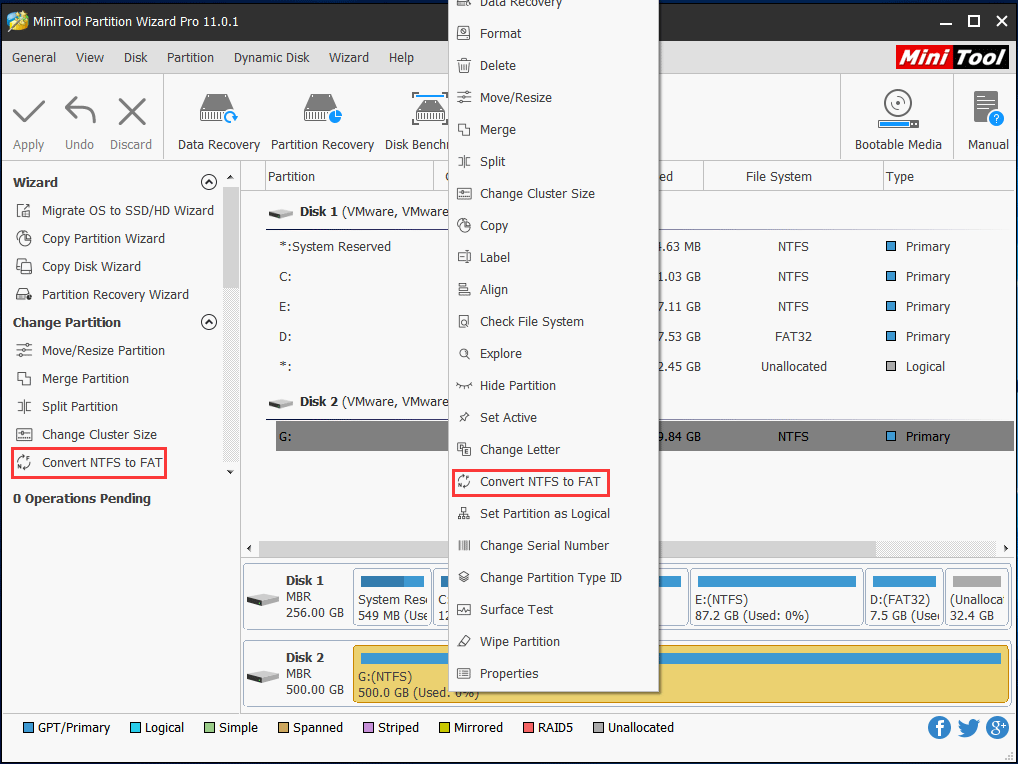
Create Many Partitions
In Windows 10, Disk Management allows you to create a new partition with its New Simple Volume feature on the unallocated space or free space. If there are four primary partitions, which has met the requirements of maximum partition number, but you still want to create a new partition in Windows 10.
In this case, you may choose to convert this disk to GPT and then make a new partition. However, this free disk utility will cause data loss, just as the above content mentioned. And Disk Management only supports creating NTFS and FAT partition.
In addition, there is another way that is to use MiniTool Partition Wizard Free Edition. This free Windows 10 partition manager allows making a conversion from MBR disk to GPT disk for creating a partition on the data disk, not the system disk. Moreover, you also are able to change a primary partition to logical, and then start to make a new partition.
How to create a partition in Windows 10?
Step 1: There are already four primary partitions and unallocated space on the target disk. In the main interface of MiniTool Partition Wizard, select a primary partition which is next to the unallocated space, then click Set Partition as Logical in the action pane.
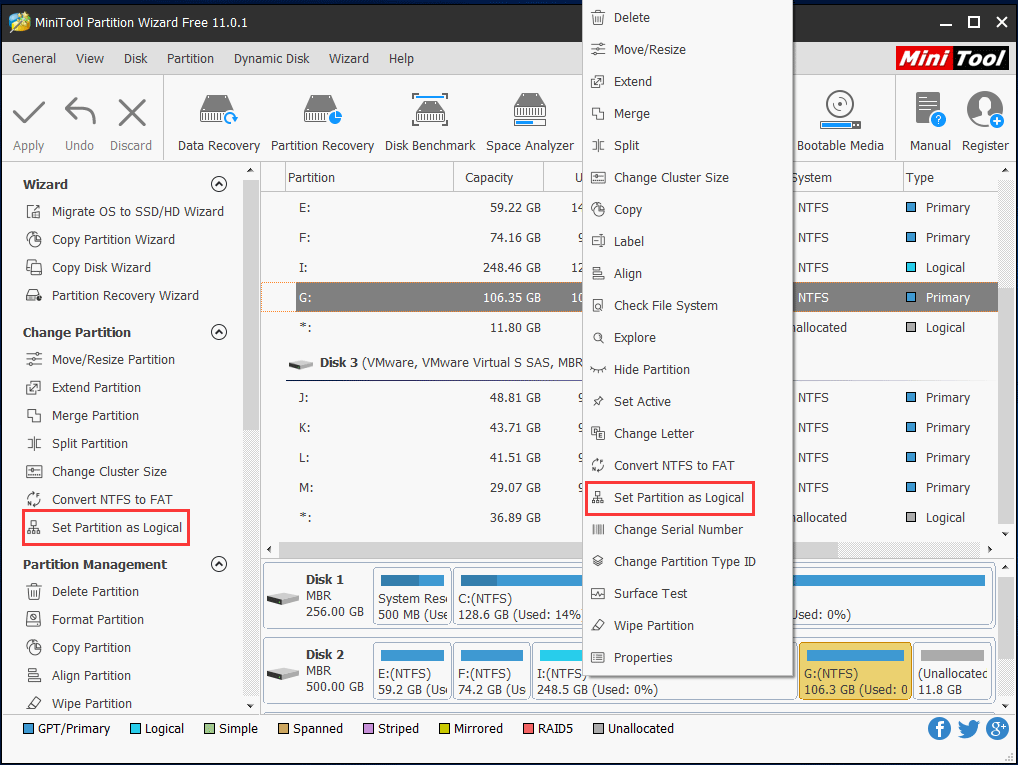
Step 2: And then right click the unallocated space to select Create feature. In the pop-up window, you are able to create a new Windows 10 partition in FAT, FAT32, NTFS, Ext2/3/4 and Linux Swap file system.
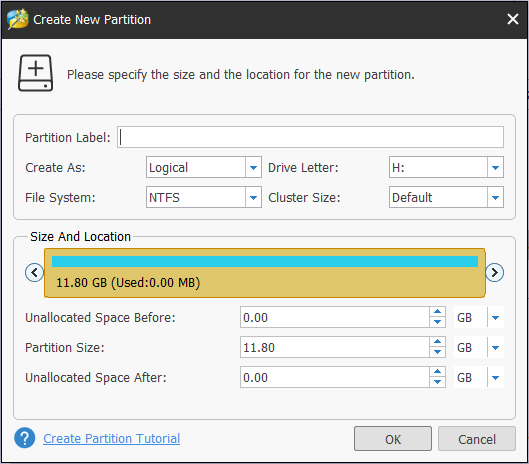
Step 3: Click the Apply button in the top left corner.
Delete Windows 10 Partition
Sometimes you want to remove a system partition in Windows 10 for some free disk space when there are two operating systems on the hard drive. While opening Disk Management, right-click the system partition, you will find Delete Volume function isn’t usable.
How to remove partition Windows 10?
MiniTool Partition Wizard has a feature called Delete which can be used to delete all protective Windows 10 partition, including system partition, recovery partition, system reserved partition, and the partition contains page file or crash dump files. Refer to this post – Fixed Cannot Delete the Active System Partition on This Disk for much information.
Windows 10 Disk Management VS. MiniTool Partition Wizard
In part 2, we have introduced you some disk or partition operations in five aspects. Here let’s look at a table about the comparison between Disk Management and Partition Wizard, and then you will learn much about Windows 10 disk manager.
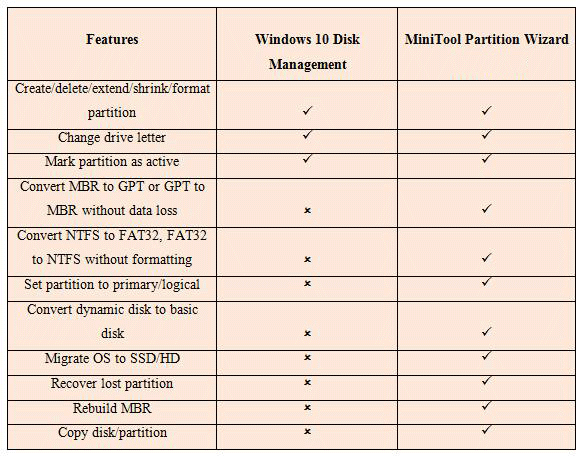
From the table, you know Disk Management can only be used to do some basic partition or disk management Windows 10, but MiniTool Partition Wizard supports basic management as well as some advanced disk or partition operations, such as OS migration, disk/partition copy, partition recovery and more.
Bottom Line
In this post, we introduce you the main features of Windows 10 Disk Management, five aspects in managing disk or partition and the comparison between Disk Management and Partition Wizard. You will get that to use the professional Windows 10 partition manager is a good choice for disk and partition management, which won’t cause data loss.
If you have any suggestion or question, please leave a comment below or send your idea to [email protected].
Disk Manager Windows 10 FAQ
- Press Win + R, input diskmgmt.msc to the box of the Run window and click OK.
- In Windows 10, right-click the Start button and choose Disk Management.
- Alternatively, right-click Computer or This PC and choose Manage. Then, click Disk Management from the Storage section.

User Comments :