Why does Bluetooth not work Windows 11? How to fix the Windows 11 Bluetooth not working issue? MiniTool will discuss these questions and explore the answers in this post!
Why does Bluetooth not work Windows 11? After looking into this issue, we find several possible causes for it. One of the most common cases is that you don’t turn on the Bluetooth at all. Certainly, you can encounter the Windows 11 Bluetooth not working issue because the disabled Bluetooth Support Service, glitches with the Bluetooth, outdated Bluetooth driver, etc.
Now, you can troubleshoot the Bluetooth not working issue with the solutions below!
Solution 1: Check If Bluetooth Is Turned on
You sometimes may find that the occurrence of the Bluetooth not working issue is because the Bluetooth isn’t turned on. Hence, if you encounter this issue, you’d better check the status of Bluetooth.
Step 1: Open Settings.
Step 2: In the next window, navigate to Bluetooth & devices.
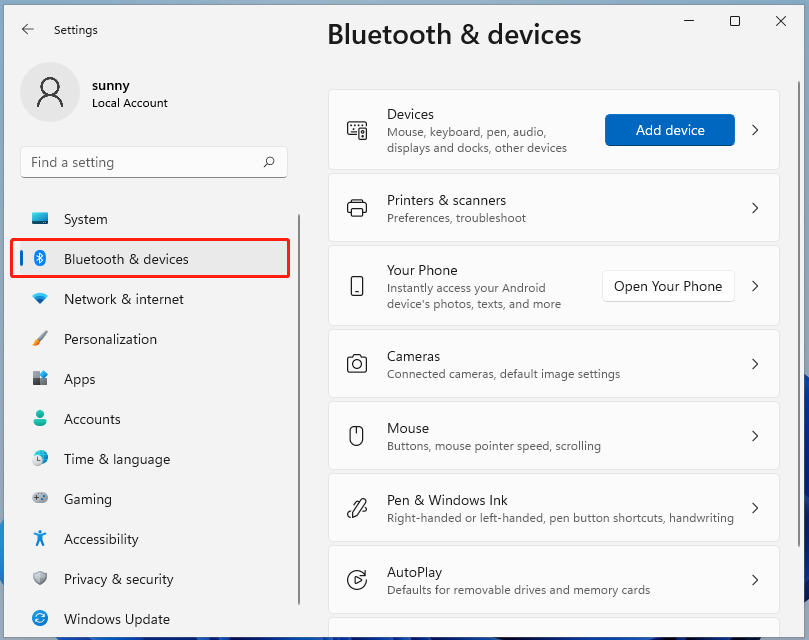
Step 3: Check if the status of Bluetooth is On. If not, turn on it by toggling it.
Solution 2: Remove and Add the Bluetooth Device Again
Try turning off the airplane mode to see if it works. If not, removing the Bluetooth device and adding it again.
Step 1: Open the Bluetooth settings from the search box.
Step 2: Choose and click the Bluetooth you would like to remove in the elevated window and then click Remove device.
Step 3: After that, click on add a device and pair the device.
Also read: Can’t Turn off Airplane Mode? How to Turn off Airplane Mode?
Solution 3: Check the Status of the Bluetooth Support Service
If the Bluetooth Support service is disabled, you can also receive the Windows 11 Bluetooth not working error. You are recommended to check the status of this service after the error occurs. Here’s how to do that.
Step 1: Open the Run window by pressing Windows and I keys, and then type services.msc and hit Enter.
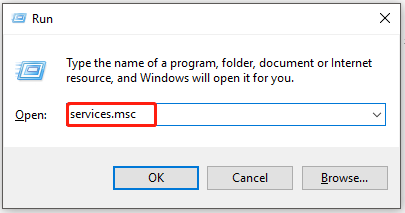
Step 2: In the Services window, scroll down the content until you find the Bluetooth Support Service. Right-click on the service and click Properties.
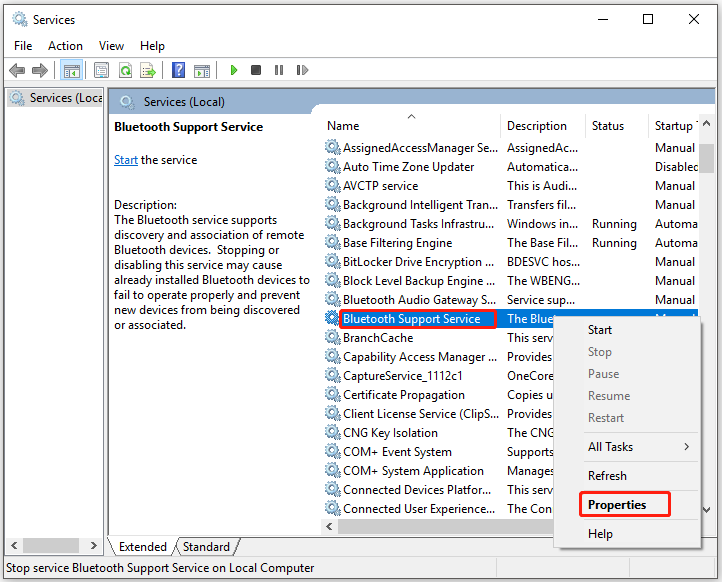
Step 3: You can see the status of the service (Stopped) in the next window. Choose Automatic from the drop-down list of startup type and click Start.
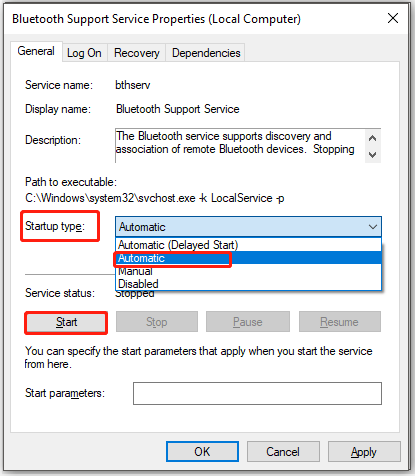
Top 5 Solutions to Widgets Not Working on Windows 11
Solution 4: Run the Bluetooth Troubleshooter
The Windows built-in program – Bluetooth Troubleshooter is also helpful for fixing the Bluetooth not working issue. You can have a try!
Step 1: Open Settings on your desktop.
Step 2: Move to the Update & Security section.
Step 3: Click Troubleshoot in the left panel and then move to the right side of the window to find Bluetooth.
Step 4: Click Bluetooth to open the hidden options. Now, click Run the troubleshooter. After that, it will run automatically and check for issues with Bluetooth.
Solution 5: Update the Bluetooth Driver
The outdated driver is also responsible for the Windows 11 Bluetooth not working issue. Hence, you should check if your Bluetooth driver is up to date. If not, update it with the following steps.
Step 1: Open the Device Manager from your PC. Right-click on the Windows icon on the desktop and click Device Manager in the prompted menu. Alternatively, you can open Device Manager from the Run window. At first, open the Run window by holding Windows and R keys, and then type devmgmt.msc and click OK.
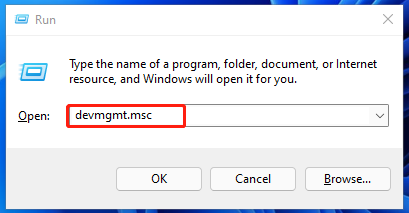
Step 2: Expand the Bluetooth category by double-clicking it. Then right-click on your Bluetooth driver from the list and click Update driver.
Step 3: In the prompted window, choose a way based on your demand to update the Bluetooth driver. You are able to update the driver either automatically or manually.
Step 4: Then, follow the on-screen instruction to finish the process.
You can also update the Bluetooth driver via third-party driver update programs. They can help you update drivers quickly and safely.

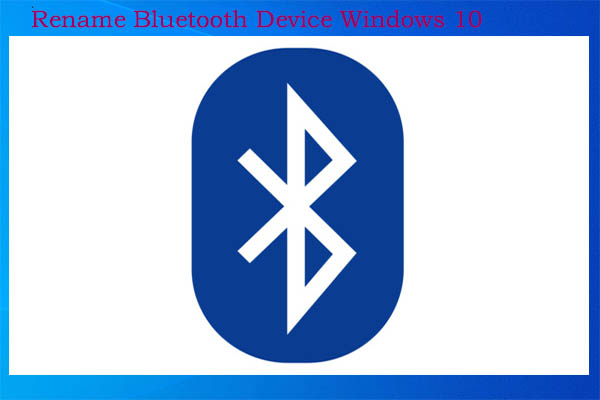
User Comments :