Many users encountered the Windows 11 24H2 installation error code 0x80070001 - 0x4002f when clean installing with a USB. This post from Partition Magic analyzes possible causes of the error 0x80070001-0x4002f and summarizes 10 feasible solutions.
The Windows 11 24H2 ISO is officially released to the public on October 1, 2024. Since its release, a great many users have downloaded the ISO and created a bootable Windows 11 24H2 USB for upgrading or clean installation.
However, various issues or error codes can also occur during the process, such as Windows 11 24H2 won’t start a clean install, Windows 11 24H2 installation error code 0x80070001 – 0x4002f, etc. Here’s a user report from Ventoy who encountered the “Win11 24H2 installation encountered an unexpected error 0x80070001-0x4002f” issue.
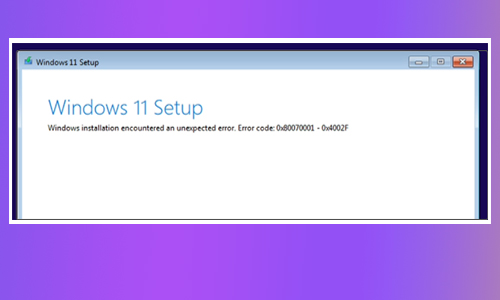
While trying to clean install Windows 11 Pro 26100.863 24H2 x64 via Ventoy, it gave me this error while processing to the disk selection screen. Windows installation encountered an unexpected error code 0x80070001-0x4002f.https://github.com/ventoy/Ventoy/issues/2887
About Windows 11 24H2 Installation Error Code 0x80070001 – 0x4002f
According to user reports, the Windows 11 24H2 setup error 0x800700001 – 0x4002f error mainly occurs when using a bootable installation USB created by Ventoy, or sometimes by Rufus. This error has been discussed by users on forums, like GitHub, Reddit, and NTLite.
The fundamental reason for the Windows 11 24H2 error code 0x80070001 – 0x4002f is still not confirmed, but we summarize several possible reasons after analyzing almost all user reports. They are:
- Incompatible file system of the installation USB drive
- Download Windows 11 24H2 not from official Microsoft
- Partition layout not compatible with Ventoy
- Insufficient disk space
- Antivirus software interference
- Corrupt system files
- Faulty hard disk or USB drive
How to Fix Windows 11 24H2 Installation Error Code 0x80070001 – 0x4002f
How to fix the Windows 11 24H2 installer error code 0x80070001 – 0x4002f? Here we summarize 10 feasible solutions according to the possible reasons. It’s highly recommended you try these fixes in order until the problem gets solved.
# 1. Reformat the USB Drive
Ventoy can help users bypass Windows 11 system requirements by creating a bootable USB. However, many users receive the Windows 11 24H2 setup error 0x80070001 – 0x4002f Ventoy especially when installing on a physical machine. They found the main reason is that the file system of Ventoy USB is exFAT by default, but it should be changed to NTFS.
Besides, some users found that the Windows 11 24H2 installation error code 0x80070001 – 0x4002f disappears while using the MBR disk. So, you can try reformatting USB to NTFS, using a different USB, or converting GPT to MBR.

How to reformat a USB to NTFS on Windows? You can use a free USB drive formatter – MiniTool Partition Wizard. It breaks certain limitations of Windows built-in tools. It can not only format a drive to FAT32/NTFS/exFAT/Ext but also convert FAT32 to NTFS without data loss and vice versa.
Step 1. Plug the Ventoy USB into your computer.
Step 2. Launch MiniTool Partition Wizard after you get the software installed on your PC, select the USB drive, and click Format Partition from the left panel.
Step 3. Select NTFS from the File System drop-down menu and you can change cluster size or partition label. After that, click OK > Apply to execute the change.
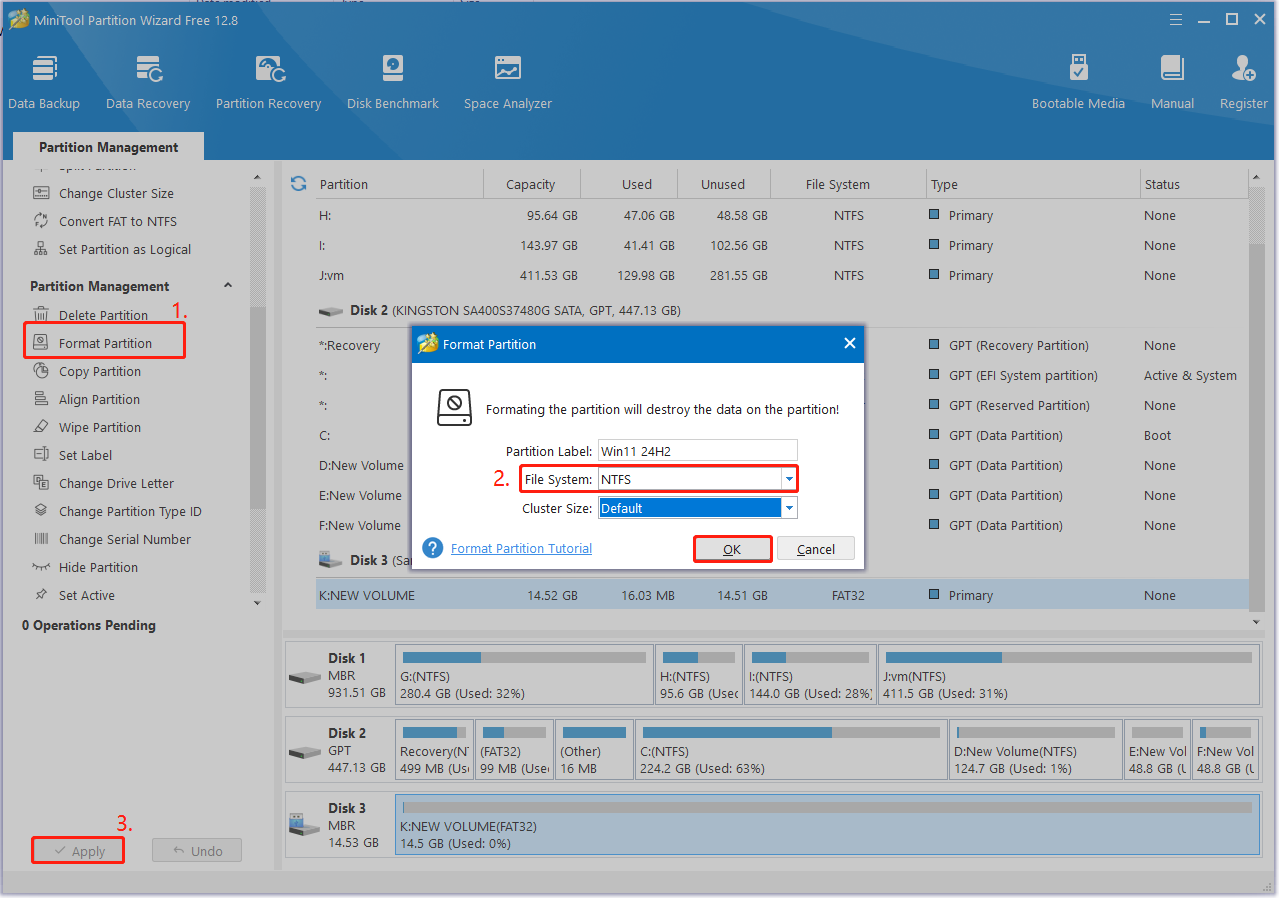
Once done, recreate the bootable USB and see if the Windows 11 24H2 setup error 0x80070001 – 0x4002f Ventoy is gone.
# 2. Convert GPT to MBR
Besides, you can try switching to MBR if you are using a GPT disk. This method is suitable for those who received the error code 0x80070001 – 0x4002f when installing Win11 24H2 via Ventoy USB. Here you can continue to use MiniTool Partition Wizard. It’s a powerful disk/partition manager that can convert MBR to GPT without data loss, rebuild MBR, partition hard drive, change cluster size, and more.
MiniTool Partition Wizard FreeClick to Download100%Clean & Safe
Step 1. In the main interface, select the USB from your disk map and click on Convert GPT Disk to MBR Disk from the left action panel.
Step 2. Click on OK > Apply to execute the conversion.
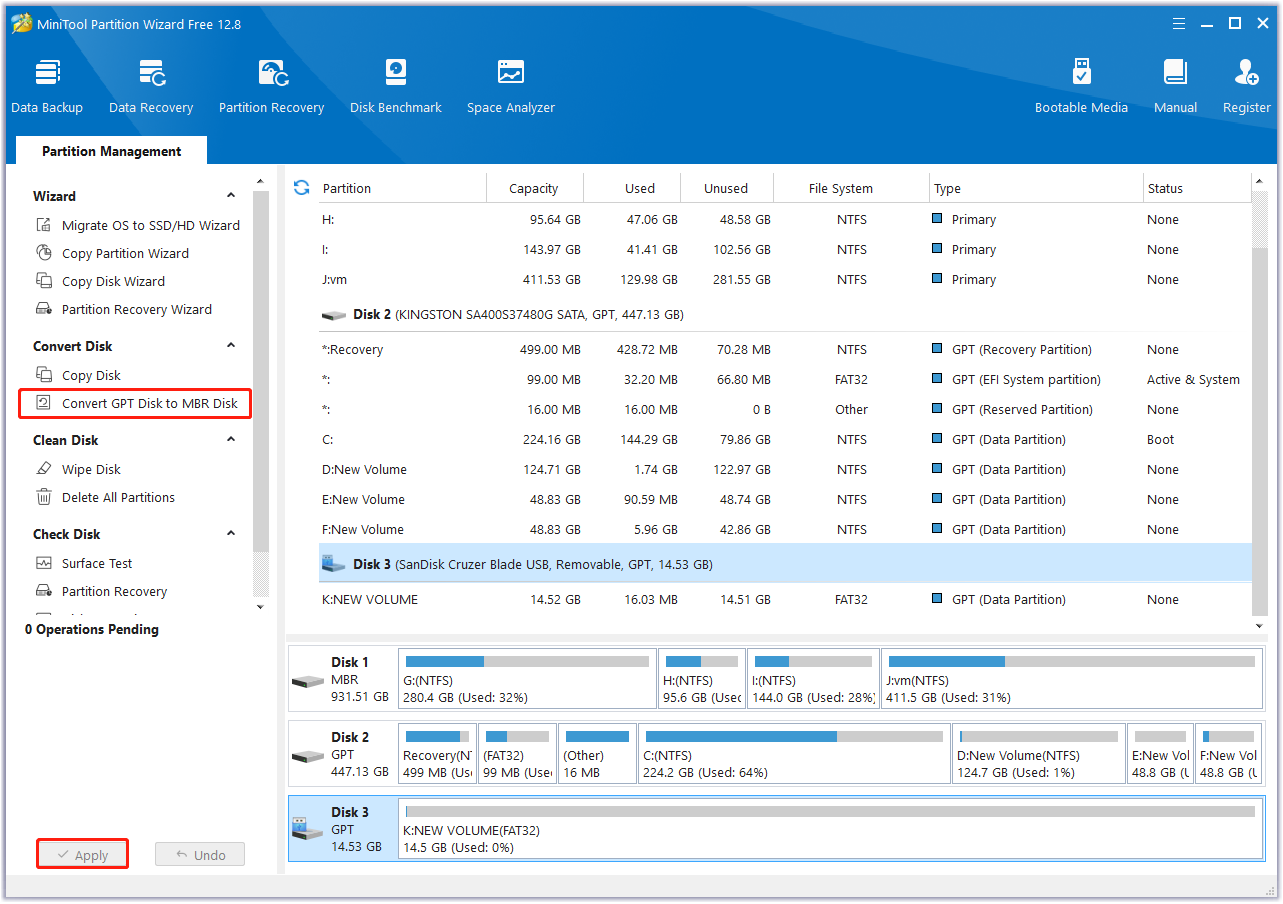
# 3. Select Previous Version of Setup
Many users from both the GitHub and Reddit forums have proven that selecting “Previous Version of Setup” can bypass the Windows 11 24H2 installer error code 0x80070001 – 0x4002f. Try this method you encounter some compatibility issues with the Windows 11 setup installer.
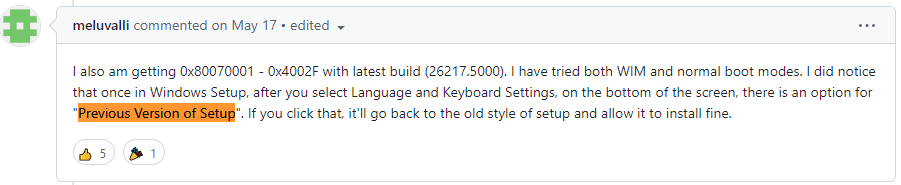
To do this work, you can restart your PC with the bootable Windows 11 24H2 USB and run the setup installer. When you see the Select setup option window, click on Previous Version of Setup and follow the on-screen instructions to roll back to the previous process of clean installation, which can bypass the Windows 11 24H2 setup error 0x800700001 – 0x4002f.
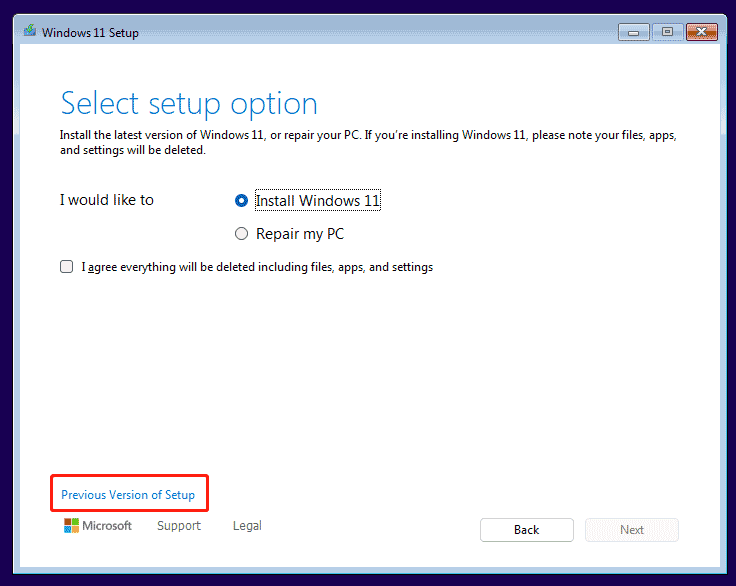
# 4. Download Windows 11 24H2 ISO from Microsoft
Some users noticed that the Win11 24H2 installation encountered an unexpected error 0x80070001-0x4002f mainly occurs with the ISO file downloaded from the UUP dump, instead of from the official Microsoft website. It’s well known that the previous version of Windows 11 24H2 comes with some bugs and issues, so we recommend you download the latest Windows 11 24H2 updates officially provided by Microsoft.
# 5. Use a Different Tool to Create the Bootable Win11 24H2 Installation USB
As discussed above, the Windows 11 24H2 setup error 0x800700001 – 0x4002f mainly occurs when creating the bootable installation USB using Ventoy. In this case, you can use a different utility to create the bootable USB, like Rufus or Windows 11 Media Creation Tool.
If you want to install Windows 11 24H2 on an unsupported PC, we recommend you use Rufus which can help you bypass the Secure Boot and TMP 2.0 requirements. If you have a standard computer that meets the system requirements, you’d better create the bootable USB using the latest version of Windows Media Creation Tool.
# 6. Disable Antivirus Software Temporarily
Sometimes your antivirus software and even Windows Defender Firewall can block the installation files from accessing the server. If you received the error code 0x80070001 – 0x4002f when installing Win11 24H2, you can try disabling the security software temporarily, redownloading the ISO file, and creating the bootable USB drive.
# 7. Check the Disk Errors
If there are bad sectors or file system errors on the hard disk/SSD where you just install Windows 11 24H2, it can trigger the Windows 11 24H2 installation error code 0x80070001 – 0x4002f. Here you can follow the guide below to check disk errors using CHKDSK.
Step 1. Type cmd in the search bar, and then right-click the Command Prompt app and select Run as administrator from the context menu. Then click on Yes in the UAC window to confirm it.
Step 2. In the elevated Command Prompt window, type the following command and hit Enter. Here you need to replace D: with the drive letter that you want to check on the disk.
chkdsk D: /f /r
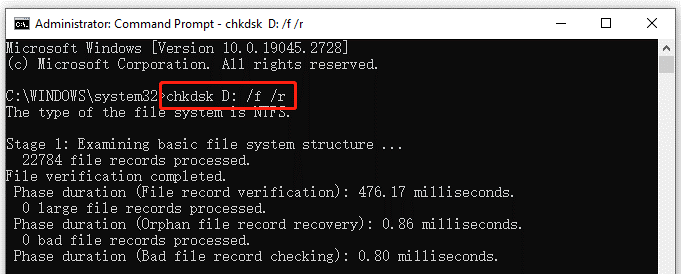
# 8. Check System Files
Corrupted system files are one of the possible reasons for Windows 11 24H2 installer error code 0x80070001 – 0x4002f. To check and repair that, you can run an SFC or DISM scan.
Step 1. Run Command Prompt with admin rights just like we have showed in # 7.
Step 2. Type the sfc /scannow command and hit Enter. This process may take you much time to scan, so please wait patiently. Once done, restart your PC and clean install Windows 11 24H2 to see if the error code 0x80070001 – 0x4002f disappears.
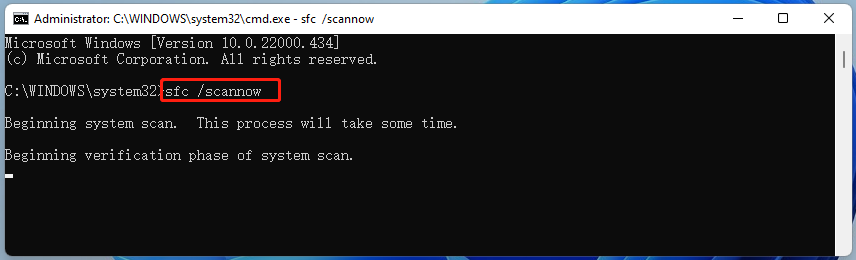
Step 3. If the SFC scan doesn’t work, input the following DISM commands in order and press Enter after each one to continue repairing system files.
- DISM /Online /Cleanup-Image /CheckHealth
- DISM /Online /Cleanup-Image /ScanHealth
- DISM /Online /Cleanup-Image /RestoreHealth
# 9. Increase Your Disk Space
Some users found that the Windows 11 24H2 setup error 0x80070001 – 0x4002f Ventoy can be caused by insufficient disk space, especially on the C drive. If your computer has the same situation, then you need to free up disk space, by running Disk Cleanup, manually deleting unnecessary files, and uninstalling some hogging programs.
Besides, you can take more effective solutions, like extending the C drive where you install the Win11 24H2 or upgrading to a larger SSD. Here MiniTool Partition Wizard can help you upgrade hard drive to a larger one without data loss and extend partitions to larger.
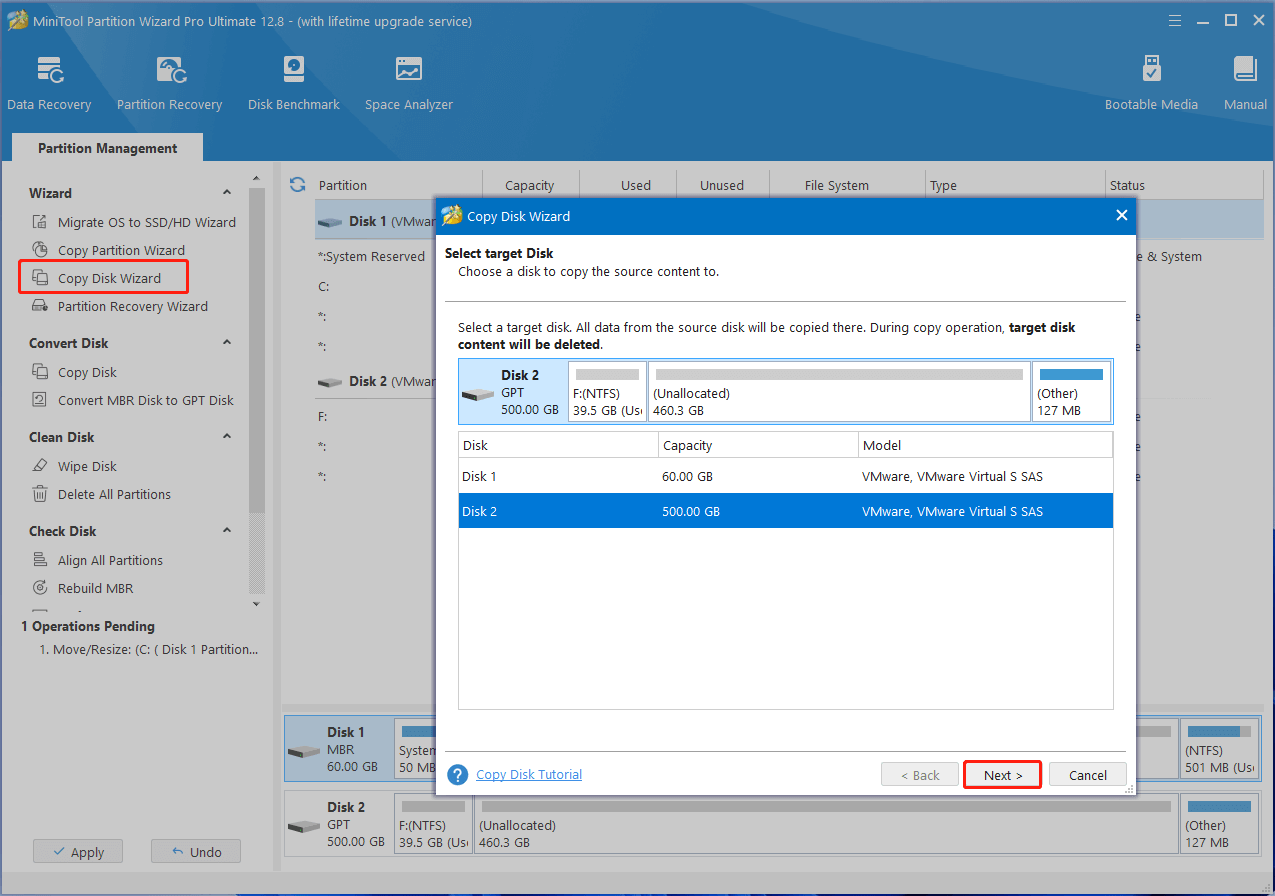
MiniTool Partition Wizard DemoClick to Download100%Clean & Safe
# 10. Delete All Partitions
If none of the above methods get rid of the Win11 24H2 installation encountered an unexpected error 0x80070001-0x4002f, you may consider deleting all partitions on the hard disk and then creating a new partition for the installation. Here’s how:
Step 1. Press the Win + R keys to open the Run dialog box, and then type diskpart in it and press Enter. Then click on Yes to open the tool in Command Prompt.
Step 2. In the pop-up window, type the following commands in order and press Enter after each one. Then you create partitions on the disk and install the Windows 11 24H2 on the new partition.
- list disk
- select disk * (replace * with the disk number of the disk you’re ready to clean)
- clean
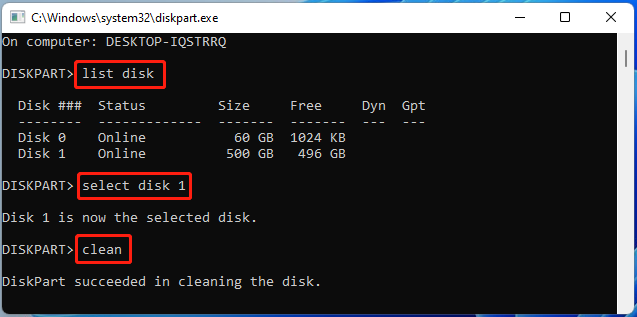
Bottom Line
This post focuses on how to fix Windows 11 24H2 installation error code 0x80070001 – 0x4002f. It provides several proven troubleshooting methods, like reformatting USB to NTFS, converting disk to MBR, using the previous version of Windows 11 setup, etc. You can try them in order.
Besides, you can contact us via [email protected] if you have problems with MiniTool Partition Wizard. Our technical support will help you as soon as possible.

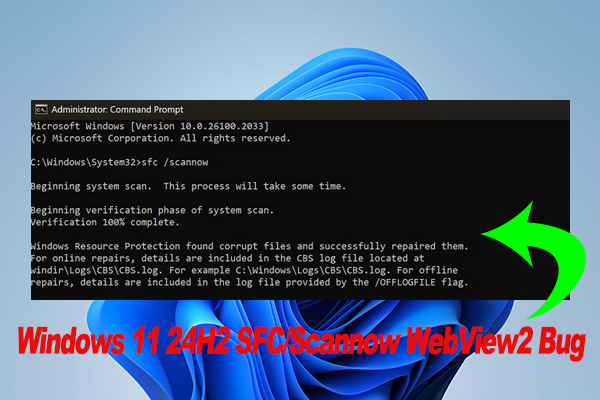
User Comments :