Symptoms
Users who work with Windows 10 often may have experienced one of the following issues: Windows 10 freezes after login, Windows 10 freezes after update, Windows 10 freezes on startup, Windows 10 randomly hangs…
See a true story from answers.microsoft.com:
Q: Windows 10 Freezes Randomly
Hi everyone, so basically since I installed Windows 10 it freezes randomly, I thought it may be a hardware issue but I installed a Linux distribution and it works perfectly, I checked up the drivers and hard disk issue stuff but still I’m having this problem.
If you are searching for a way to fix computer freezes randomly, this post might help you get out of trouble.
Kind Remind: We suggest making the common fixes first. For instance, you can:
- Disconnect all external devices. Only leave the indispensable ones like the mouse and keyboard there.
- Check for faulty hardware. Damaged hardware is one of the factors that can trigger computer freezing issue. But if the issue only happens in Windows 10, we can confirm that there is nothing wrong with your hardware.
- Remove newly installed apps. Did you install some programs recently and then your Windows 10 froze? To confirm, uninstall these programs and see how your Windows 10 goes.
If all of the above suggestions do not help, here are top 11 solutions for Windows 10 freezes randomly you can have a try:
Workaround #1: Free up More Disk Space
One of the possible reasons is that Windows 10 is running on low disk space. If this is the case, you have multiple choices:
Option A: Clean-up Temporary Files
Step 1. At the Windows 10 Start menu, click “Run“, type “temp” and click “OK” button.
Step 2. Select all files in the Temp folder and delete them.
Option B: Run Windows 10 Disk Clean-up
Step 1. At Windows 10 Cortana Search box, type “disk cleanup” and choose “Disk Clean-up” from the best match.
Step 2. In the pop-up small window, confirm the system partition and click “OK” to continue. This tool needs a few minutes to calculate how much space you will be able to free on the system partition.
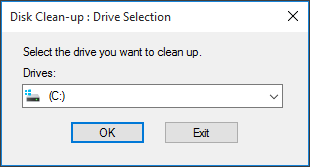
Step 3. When you see the next interface, check the file types you would like it to clean up and click “OK“. You will be asked to confirm the operation, please allow the deletion.
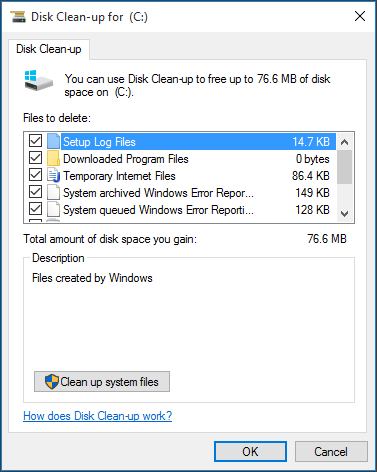
Option C: Extend System Partition
You may also try expanding system partition. With more free space added in, Windows 10 freezing issue may be removed. You can get the best partition manager – MiniTool Partition Wizard Pro to do this job. It works great in system partition extension no matter there is unallocated space on the same drive or not. As long as a partition on the same drive has some free space, MiniTool Partition Wizard is helpful.
MiniTool Partition Wizard DemoClick to Download100%Clean & Safe
After installing MiniTool Partition Wizard, run it to get the main interface and then follow the simple guide below:
Step 1. Follow the instructions below to create a bootable rescue media and boot PC by using this media.
- How to Build Boot CD/DVD Discs and Boot Flash Drive with Bootable Media Builder?
- How to Boot from Burned MiniTool Bootable CD/DVD Discs or USB Flash Drive?
Step 2. When you are in MiniTool Partition Wizard Pro (bootable edition), you may find that the drive letters have changed. Please find out the system partition by using the “Explore” feature.
Step 3. Now do the followings:
- Select the system partition.
- Choose “Extend Partition” from the left action panel.
- In the pop-up window, choose a partition to take some free space from. Also, you can drag the slider to determine how much free space you want.
- Click “OK” button to exit the pop-up window.
- Click “Apply” on the toolbar.
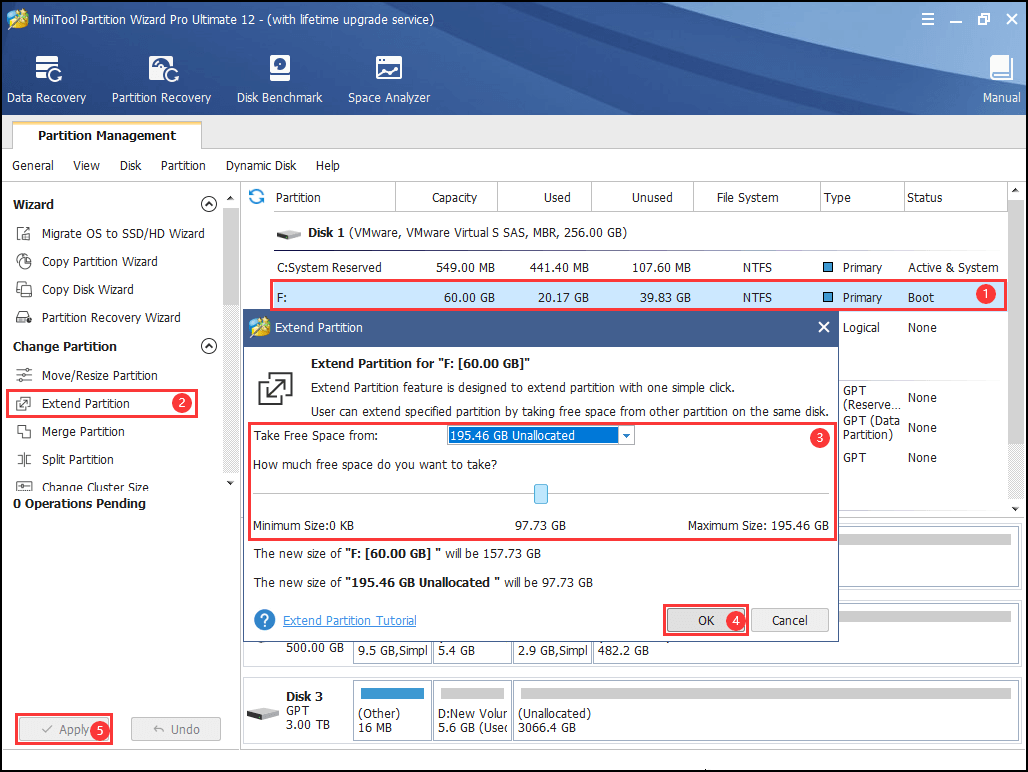
Step 4. Now shut down your PC and reboot it to check if Windows 10 keeps freezing.
Workaround #2: Run System File Checker
If some system files get corrupted or missing, Windows 10 can freeze randomly. The good thing is that Microsoft makes it easy for you to get the original system files back with the built-in File System Checker.
Here is how to use it:
Step 1. At Windows 10 Start menu, run Command Prompt as administrator. Then allow it to make changes to this PC.
Step 2. In the Command Prompt window, type “sfc /scannow” without quotes and press the Enter key on your keyboard.
Step 3. Windows will scan your system for corrupted files and attempt to fix. You will see the final result when the process reaches 100%. So please be patient.
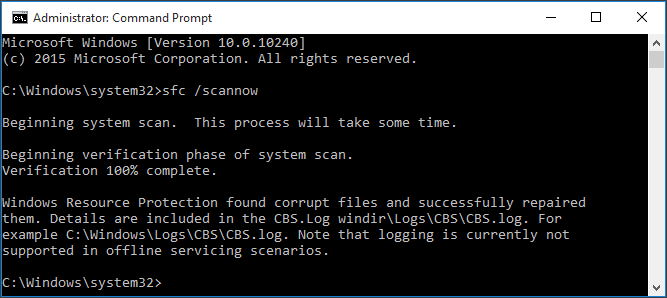
If no problem is found or this fix does not help, continue with the next Windows 10 freezing fix.
Workaround #3: Update All Device Drivers
Updating drivers to the latest is always one choice when operating system goes abnormally. Here you can do the following simple things:
Step 1. Click Windows 10 Start menu, click “Run“, type “devmgmt.msc” and hit “OK“.
Step 2. Expand the categories to find the name of your devices. Then right-click on it and select “Update Driver Software…”
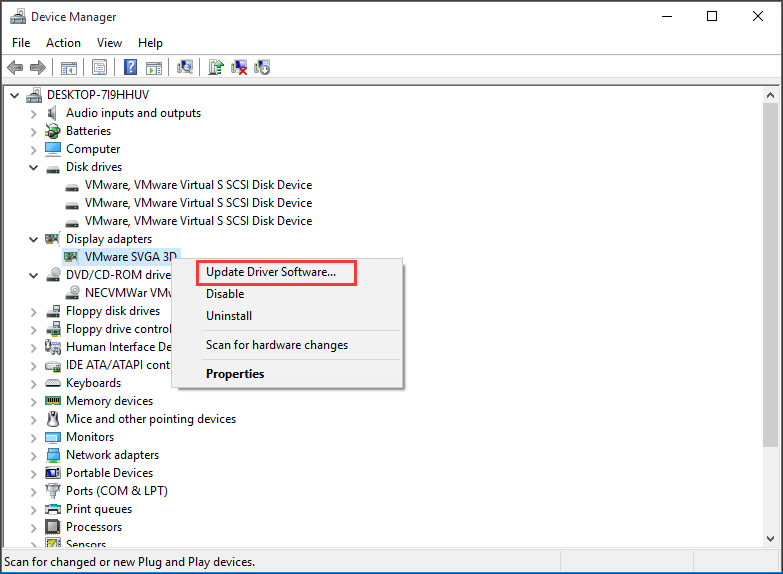
Step 3. In the pop-up window, choose “Search automatically for updated driver software“. Please make sure you have an active Internet connection.
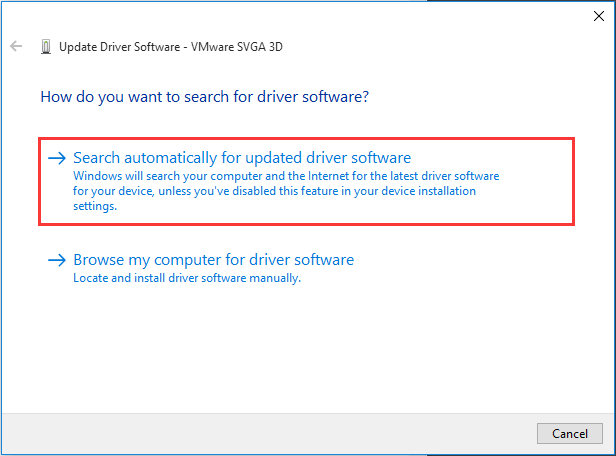
Step 4. Repeat to finish updating the rest drivers.
Workaround #4: Run a Memory Check
Step 1. Run “mdsched.exe” and hit “OK“.
Step 2. Click “Restart now and check for problems (recommended)” to check for problems immediately. If you want to check later, click “Check for problems the next time I start my computer“.
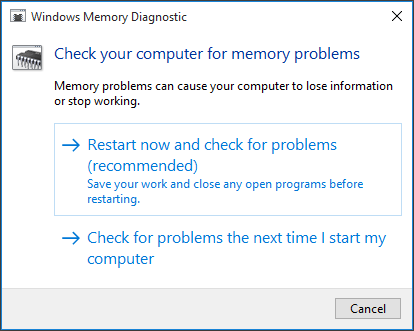
Step 3. Windows will then restart, and you’ll see this page showing the progress of the check and the number of passes it will run on memory. If you don’t see any errors here, your memory card probably isn’t the problem, and you should try the next Windows 10 freezing fix.
Workaround #5: Adjust Virtual Memory
Virtual memory is a combination of your RAM and a portion of your hard drive. It is mainly used to extend your computer’s physical memory. When your computer runs out of RAM, Windows uses virtual memory for temporary file storage. In case that it is the insufficient RAM brings Windows 10 freezes randomly issue, you can adjust the virtual memory.
Step 1. Right-click “This PC” and choose “Properties“. Then select “Advanced system settings” from the left panel.
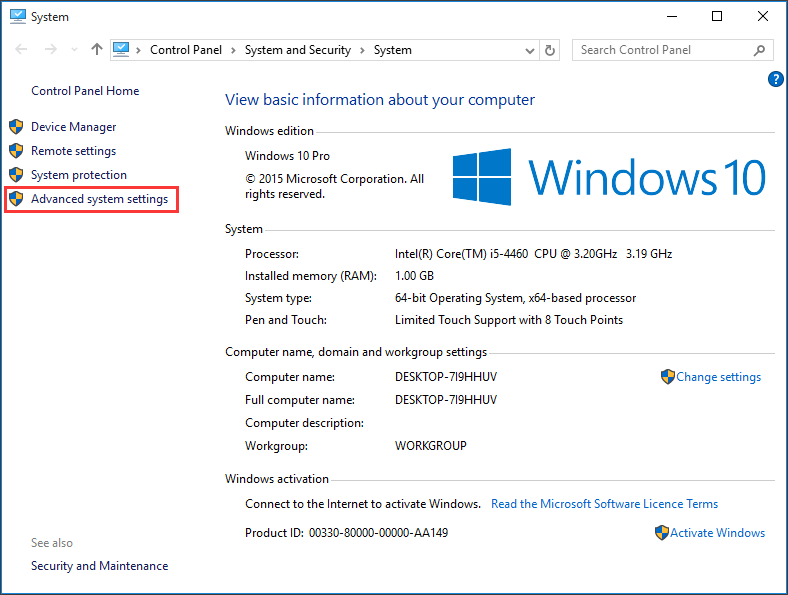
Step 2. Go to “Advanced” tab and click “Settings“.
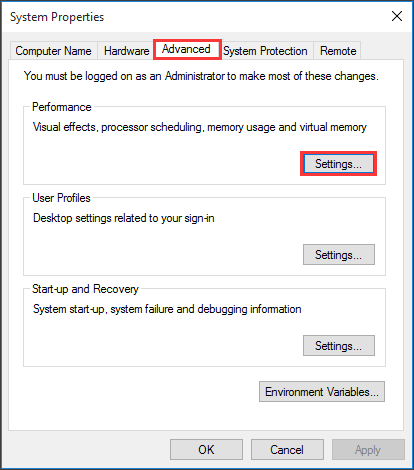
Step 3. Go to “Advanced” tab again and choose “Change…” under Virtual memory section.
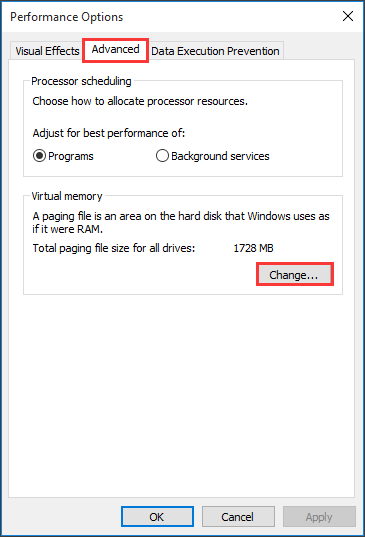
Step 4. Ensure the “Automatically manage paging file size for all drives” is NOT checked. Then select the partition that has Windows installed (usually, it is C:) and enter an Initial size and Maximum size for your virtual memory:
- Initial size: This value varies on different computers. If you’re not sure what value to use, just enter the recommended size.
- Maximum size: Don’t set this value too high. It is recommended to enter 1.5 times the size of your physical RAM.
Once you’ve configured your virtual memory values, click “Set” and then “OK” to continue.
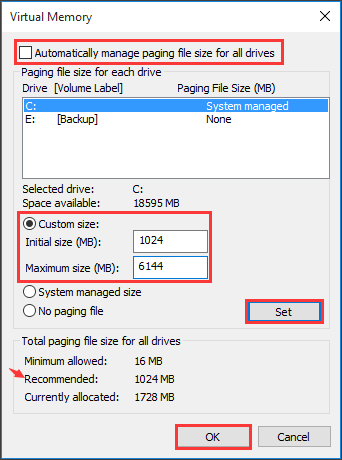
If PC keeps freezing, try the next solution.
Workaround #6: Turn Off Link State Power Management
Link State Power Management is a power saving mechanism. It is said that disabling Link State Power Management is effective in Windows 10 freezing fix especially where NVIDIA/AMD Graphic Cards were being used.
Here is how you can do it:
Step 1. Press Win + R keys to open the Run box.
Step 2. Type “powercfg.cpl” and then hit “OK“.
Step 3. Find your power plan and then click “Change plan settings“.
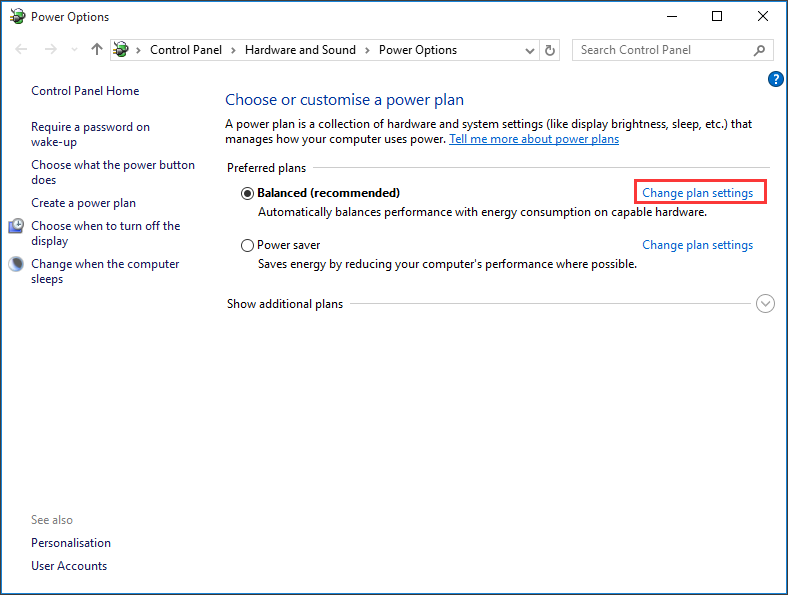
Step 4. Choose “Change advanced power settings“.
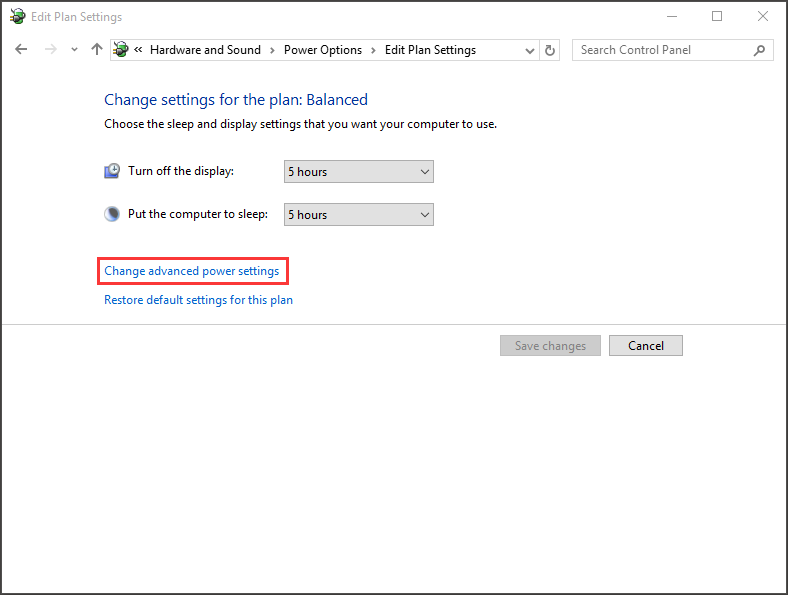
Step 5. Locate the “PCI Express” category and then expand it, change the setting of “Link State Power Management” to “Off“.
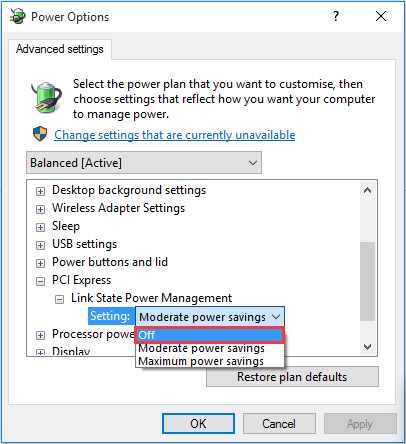
Step 6. Click “OK” and then “Apply“.
Workaround #7: Turn Off Fast Startup
Step 1. Press Win + R keys to call out the Run box. Then input “powercfg.cpl” and click “OK“.
Step 2. Click on “Choose what the power button does” in the left pane of the window.
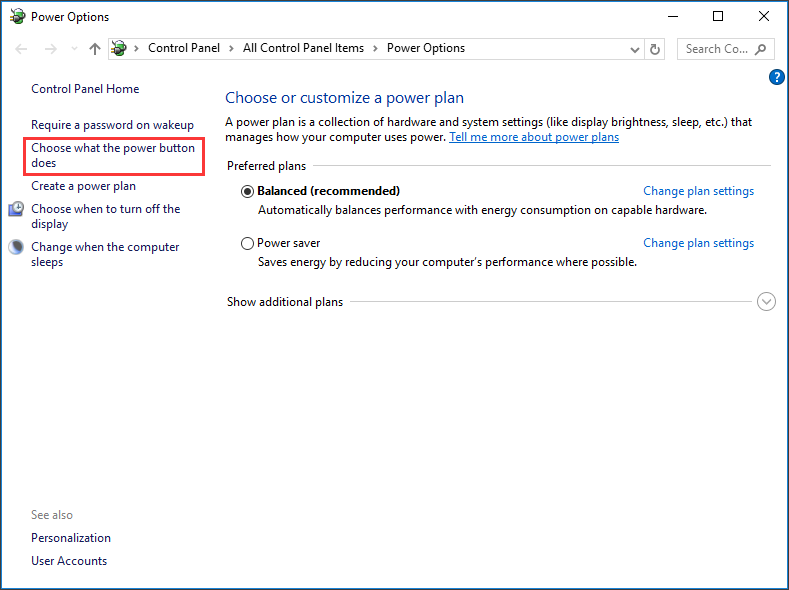
Step 3. Click on “Change settings that are currently unavailable“.
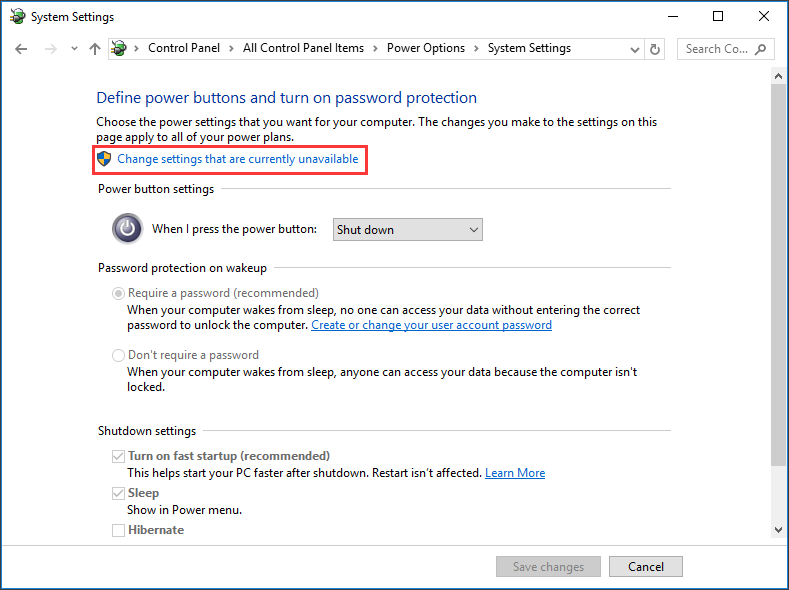
Step 4. Uncheck the checkbox beside “Turn on Fast Startup (recommended)” to disable it. Finally, click on “Save changes“.
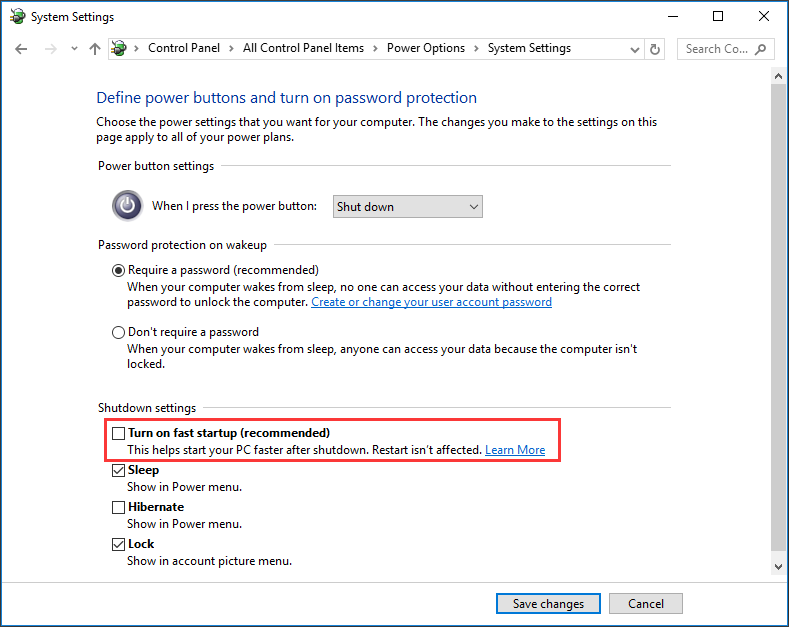
Still, your computer freezes randomly? Continue with the next solution which is rated useful by many users.
Workaround #8: Reset the Winsock Catalog
Step 1. Run Command Prompt as Administrator and allow its changes on this PC.
Step 2. Type “netsh winsock reset” and press Enter.
Step 3. Reboot your Windows 10 PC and check.
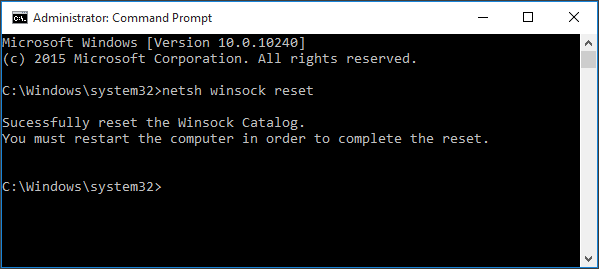
Workaround # 9: Diagnose Hard Drive for Issues
If you’ve come this far, it’s time for you to check whether your hard disk is at fault thus Windows 10 randomly hangs. Windows has a built-in tool for the job. Follow the steps below:
Step 1. Close all open programs and files.
Step 2. In File Explorer, locate “This PC” and select a drive you would like to check. Right-click on it and choose “Properties“.
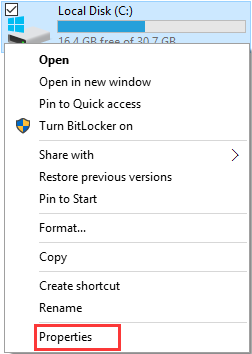
Step 3. Navigate to the “Tools” tab and click “Check“.
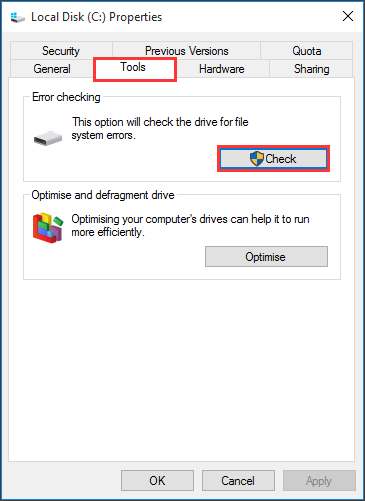
Step 4. You are likely to see a prompt message which reads “You don’t need to scan this drive“. But you can choose “Scan drive” anyway. If your hard disk drive is problem-free, you’ll see “Windows successfully scanned the drive. No errors were found.” This suggests your hard disk is NOT the problem, and you can move on to the next fix below.
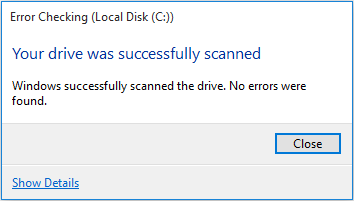
If there are some errors detected, you will see this “We have found errors on this drive. To prevent data loss, repair this drive.” Then Windows will scan and repair the drive. When finished, reboot your PC and check to see if Windows 10 keeps freezing issue is resolved.
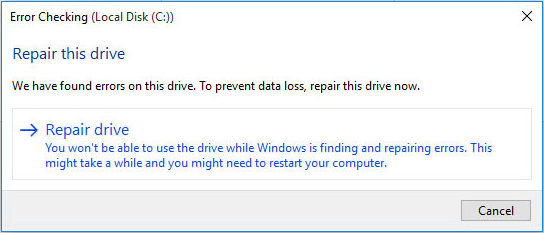
Workaround #10: Perform System Restore
Finally, you can have a try on Windows 10 system restore, which requires that you have made a recent backup before Windows 10 freezes randomly. This solution is rather useful if Windows 10 freezes after update. To learn how to restore Windows 10, read 2 Ways to Restore Computer to Earlier Date in Windows 10.
Workaround #11: Replace Hard Drive
If none of the solutions above help and computer keeps freezing, the last trying is to replace the system disk drive. As you know, SSD offers faster performance than HDD. So it is a good choice upgrading system disk to SSD if you happen to have an SSD at hand. MiniTool Partition Wizard Pro is able to clone HDD to SSD in this case.
Now follow the simple guide below:
Step 1. Connect SSD to computer and then run this partition manager.
Step 2. Select the system disk and choose “Copy Disk Wizard” from the action panel. Then follow the wizard to complete the whole operation.
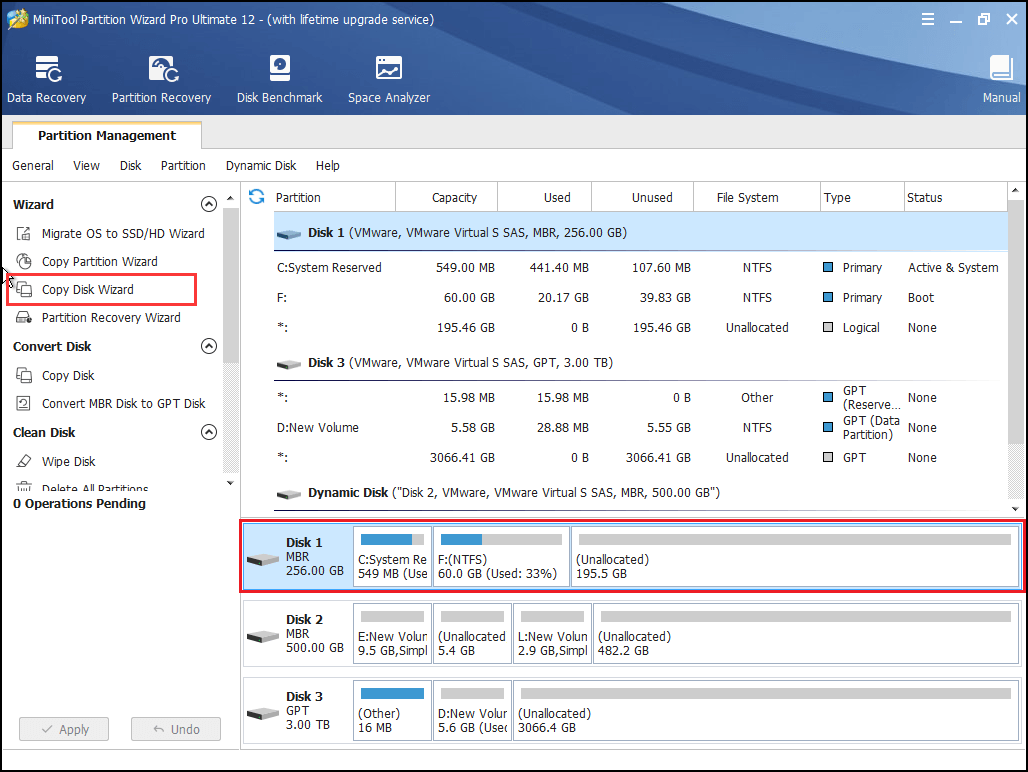
Kind Remind:
- The target SSD will be cleaned up for successful disk clone. Back up anything important on the SSD in advance.
- MiniTool Partition Wizard Pro is able to clone MBR disk to GPT disk. Check “Use GUID Partition Table” option only when your motherboard supports UEFI boot mode.
- If your SSD has a small capacity, consider migrating Windows 10 only using Migrate OS to SSD/HD feature.
- If your PC runs smoothly with other operating system installed, we are afraid that you need to uninstall Windows 10 and choose another operating system instead.
Summary
In this post, we show you 11 fixes for Windows 10 keeps freezing issue. Hope you never come to the last one. If you have any reliable solution, welcome to share your idea in the following comment section. What’s more, you can contact us by sending an email to [email protected] if you have any question in using MiniTool software.

User Comments :