Have you received the message "You've been signed in with a temporary profile"? If so, you may have the risk of data loss when you sign out the account. Read this article to get solutions to Windows temporary profile error. With MiniTool Partition Wizard, you can back up your data easily.
Do you know Windows 10 temporary profile? Some users report that they have encountered this error when they sign into Windows 10.
This morning, when I turned on my PC I got that “You have been logged on with a temporary profile” message. I can’t log off and log in with another user because there is only one option to choose from… — answers.microsoft.com
This error goes like this: when you try to sign in to Windows 10, you may receive an error message “We can’t sign into your account“, and then Windows will create a temporary profile and sign you into that one.
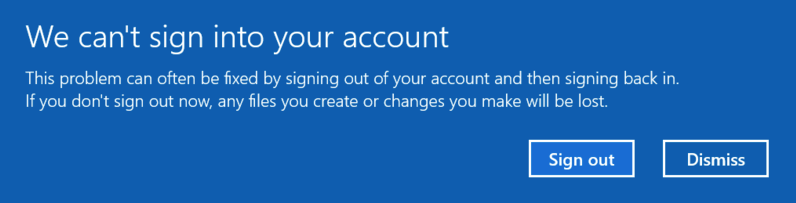
After that, you will get a note message when you enter Windows 10. The message is shown as follows: you’ve been signed in with a temporary profile…
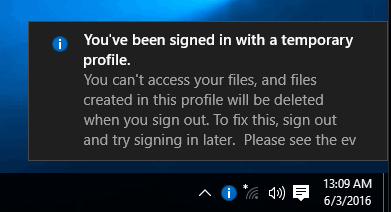
When you get this error, you’d better fix this problem before you do any operation to this computer because files you created or changed in the temporary profile will be lost when you sign out later.
If you have made any change to the computer, before you begin troubleshooting, you could use an external drive to save any work you’ve done since your last successful sign-in.
How to fix temporary profile in Windows 10? Generally, you can try restarting your device and signing in again more than once. If this doesn’t help, you can read on the get more solutions.
Solution 1: Temporarily Disable Antivirus Software
This Windows 10 temporary profile error may be caused by antivirus software that scans your device during sign-in. Therefore, you can try temporarily disabling it through the following steps.
How to temporarily disable Windows Defender:
Step 1: Click Start button and click Settings icon.
Step 2: Choose Update & Security and navigate to Windows Defender. Then, click Open Windows Defender Security Center.
Step 3: Click Virus & threat protection. Then, click Virus & threat protection settings. Finally, turn off the Real-time protection.
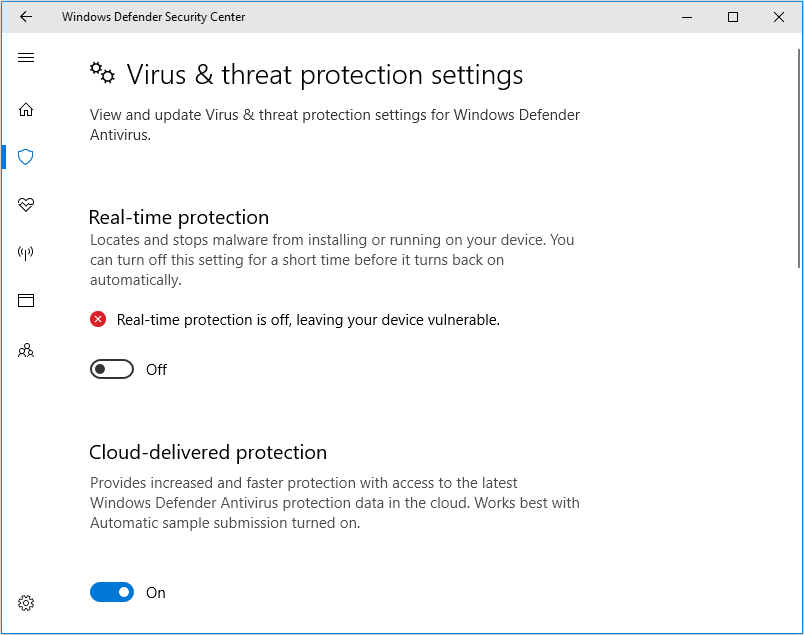
How to temporarily disable third-party antivirus software:
Right click on the antivirus software icon in the lower right corner of the computer screen. Then, choose options like exit, shut down, and so on.
Solution 2: Check System Files
If the system files on your device or your current profile are corrupted, the Windows 10 temporary profile error is also probably to occur. If so, you can run SFC to fix this problem. Please refer to the following steps.
Step 1: Type “command prompt” in Windows search box.
Step 2: Right-click the Command Prompt icon and select Run as administrator.
Step 3: Type “sfc /scannow” and press Enter key. Then, wait until the procedure ends.
Solution 3: Create a New Administrator Account
If you still can’t sign in, you can try this method. Here is the brief tutorial.
Step 1: Create a user account.
- Click Start button and click Settings
- Choose Accounts.
- Click Family & other people.
- Click Add someone else to this PC to register a new account.
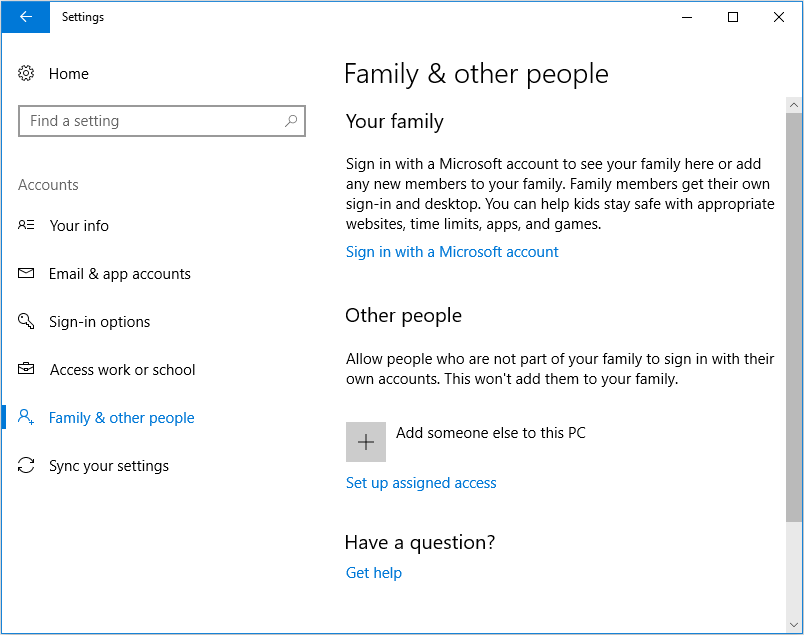
Step 2: Set the new user account as administrator account.
- Return to Family & other people and you will see the new account.
- Right-click the new account and click Change account type.
- Switch the new account to Administrator.
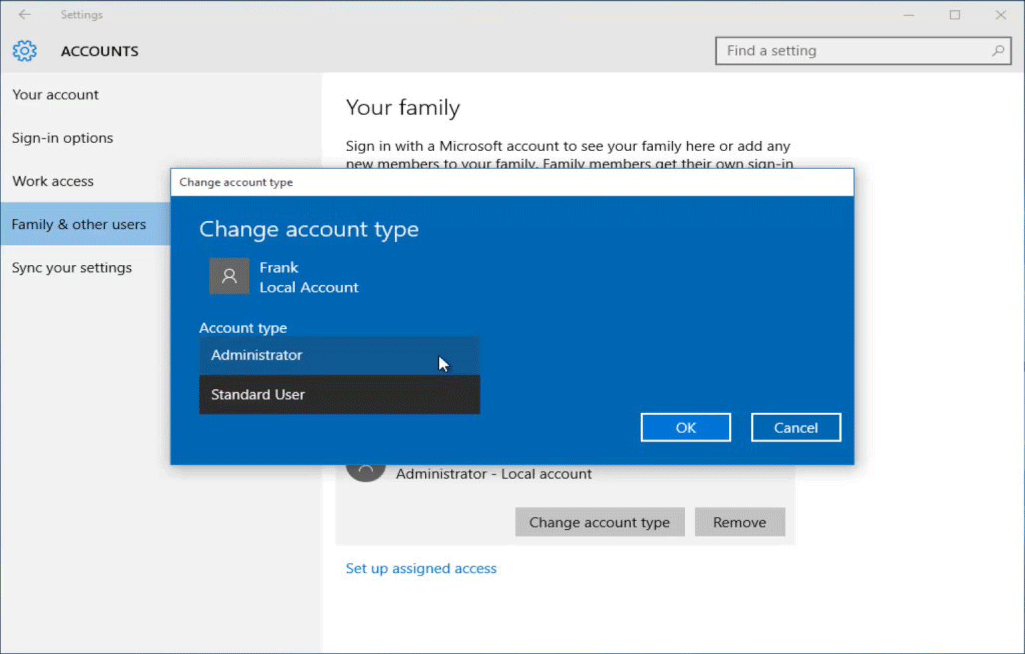
Step 3: Delete the account you’re unable to sign into.
Solution 4: Fix in Registry Editor
Some users reported that they have fixed this issue in Registry Editor. You can refer to the following steps.
Step 1: Start Command Prompt as administrator. Enter “whoami /user” to get SID. Please memorize the SID because you’ll need it for future steps.
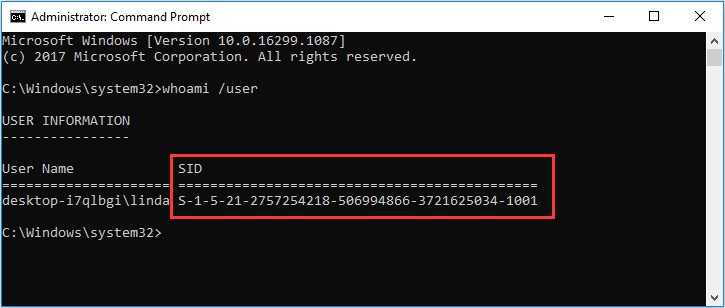
Step 2: Press “Win+R” and enter “regedit” in the Run box to call out Registry Editor. Navigate to HKEY_LOCAL_MACHINE > SOFTWARE > Microsoft > WindowsNT > CurrentVersion > ProfileList.
Step 3: Expand ProfileList and locate the key whose name is same as the SID.
Step 4: Select the correct key and locate ProfileImagePath value in the right pane. Double-click it to check whether the Value data is C:Usersyour username. If not, you can change it manually.
Step 5: Double-click State entry and set its value to 0.
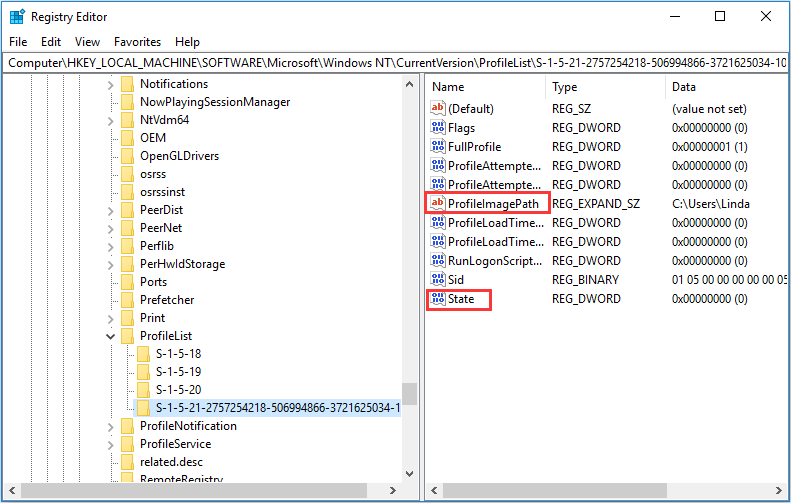

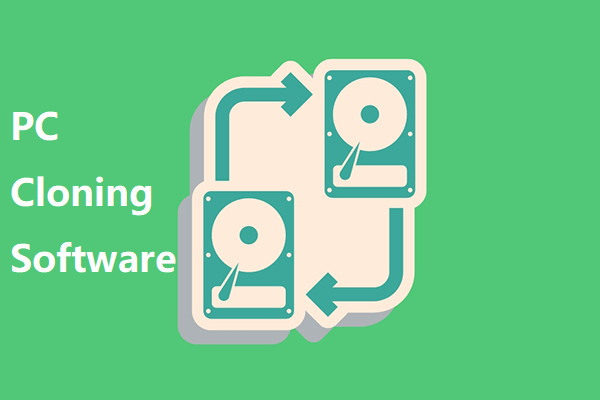


User Comments :