Are you tired of seeing the default Windows 10 lock screen provided by Microsoft? Do you want to save power through Windows 10 lock screen settings? Well, this article from MiniTool Partition Wizard will tell you how to change lock screen settings Windows 10.
You can change the lock screen to your favorite background image or slideshow through Windows 10 lock screen settings. You can also check Calendars, Emails, Alarms, and Local Weather. You can even change the screen timeout settings or display your screen saver after a certain period.
To access Windows 10 lock screen setting, you need to navigate to the Settings > Personalization > Lock screen. This is how to set up everything.
How to Change Background in the Lock Screen
If you use the lock screen frequently, you may prefer to view a background image that is different from the default image. Windows 10 provides many different options to change your lock screen image.
In the Background, you can choose from the following three options: Windows spotlight, Picture, and Slideshow.
- Windows spotlight: Displays images provided by Microsoft via the Internet. You will see a new image every day.
- Picture: Choose your own lock screen background image. You can choose the picture that comes with the system or you store it on your computer.
- Slideshow: Provide your own image folder to use as a slideshow on the lock screen. You need to provide multiple pictures to be displayed during the slide show.
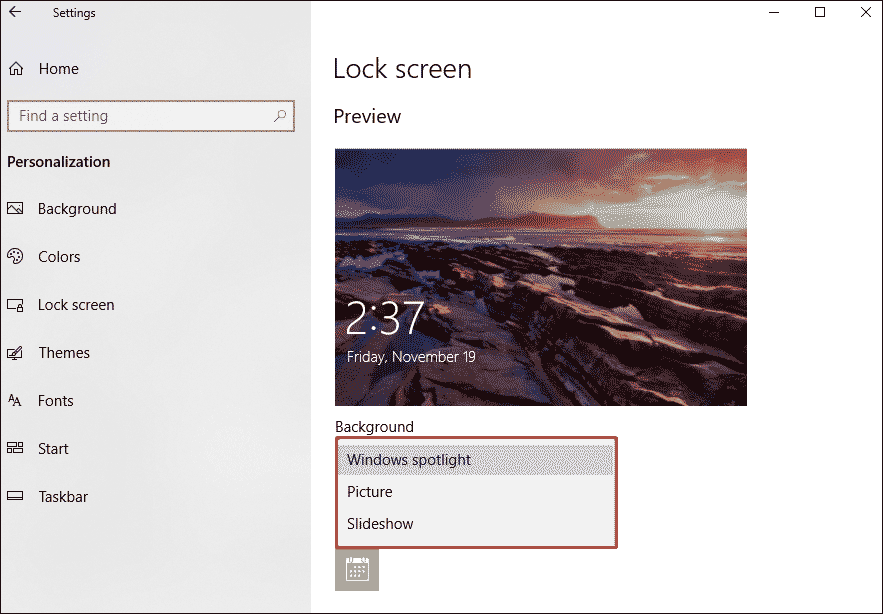
After you change the lock screen on Windows 10, you can press Win + L to go to the lock screen to check if you like the background image.
How to Add or Change Windows 10 Lock Screen Apps
Windows 10 also allows you to add certain information to the lock screen. Click the plus icon under Choose one app to show detailed status on the lock screen. Here, you can choose to view detailed information from Messages, Mail, 3D viewer, Weather, Calendar, etc. For example, selecting the Calendar might display appointments for the day, while selecting Weather will display the current temperature.
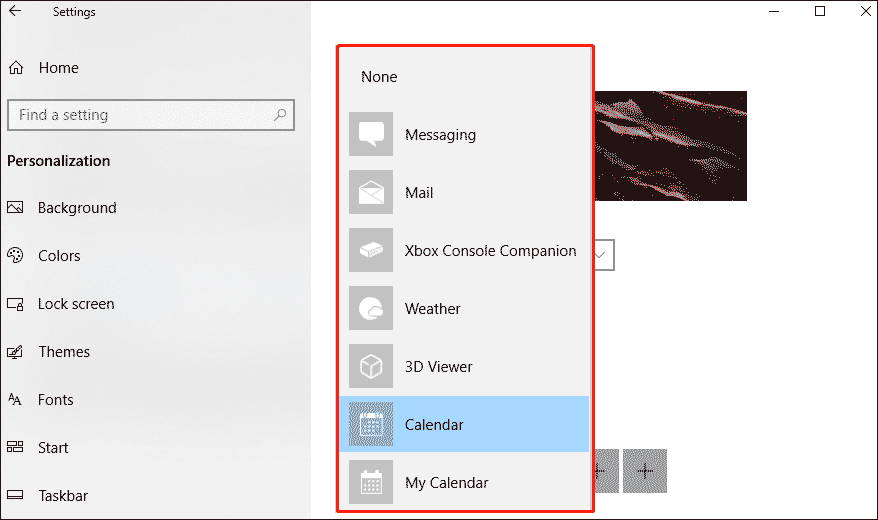
You can also select several other applications to display simpler quick status. Click each icon under the phrase Choose apps to show quick status on the lock screen. The next time the lock screen pops up, you will see information from the app you selected.

How to Set Your Lock Screen Timeout
When you leave the computer for a while, the lock screen will eventually open. If you don’t want the lock screen to consume power, you can save power by changing Windows 10 lock screen settings. Click the Screen timeout settings link to change the screen and sleep settings.
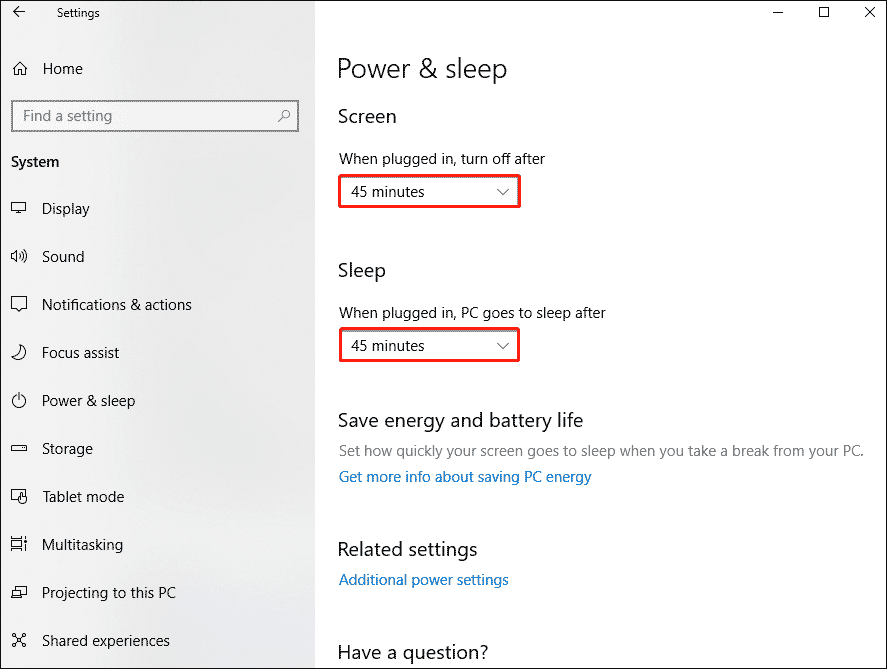
Through changing Windows 10 lock screen settings, you can choose a lock screen that you favorite and add some apps to show on your lock screen. And you can also set the lock screen time to save the computer power.
Bottom Line
The above content is all about how to change Windows 10 lock screen settings. Do you have any questions about this content? If you have any questions, please leave them in the comment zone and we will try to answer them as soon as possible.

![How to Take a Screenshot on PS4? [Full Guide]](https://images.minitool.com/partitionwizard.com/images/uploads/2022/07/how-to-screenshot-on-ps4-thumbnail.png)
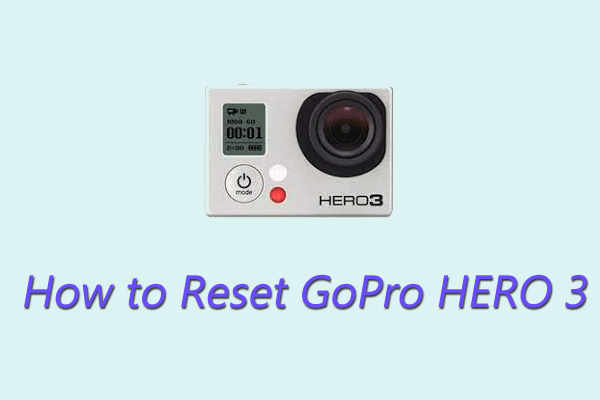
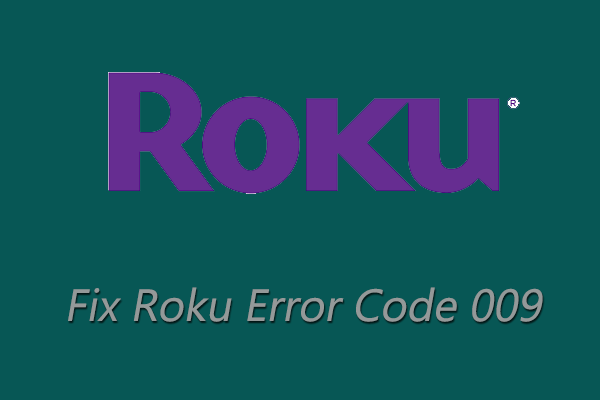
User Comments :