Your computer sometimes may run into black screen without any sign. It is terrible, but it is not hard to be fixed. You will obtain some methods to fix the Windows 10 black screen after login error in this post of MiniTool.
Black screen may often happen to you. In fact, black screen can be divided into four circumstances.
- Windows 10 black screen with cursor after update.
- Windows 10 black screen before login.
- Windows 10 black screen after login.
- Black screen after restart.
This post mainly discusses the Windows 10 black screen after login error. Now, let’s move on.
You may be also interested in this: Here Are Ways to Fix Black Screen Error When Booting Windows
Solution 1: Unplug All External Devices
When black screen occurs, you should try press Ctrl + Alt + Del keys to check if the Task Manager is enabled. If so, click File > Run new task. Type explorer.exe and press the Enter key. However, it sometimes doesn’t work. In this circumstance, you should unplug all external devices to fix the error.
If your computer can display normally after unplugging all external devices, you can find what device causes the error by plugging these devices one by one until the display disappears. reboot your computer.
On the contrary, if the error still exists after removing all external devices, you can try the next one.
Solution 2: Delete Problematic Updates
The Windows 10 black screen after login error may also happens to you due to problematic Windows updates. In this case, you need to delete the update to solve the black screen error.
Step 1: Open Windows Settings, and then navigate to Update & Security section.
Step 2: Click on Windows Update in the left side of the page, and then click on View installed update history.
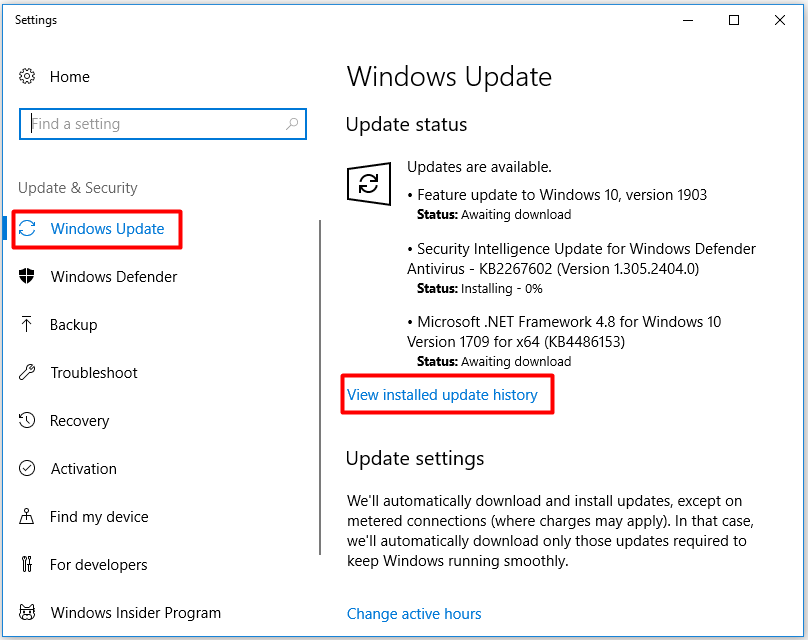
Step 3: Then you will see the latest several updates. Remember them, and click Uninstall updates.
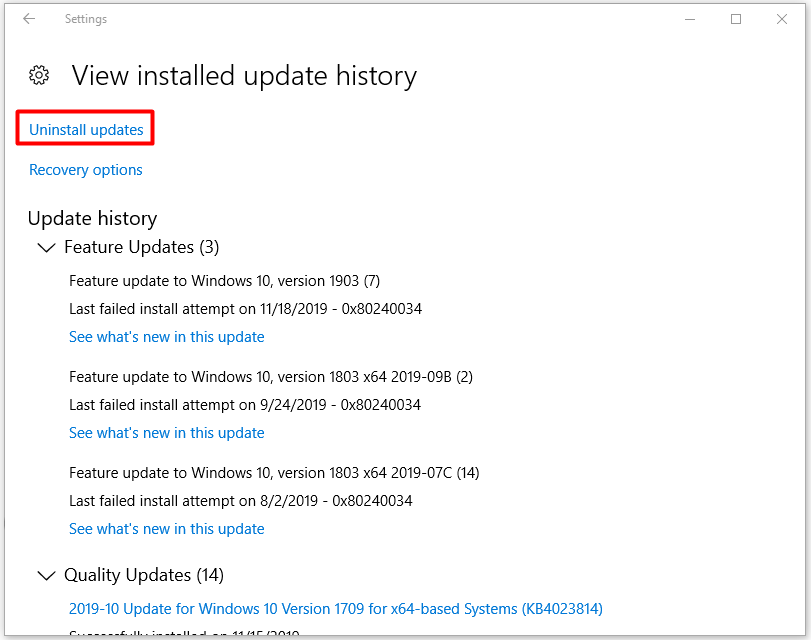
Step 4: In the pop-up window, right click the update that you would like to uninstall and click on Uninstall.
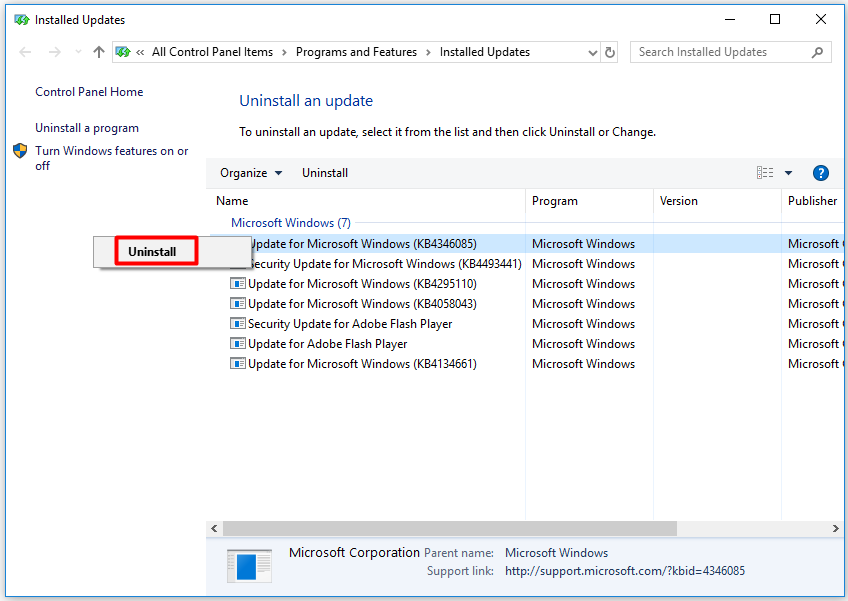
When the whole process ends, check if the error still persists.
Solution 3: Try to Log in Blindly
You may encounter a black screen before you login to Windows. If so, you are unable to see the login window and type your password. In this case, you can try typing password blindly to fix the error.
Step 1: If you are struck in a black screen, you need to wait patiently for the display of your mouse.
Step 2: When the mouse cursor appears, press the Ctrl key, which will put the focus on the login password field.
Step 3: Type your password. Even though you can’t see it, you have to do it anyway.
Step 4: Press the Enter key to login your Windows. If your desktop does not appear in 30 seconds for certain reason, try pressing Win and P keys, and then press the down arrow key twice and press Enter.
After that, you can login Windows and the black screen will disappear.
Solution 4: Remove Laptop Battery
It has been proved that removing laptop battery is effective to fix the Windows 10 black screen after login. It is very easy to operate.
Step 1: Disconnect your laptop from the adapter and take out the battery. If you are not sure how to take out the battery, you should check the laptop manually.
Step 2: When the battery is removed, hold down the power button for 30 to 60 seconds.
Step 3: Wait for a while. Then lay back the battery and reboot the laptop.
Solution 5: Disable App Readiness Service
As it known to all, Windows utilizes various services to enable itself to run normally. However, some services can cause black screen after login. In general, app readiness service is the top one to blame. To fix the Windows 10 black screen after login error, you should disable it.
Step 1: Press Win plus R keys to open the Run window. Type services.msc in the box and hit Enter.
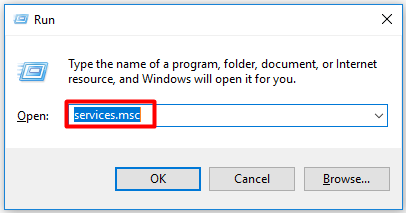
Step 2: Find the App Readiness service in the Services page, and then right click it and choose Properties.
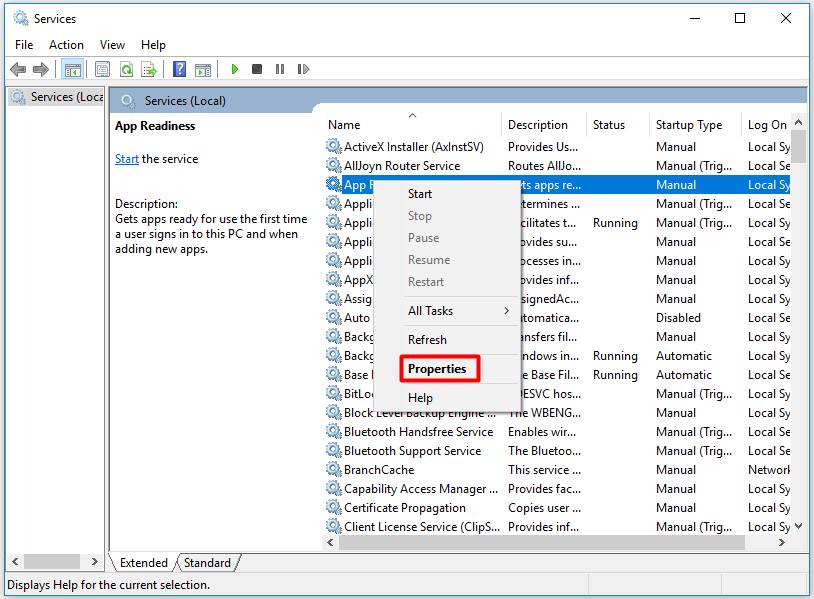
Step 3: Set the Startup type as Disabled and click on OK to save the changes.
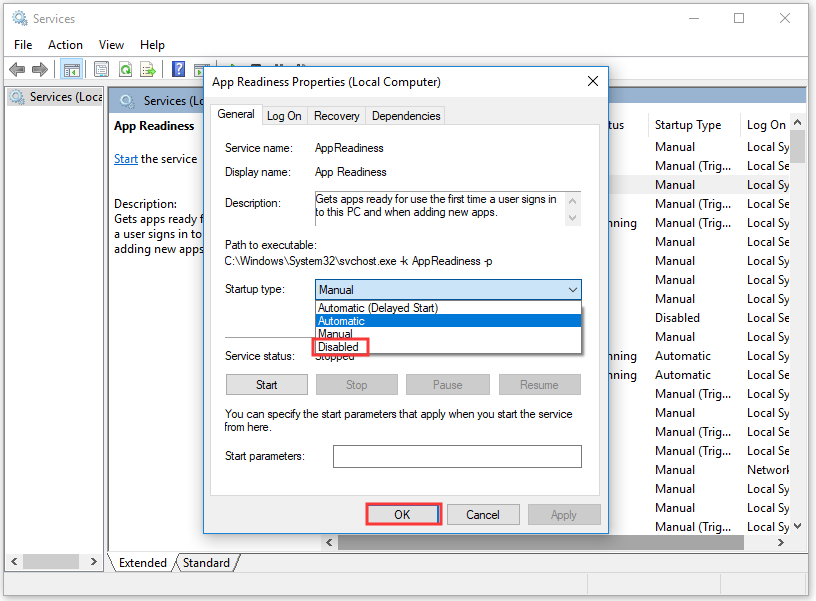
Step 4: After that, reboot your computer to check if the black screen error still persists. If so, you should ty other solutions instead and enable app readiness service back by following the above steps.

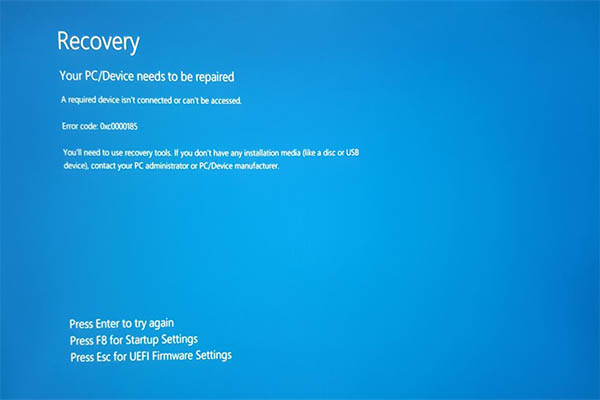
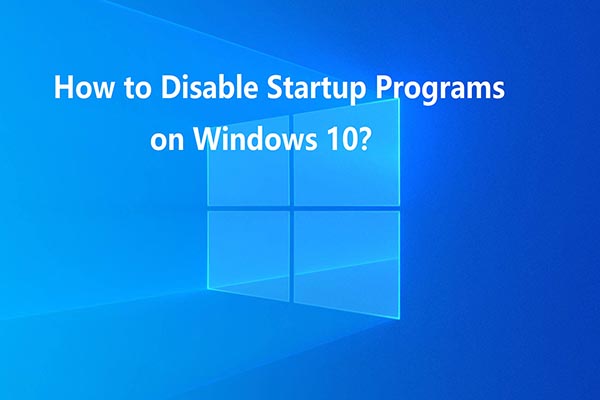
User Comments :