Compared with Windows 10, Windows 11 is a new operating system. There’s no doubt that it adds some new features based on Windows 10. Widgets is one of them that make Windows 11 rather clean and candid.
Widget toolbar also called Windows Dashboard by Microsoft is available in the Widgets icon in the Taskbar area. Thought widgets are beneficial, there are some issues with them. According to user reports, the widgets not working on Windows 11 issue often occurs.
How to fix the issue? Well, you can try the following widgets not working fixes.
Solution 1: Enable the Widgets Button
By default, the widgets icon is not enabled and you need to enable it by yourself. However, plenty of user can’t locate the Widgets button on the desktop as the button may not be activated.
Here’s the tutorial on how to enable the Widgets button.
Step 1: Right-click on the Taskbar and click Taskbar settings.
Step 2: In the next window, enable the Widgets button by toggling it.
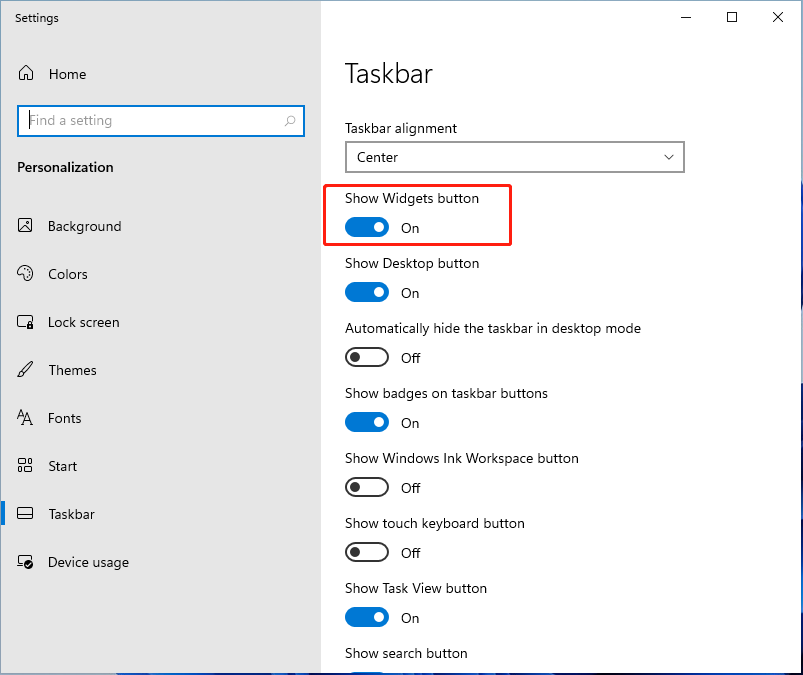
Also read: Quick Steps to Disable Widgets Notifications on Windows 11
Solution 2: Enable Widgets via Group Policy
Enabling the Widgets via Group Policy is also one of the Widgets not working fixes. You can do that by following the steps below.
Step 1: Open the Run window by pressing Windows and R keys, and then input gpedit.msc and hit Enter.
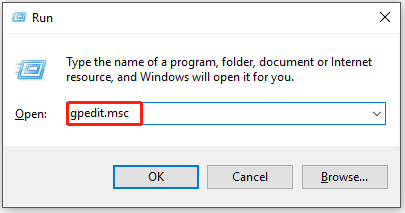
Step 2: In the Group Policy window, navigate to the destination by following the path below.
Computer Configuration > Administrative Templates > Windows Components > Widgets
Step 3: Double-click on the Allow widgets option and choose Not Configured.
Step 4: Finally, click OK to save the changes.
Solution 3: Disable Graphics Driver
In some cases, bugs with the graphics driver can cause the widgets not loading error as well. If so, you should try disabling your graphics driver to fix the issue.
Step 1: Open Device Manager from your Windows 11 desktop.
Step 2: Double-click Display adaptors to expand it. Then right-click on your graphics driver listed under the Display adaptors section and click Properties.
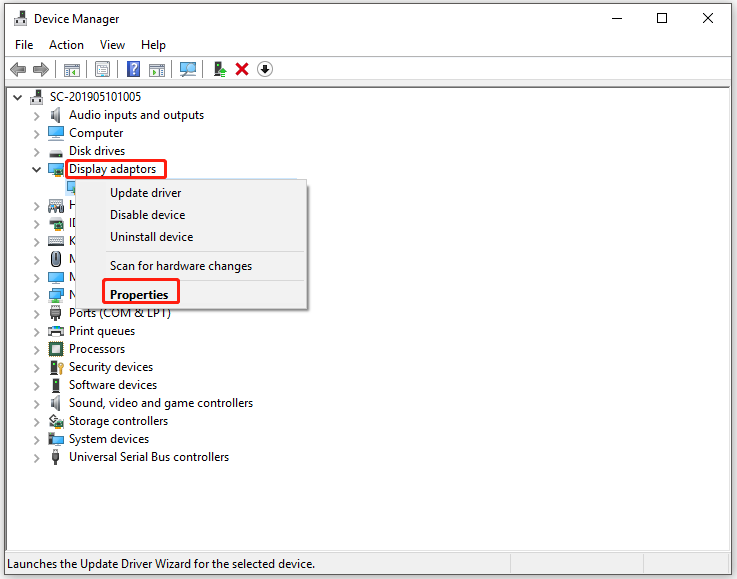
Step 3: Navigate to the Driver tab and click on the Disable Device button. After that, you will receive a warning window stating that disabling the device can cause it stop functioning. Click Yes to confirm the operation.
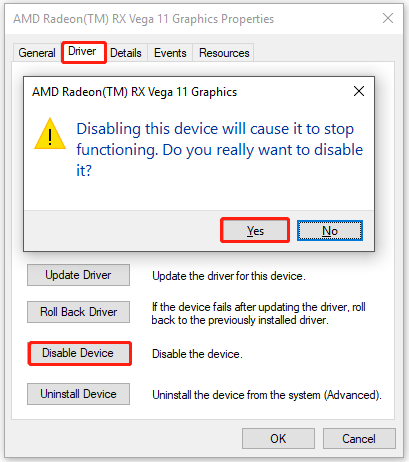
Step 4: Now, click the Widgets button to see if it works properly. If it runs, follow the above steps to enable the graphics driver.
You may also like this: The Comprehensive Guide on Windows 11 Entertainment Widget
Solution 4: Set Edge as the Default Browser
As the news and interests on Windows 10 and widgets on Windows 11 are integrated with the Microsoft Edge browser, you can try switching default browsers to Edge to resolve the issue.
Step 1: Open the Windows 11 Settings by holding the Windows and I keys.
Step 2: Click Apps > Default apps and click the default browser that you are using now.
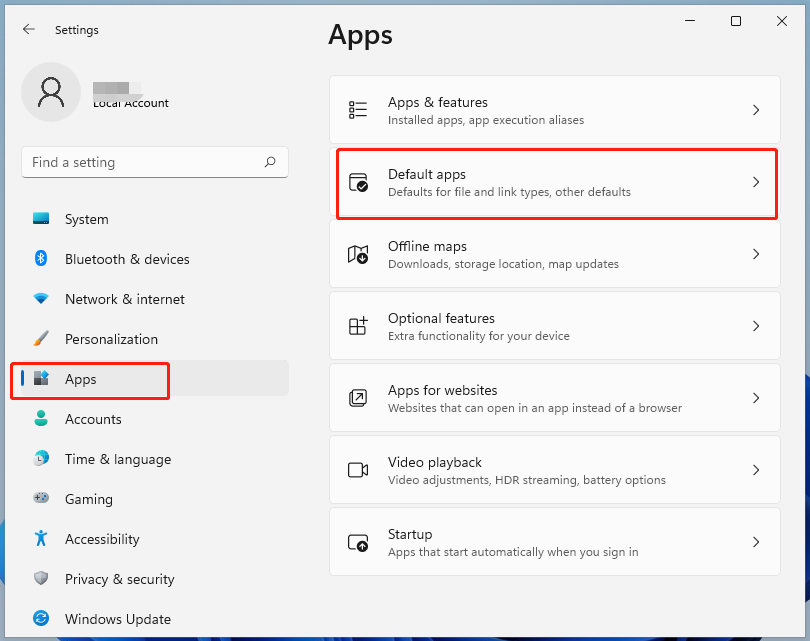
Step 3: Click .htm or .html and choose the Microsoft Edge browser.
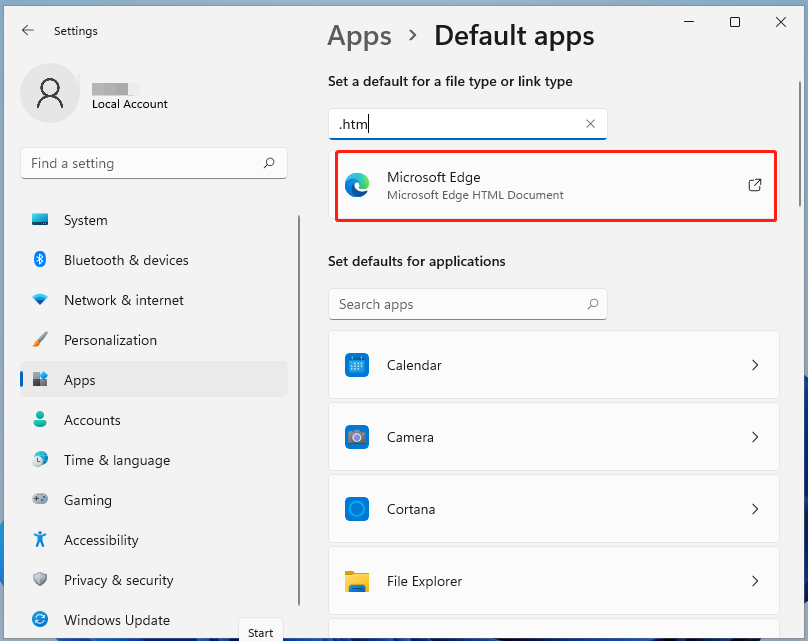
You can also directly open the Microsoft Edge browser and click the Set as default option.
Also read: How to Redirect Windows 11 Widgets from Edge to Chrome? Answered
Solution 5: Log in Your Microsoft Account
If you use the Local Account, you may encounter the widgets not working issue while opening it. In this case, you are recommended to use the Microsoft account instead.
Step 1: Open the Windows 11 Settings.
Step 2: Move to Accounts > Your info.
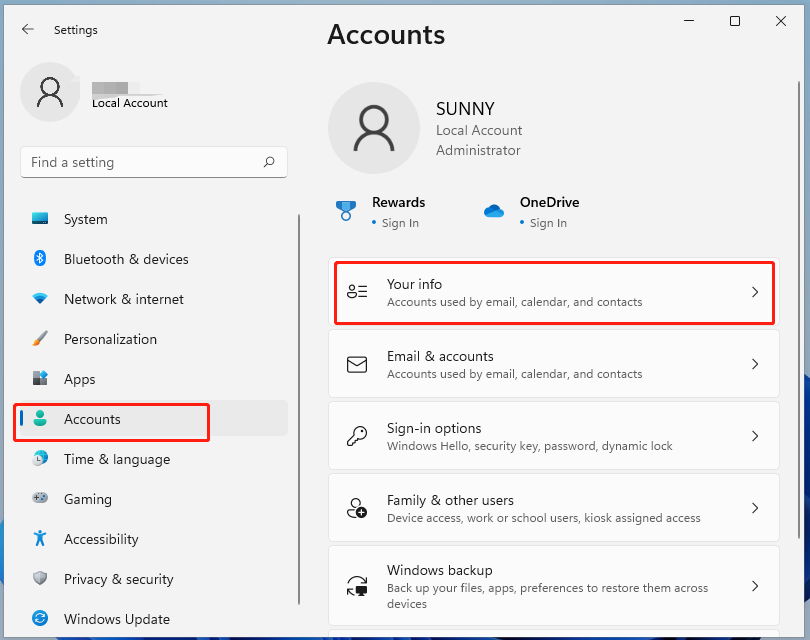
Step 3: Click the Sign in with a Microsoft account instead option.
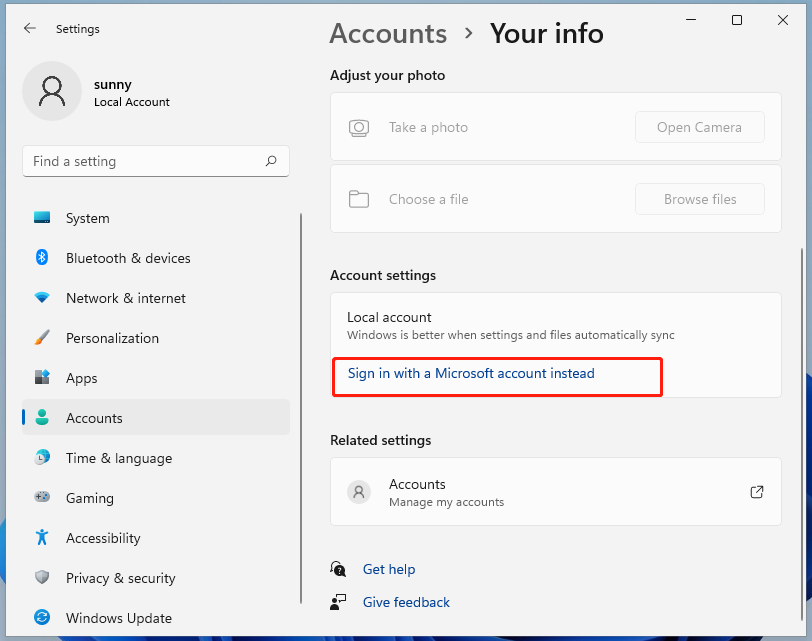
Step 4: Input your Microsoft account details and follow the on-screen instruction to log in the Microsoft account. Now, open widgets to see if the widgets not working issue is fixed.

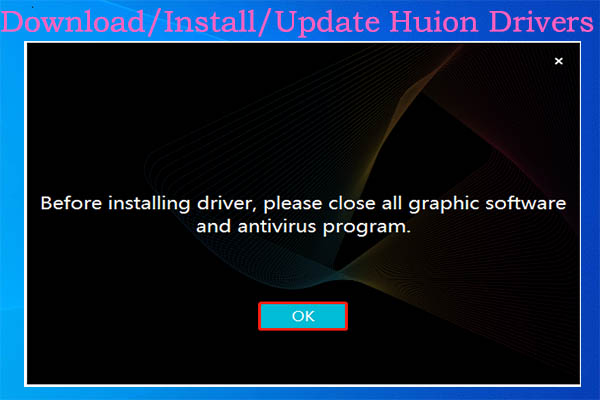
User Comments :