Some users complain that their Google Chrome opens with the white screen of death. The Chrome white screen occurs without any error message. For this issue, MiniTool wants to share you with several effective troubleshooting methods.
Fix 1. Turn off the Hardware Acceleration Settings
The first and simplest way to fix the Google Chrome white screen issue is to turn off hardware acceleration settings. This way has helped some users resolve this problem. Let’s see how to turn off the acceleration settings.
Step 1. Open Google Chrome, and then click the Customize and control Google Chrome button.
Step 2. Click Settings on the upper right corner of the main page to open the snapshot.
Step 3. Expand the Settings tab and click Advanced to open the drop-down menu.
Step 4. Navigate to the System tab on the drop-down menu, and turn off the Use hardware acceleration when available setting.
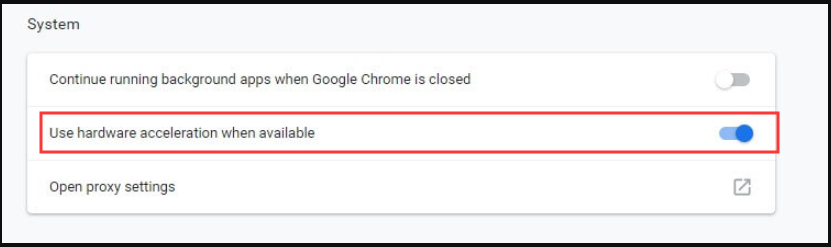
After that, launch Google Chrome again and see if Chrome white screen Windows 10 still persists. If not, move on to the next methods.
Fix 2. Clear up Your Browser Cache
Sometimes, the corrupted Chrome cache can cause the white screen issue. So, you can try clearing it to fix the problem. Here is a guideline below for you.
Step 1. In the Chrome page, press Ctrl + Shift + Delete keys at the same time to open the Clear browsing data window.
Step 2. Go to the Advanced tab and select All time from the drop-down menu.
Step 3. Select the Browsing history, Download history, Cookies and other site data, and Cached images and files checkboxes.
Step 4. Click the Clear data button to apply this change.
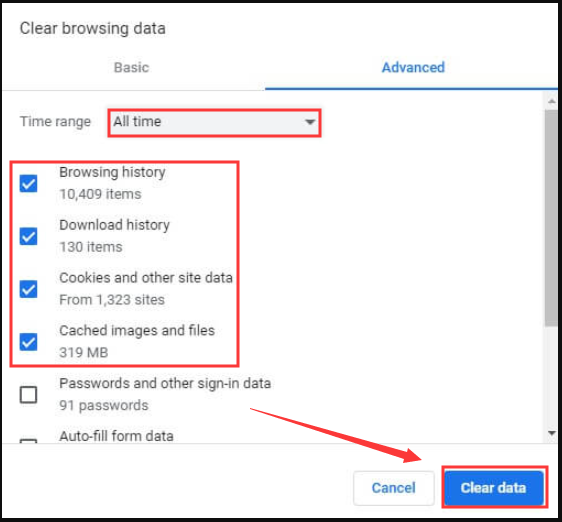
Now, re-open your Google Chrome and check if this issue is resolved or not.
Fix 3. Reset Google Chrome
It is possible that some third-party extensions you installed lead to the Google Chrome white screen of death issue. For this, you can try resetting Chrome to clear the browser data and disable all third-party extensions. Here’s how to do that.
Step 1. Click the Customize and control Google Chrome button and select Settings.
Step 2. Click the Advanced button, and then click on the Restore settings to their original defaults menu.
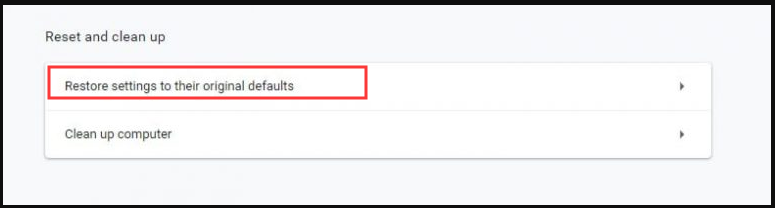
Step 3. Then you will receive a confirmation message and click the Reset settings option.
Fix 4. Reinstall Google Chrome
Reinstalling Google Chrome is similar to resetting the browser. This operation will replace the previous files and get the latest version. It is reported that some users resolve the Google Chrome white screen of death by reinstalling Chrome.
Step 1. Right-click the Start button and select App and Features (Programs and Features) from the listed menu.
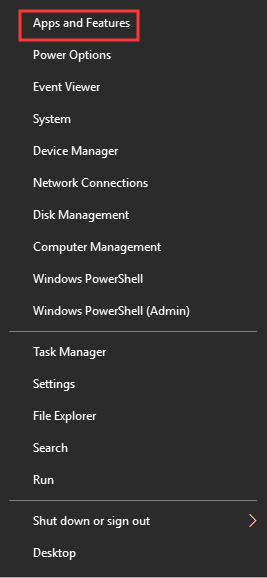
Step 2. In the pop-up window, find Google Chrome on the right side and double click it and select Uninstall.
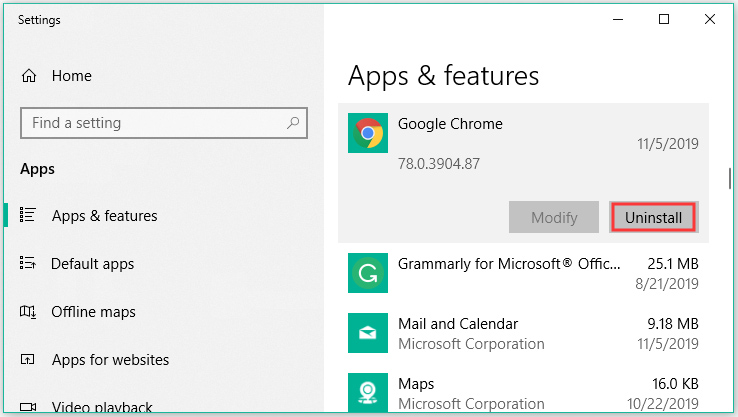
After uninstalling Google Chrome, download from the official website and reinstall it, and then check if Google Chrome white screen still persists.
Fix 5. Edit Chrome’s Shortcut Target Path
If Chrome even fails to display a URL bar or Settings tab, you can fix the issue by typing “--disable-gpu” the end of Chrome’s shortcut target path. You can follow this full guide below.
Step 1. Close your Google Chrome entirely. Then right-click the desktop shortcut and select Properties.
Step 2. In the properties window, go to the Shortcut tab and type “--disable-gpu” at the end of the Target text.
Step 3. Now, click Apply to save the change and click OK to exit the window.
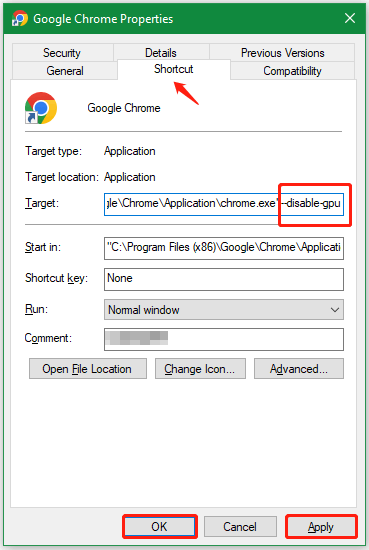
Have a Try Now
How to get out of the Google Chrome white screen? This post shares you with 5 feasible solutions. Hope that helps. Alternatively, you can try some methods from Google Chrome’s forum.

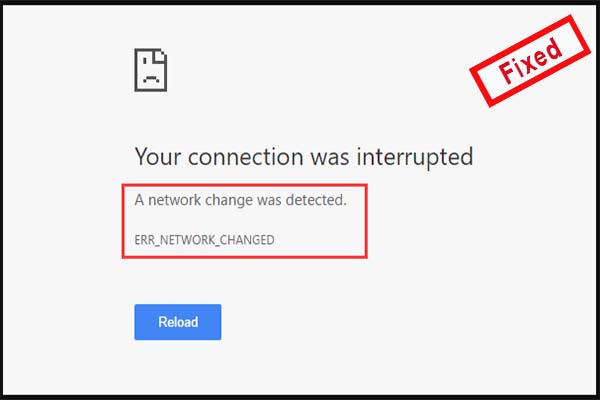
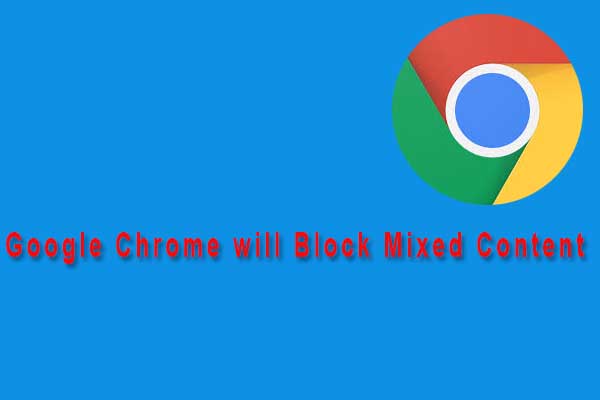
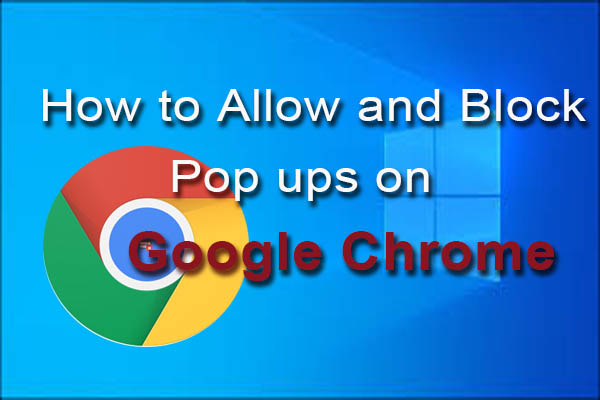
User Comments :