Which USB format to boot Windows? In general, you can choose FAT32 or NTFS. Which is better? This post from MiniTool Partition Wizard will show you all.
Which USB Format to Boot Windows?
If you want to install Windows 10 from USB, you need to create a Windows 10 installation media using the USB. In general, the USB should be formatted to FAT32 or NTFS. Which USB format is better to boot Windows?
The biggest difference between FAT32 and NTFS is that FAT32 has a file size limit of 4GB while NTFS doesn’t. If your Windows image is larger than 4GB, to copy it to a FAT32 USB drive, you may need to split it into smaller files.
Does the USB format affect the USB booting on a PC? The answer is YES. If the Windows installation USB drive uses a FAT32 file system, it can boot either BIOS-based or UEFI-based PCs. However, if the USB drive uses NTFS, it can only boot UEFI-based PCs.
How to Create a Windows Installation Media?
To understand the effect of USB format on PC booting, you need to know how to create a Windows installation media. Here are 3 ways in general.
Way 1. Use Windows Media Creation Tool
This tool is offered by Microsoft. You can get it from the Microsoft Windows 10 Download page. Insert a USB drive into your PC, run the MediaCreationTool22H2.exe tool, and follow the wizard to create a Windows installation USB drive. To get the detailed steps, you can refer to this post: A Complete Guide to Windows 10 Media Creation Tool: How to Use.
If you use this method, you don’t need to care about the USB format because the Windows Media Creation Tool will initialize the USB drive to MBR and then reformat it to FAT32 automatically when it creates the installation USB drive. If the USB drive is larger than 32GB, it will create a 32GB FAT32 partition and leave other space unallocated.
Then, you can use this USB drive to boot either BIOS-based or UEFI-based PCs.
Way 2. Use ISO Burning Software
You can download a Windows ISO file and then use a burning program to burn the ISO file into the USB drive. I usually use Rufus.
- If you select the MBR style for the USB drive, only the NTFS file system is offered. Then, the USB drive can be used to boot BIOS-based PCs only.
- If you select the GPT style for the USB drive, FAT32 and NTFS file systems are offered. However, no matter what file system you choose, the USB drive can only be used to boot UEFI-based PCs.
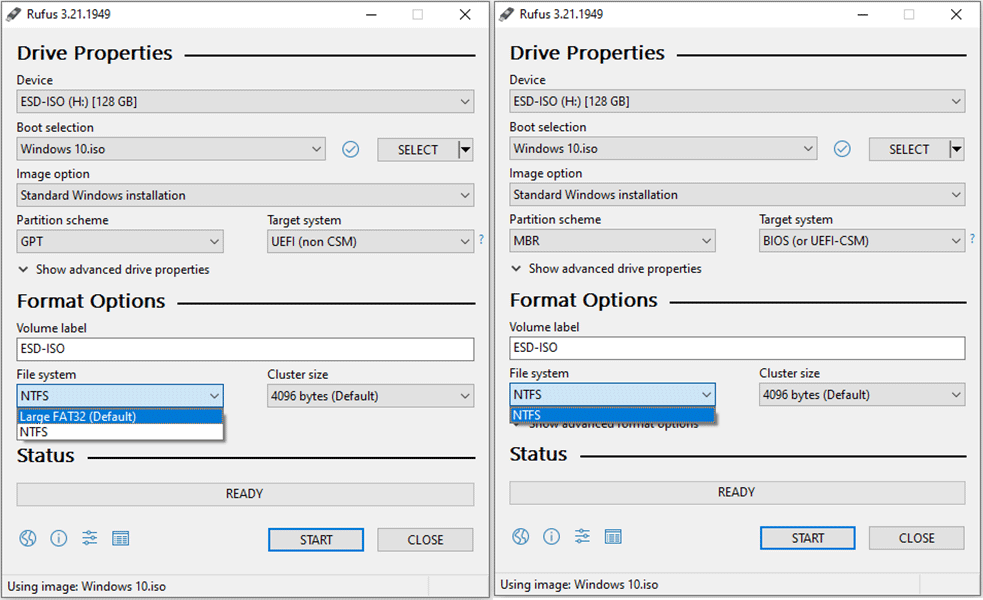
Way 3. Create a Windows Installation USB Drive Manually
You can create a Windows installation USB drive without any software. Here is the way:
- Download a Windows ISO file.
- Connect the USB drive to your PC and format it to FAT32 so that it can boot either BIOS-based or UEFI-based PCs.
- Right-click on the ISO file and select Open with > Windows Explorer.
- Copy all files under this folder to the USB drive.
- Open Disk Management, right-click the USB drive partition, and click Mark Partition as Active. Then, you can use the USB drive to install Windows.
Make sure the USB is MBR style.
Bottom Line
Which USB format to boot Windows? You can use FAT32 or NTFS, but FAT32 is better. Do you have other ideas about the Windows bootable USB format? Leave your comments in the following zone.
In addition, if you encounter problems when using MiniTool Partition Wizard, please feel free to contact us via [email protected]. We will get back to you as soon as possible.

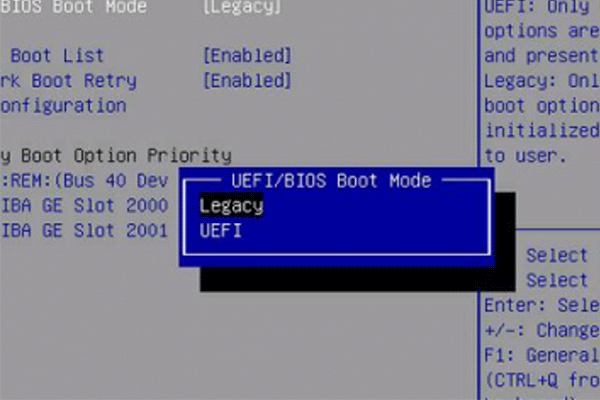

User Comments :