When changing or adding a new memory stick or installing a new system, you may need to know how to check RAM type in Windows 10. Are you still confused about this question? Now, MiniTool provides you with a full guide to check it easily.
RAM memory is an essential part of your PC that stores all kinds of information in running programs. So, if you shut down your computer all of sudden, you will lose all the data that is stored previously in RAM.

In addition, memory capacity has a significant influence on the computer’s performance. In most cases, the larger capacity your RAM has, the faster your computer will work. If your computer is running slowly, one of the common causes is insufficient memory capacity.
There are 2 major types of RAM – DRAM (Dynamic Random Access Memory) and SRAM (Static Random Access Memory). Then here comes to problems. What type of RAM do I have? How to check RAM type in Windows 10? Let’s keep reading the following content to get the answer.
Method 1. Use Windows PowerShell
What type of RAM do I have? You can check it by using Windows PowerShell. By running a few command lines, you can acquire all the related information including RAM type, size, manufacturer, serial number, speed and so forth.
By doing so, you will get your RAM type in numeral form. You can check the RAM type by referring to the table below.
RAM Type in Number | Type of Physical Memory |
0 | Unknown |
1 | Other |
2 | DRAM |
3 | Synchronous DRAM |
4 | Cache DRAM |
5 | EDO |
6 | EDRAM |
7 | VRAM |
8 | SRAM |
9 | RAM |
10 | ROM |
11 | Flash |
12 | EEPROM |
13 | FEPROM |
14 | EPROM |
15 | CDRAM |
16 | 3DRAM |
17 | SDRAM |
18 | SGRAM |
19 | RDRAM |
20 | DDR |
21 | DDR2 |
22 | DDR2 FB=DIMM |
23 | DDR3 |
24 | FBD2 |
Now, follow the steps below to check the RAM type.
Step 1. Press Win + X keys to appear the context menu, and then select Windows PowerShell (Admin) from the list.
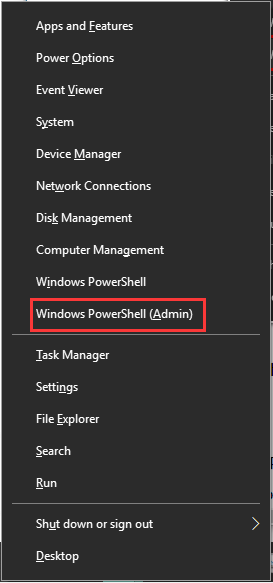
Step 2. Click Yes when the confirmation message pops up, and then type the Get-WmiObject Win32_PhysicalMemory command and hit Enter. According to the above table, you can know the memory type in the example is FBD2.
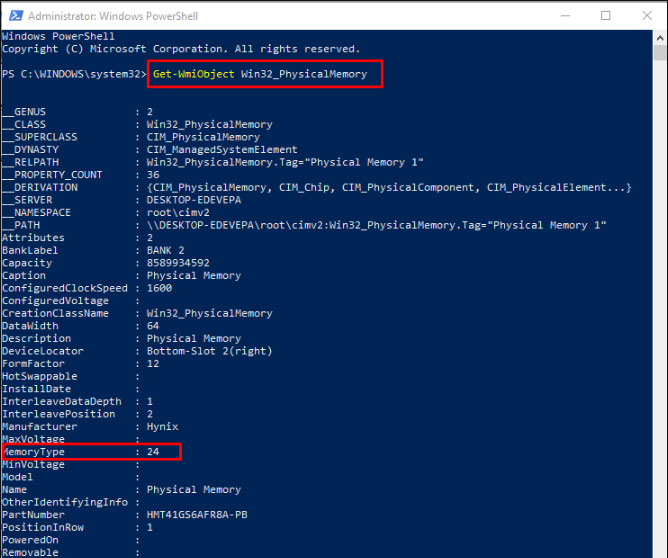
Alternatively, you can type the following commands and hit Enter.
Get-WmiObject Win32_PhysicalMemory | select BankLabel, DeviceLocator,Capacity,SMBIOSMemoryType,Manufacturer,PartNumber,SerialNumber,TotalWidth,Speed
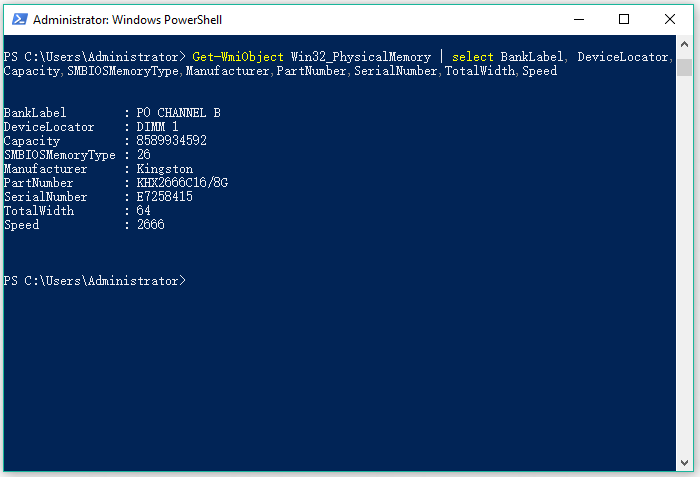
What RAM do I have? Now, you should get the answer. If this method is not suitable for you, just go on.
Method 2. Use Command Prompt
What kind of RAM do I have? Using the Command Prompt is another effective way. This operation will tell your RAM type in numeral form as well. Here’s how to do that.
Step 1. Type cmd in the search box, and then right-click the Command Prompt and select Run as Administrator from the sub-menu.
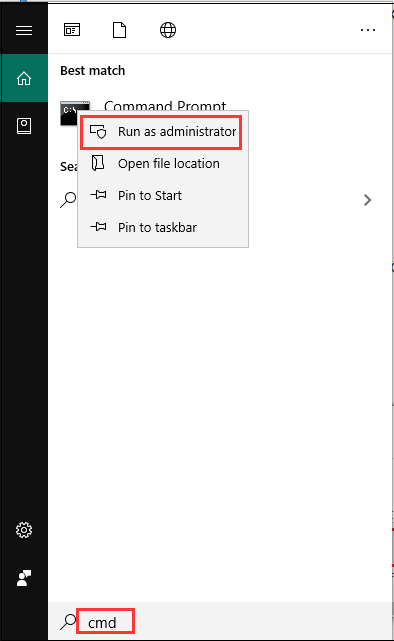
Step 2. In the pop-up window, type the wmic MemoryChip get MemoryType command and hit Enter.
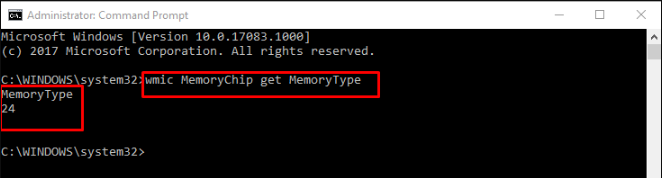
What type of RAM do I have? I believe that you already have an answer right now. We mainly focus on how to check RAM type in Windows 10. The 2 Windows built-in tools – PowerShell and Command-Line can help you check memory type easily. Have a try now!

![How to Fix Memory Leak in Windows 10 [Full Guides]](https://images.minitool.com/partitionwizard.com/images/uploads/2019/12/memory-leak-thumbnail.jpg)
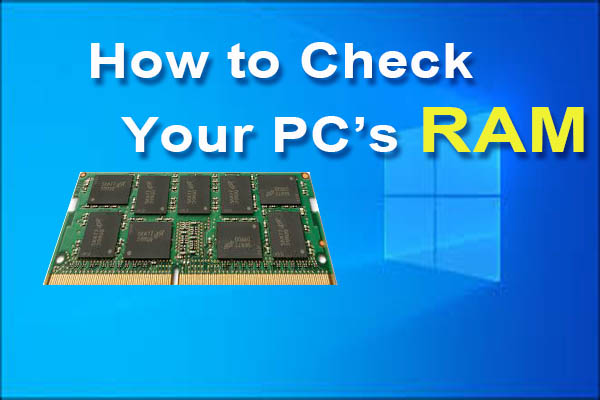
User Comments :