Do you know the Western Digital Hard Drive Test tool Data LifeGuard Diagnostic? What can you do with it? Are there any alternatives to this tool? To help you figure out these questions, MiniTool Partition Wizard provides this introduction.
Western Digital Corporation (WDC), commonly known as Western Digital and WD, is one of the most computer hard disk drive manufacturers and data storage companies.
Similar to Seagate, Toshiba, Samsung, and other famous brands, WD also designs, produces, and sells data technology products, including storage devices, data center systems, and cloud storage services.
When you get a new Western Digital hard drive, you might need to test its performance or check if it works properly. After a period of time, you might encounter problems while using the hard drive, and need to scan and repair it. Western Digital Data LifeGuard Diagnostics could help you a lot. Alternatively, you can also use MiniTool Partition Wizard.
Now, let’s learn about these tools one by one.
Test WD Hard Drives with Western Digital Data LifeGuard Diagnostics
Almost every major brand has its own diagnostic tools for its hard drives, and Western Digital is not an exception. Western Digital provides Data LifeGuard Diagnostics (DLGDIAG) for hard drive identification, diagnostics, and repairs. This tool also provides information about the drives’ serial and model numbers.
Brief Introduction
Western Digital Data LifeGuard Diagnostics tool has two versions: Data LifeGuard Diagnostics for DOS and Data LifeGuard Diagnostics for Windows. The former one is designed for DOS operating system but the diagnostic tests are only available for Western Digital hard drives, while the latter one is used on Windows operating system and you can run tests on hard drives from almost all the manufacturers.
To get this Western Digital hard drive test tool, you need to download the correct version of DLGDIAG for your operating system from the support page of Western Digital and extract the downloaded zip file. Then run the extracted executable file to install Data LifeGuard Diagnostics for DOS or Windows.
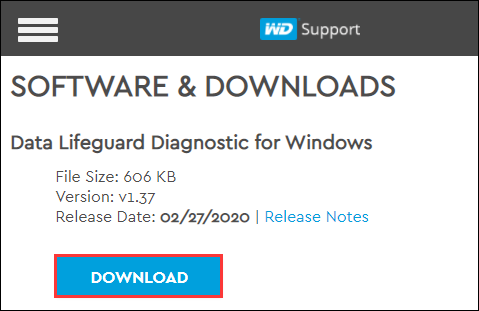
Features
After properly installing the Western Digital hard drive test tool, you can launch the application. Then you can view the basic information about your connected hard drives, including the model number, serial number, capacity, SMART status, drive letters, file system, total space of each drive, and free space of each drive.
If you right-click your hard drive and select Run Diagnostics, you will see four test options.
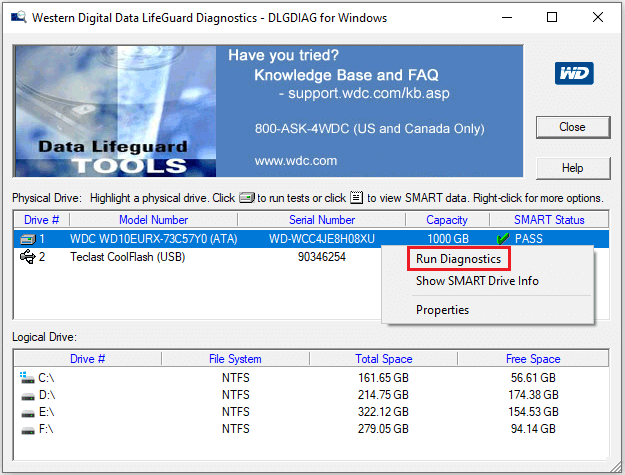
Option 1: Quick test
This test mode performs a SMART drive quick self-test to gather and verify the Data Lifeguard information contained on the drive.
To run the test, you just need to select this test mode and click the Start button. In the pop-up window that requires you to close any other open programs and files in the drive to prevent data loss, click OK to continue. This test would take a few minutes.
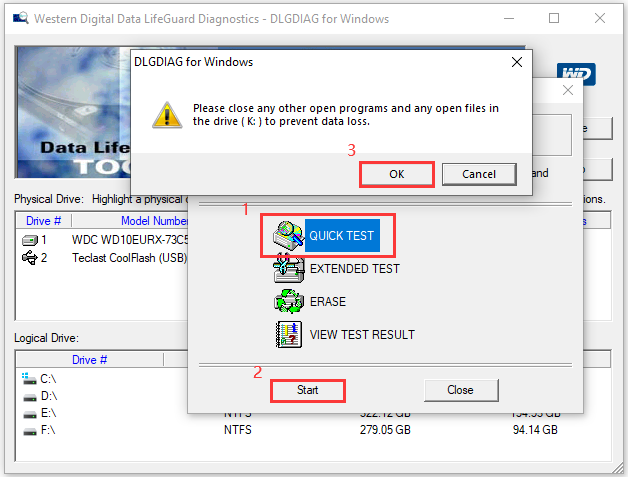
Option 2: Extended test
If you select the extended test, DLGDIAG will perform a Full Media Scan to detect bad sectors, and try to repair them or mark the damaged sector for not to be written to. You can use this feature when you encounter any one of the following problems that might indicate bad sectors on your hard drive:
- The sound becomes abnormal while the hard drive is working.
- Your computer fails to boot and you receive some errors, such as “no boot device found”, “general failure reading drive C”, and so on.
- CHKDSK, a built-in disk repair tool in Windows PC, automatically runs to scan disk and fix errors every time when Windows boots.
- The process gets stuck somehow while you are running FDISK, a utility (provided in earlier versions of Windows) that allows you to change the partitioning of your hard disks.
- Formatting disk partition gets stuck at a certain point and it fails with an error message.
- It takes a much longer time to access a file or you encounter read errors while trying to open a file.
The extended test usually takes a much longer time than a quick test, and the time may vary by the size of the target hard drive. According to Western Digital, the average test time takes about 1 hour per Terabyte.
Option 3: Erase
This option helps you low-level format the selected hard drive.
You can select Full Erase (to erase the entire drive) or Quick Erase (to erase the first and last million sectors of the drive) during the process. Then its file system and partition table will be erased permanently, which means all the data on the hard drive will be removed. Therefore, you need to make sure there is no important data.
After erasing the hard drive, you need to reformat it for another use.
Option 4: View test results
Select the View test result option and click Start. Then the test results of the most recent tests run on your system’s hard drives will be displayed.
How to Use MiniTool Partition Wizard to Test WD Hard Drives
In addition to Western Digital Data LifeGuard Diagnostics, there is another Western Digital hard drive test tool, MiniTool Partition Wizard.
This tool is similar to Western Digital Data LifeGuard Diagnostics for Windows, but MiniTool Partition Wizard provides richer feauters, including resizing partition, cloning disk, recovering data, etc. It is also a hard drive test tool that you can use to check for bad sectors and fix file system errors.
How to Scan for Bad Sectors
Similar to Western Digital Data LifeGuard Diagnostics, MiniTool Partition Wizard is also able to help you find bad sectors. It can scan each sector status by reading data from the sector. You just need to download and install MiniTool Partition Wizard. Then launch it and follow the steps below:
MiniTool Partition Wizard FreeClick to Download100%Clean & Safe
Step 1: When you get the main interface of MiniTool Partition Wizard, right-click a partition and select Surface Test from the pop-up menu. You can also select the partition and click Surface Test from the left action panel.
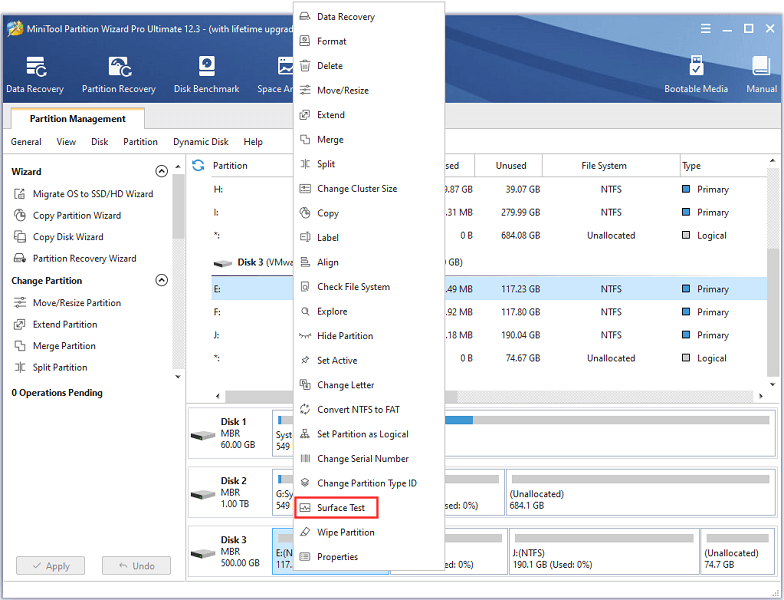
Step 2: In the pop-up window, click the Start Now button. Then this Western Digital hard drive test tool will start the test.
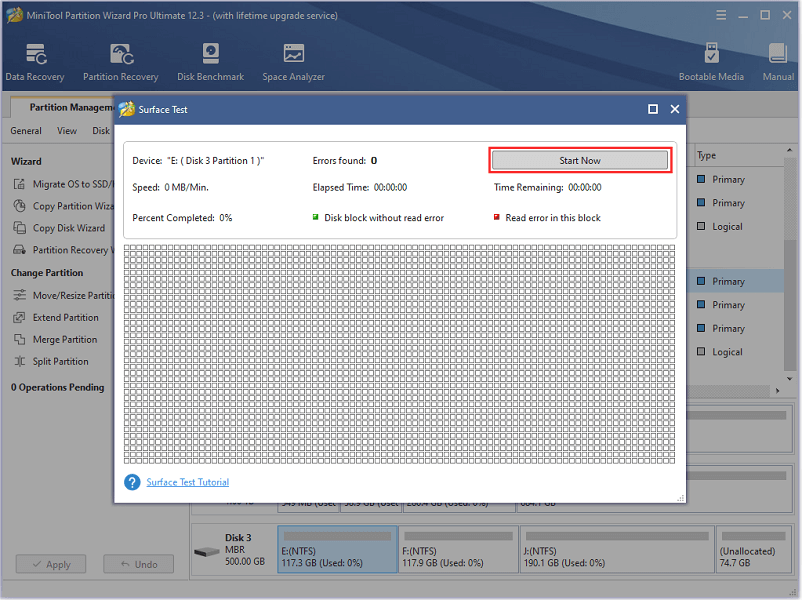
During the test, MiniTool Partition Wizard will mark problematic blocks with red and fill the blocks without any error in green. Please wait patiently until the test is completed. Then click OK to exit.
If you find bad sectors in the test results, it indicates that your hard drive is falling, and you should back up all the data to an external hard drive that is large enough. MiniTool Partition Wizard could also help you back up your hard drive. You just need to:
Warning: All the data on the destination disk will be removed during the backup process. Therefore, please make sure there is no useful data on your external hard drive.
- Connect an external hard drive to your PC and run MiniTool Partition Wizard.
- Choose Copy Disk Wizard from the left action panel.
- In the pop-up window, select the disk you want to back up and click Next.
- Choose your external hard drive as the destination disk to store the backup and click Next. A warning will pop up to remind you that the data on the destination disk will be destroyed. Click Yes to continue if you are sure about the operation.
- Configure the copy options and resize the partitions of the copied disk. Then click Next.
- Read the note that tells you how to boot from the copied disk and click Finish. Then click Apply to start the copy process.
After backing up your data, you can shield bad tracks with professional software or send the hard drive to the manufacturer or a local repair center to repair it. Even worse, you might need to buy a new internal hard drive to replace the problematic one on your computer.
How to Fix File System Errors on WD Hard Drives
When you are unable to access the data on your hard drive, you might also need to check if the file system is damaged, as file system errors could also lead to the problem. Don’t worry. MiniTool Partition Wizard offers a feature Check File System that Data LifeGuard Diagnostics lacks, and here is how to use it.
Step 1: Open MiniTool Partition on your PC.
MiniTool Partition Wizard FreeClick to Download100%Clean & Safe
Step 2: Right-click the partition and select Check File System.
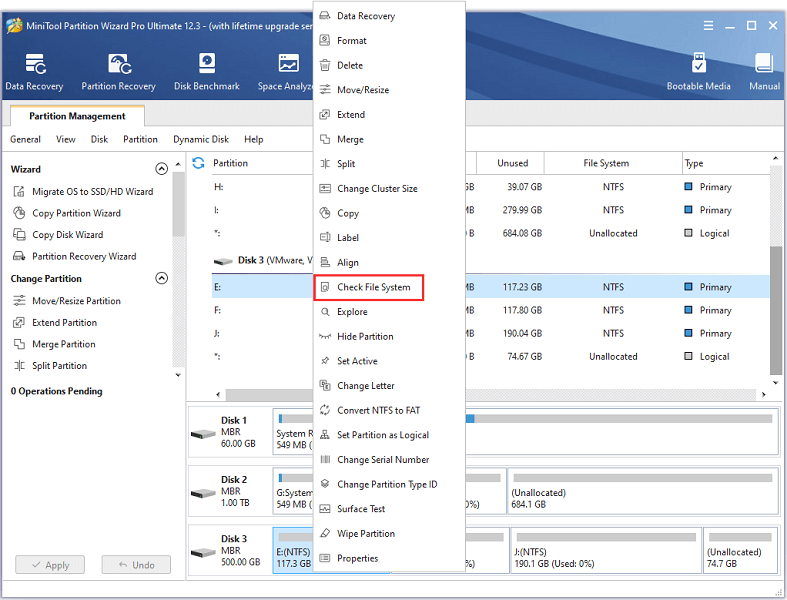
Step 3: In the pop-up window, select Check & fix detected errors. Then click the Start button.
Then wait until the process is finished.
Bottom Line
If you are looking for a Western Digital hard drive test tool, you are in the right place. This post introduces some popular ones. Western Digital Data LifeGuard Diagnostics is specially designed for testing Western Digital hard drive and erasing data, while MiniTool Partition Wizard has more functions in addition to testing hard drives.
If you have any ideas, you can post them in the following comment zone. For any problems with MiniTool Partition Wizard software, you can contact the support team via [email protected].
Western Digital Hard Drive Test FAQ
- Issues with the drive letter.
- Issues with the USB port or cable.
- Corrupted or outdated USB driver.
- Viruses attack.
- The hard drive is not initialized or partitions are lost.
- Hard drive failure.
For more details and how to fix the problem, you can refer to the following post: Fix External Hard Drive Not Working – Analysis & Troubleshooting.


User Comments :