Microsoft Word is a popular program that you can use to create, edit, view, share documents, etc. It’s very convenient and useful. However, sometimes you may fail to open Word with an error message saying “we’re sorry but Word has run into an error that is preventing it from working correctly” in Windows 10.
Do you wonder how to fix this annoying error? Then you can follow these methods below.
Method 1: Run the Word Application as an Administrator
Running Word as an administrator may work when you determine to remove the “we’re sorry but Word has run into an error that is preventing it from working correctly” message.
Step 1: Right-click the Word shortcut icon on your desktop and select Run as administrator.
Step 2: When the UAC (User Account Control) window pops up, click Yes.
After these simple steps, you may open Word properly.
Method 2: Disable Compatibility Mode
The “we’re sorry but Word has run into an error that is preventing it from working correctly Windows 10” error may also happen due to compatibility issues. To repair it, you can try disabling the compatibility mode.
Step 1: Right-click the Word shortcut icon and select Properties.
Step 2: Go to Compatibility and then uncheck Run this program in compatibility mode for.
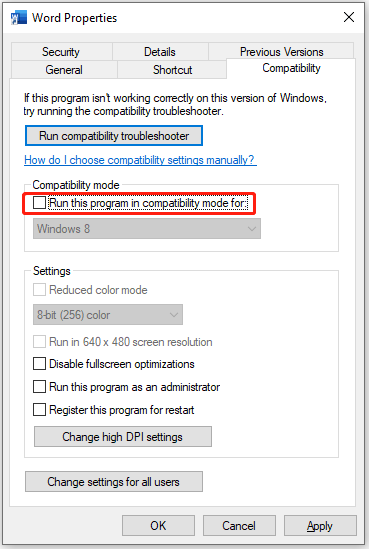
Step 3: Finally, click Apply and OK to save the change.
After that, restart Word to see if the issue is fixed.
Method 3: Remove All the Add-ins
The “we’re sorry but Word has run into an error that is preventing it from working correctly” message may show up if you have some add-ins for Word to offer you additional features. On this occasion, you should remove all the add-ins.
Step 1: Click File on the top-left corner of Word and then select Options.
Step 2: Go to Add-ins and you can see all the add-ins in Word from the right side. Then click Go and remove all of them.
Step 3: Finally, click OK.
Method 4: Delete Registry Keys
Certain corrupted registry keys may lead to the “we’re sorry but Word has run into an error that is preventing it from working correctly Windows 10” issue. Therefore, you can try solving it by deleting these keys.
Any mistakes during the process can cause unexpected errors. So, you ought to back up your registry first.
Step 1: Press Windows + R to open the Run dialog.
Step 2: Type regedit in the box and press Enter to get into Registry Editor.
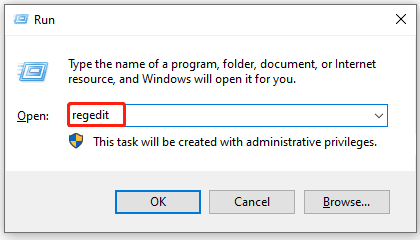
Step 3: Navigate to the following path: HKEY_CURRENT_USER\SOFTWARE\Microsoft\Office\16.0\Common
Step 4: Expand the Common folder and delete the following folders inside it:
- Experiment
- ExperimentEcs
- ExperimentTas
If you have the Licensing folder there, you should delete the CurrentSkuIdForApp folder included in it as well.
Once you finish the operation, restart your computer and open Word again to check if the issue disappears.
Method 5: Repair Microsoft Office
If there is something wrong with the Microsoft Office app, you may receive the “we’re sorry but Word has run into an error that is preventing it from working correctly” message. Hence, to get rid of it, you need to repair the app.
Step 1: Open the Run dialog and type ms-settings:appsfeatures in the box. Then press Enter.
Step 2: In Apps & features, scroll down to select Microsoft Office from the right side and then click Modify below it.
Step 3: Wait a moment until a new window pops up. Select Online Repair and click Repair to repair all Microsoft Office problems.
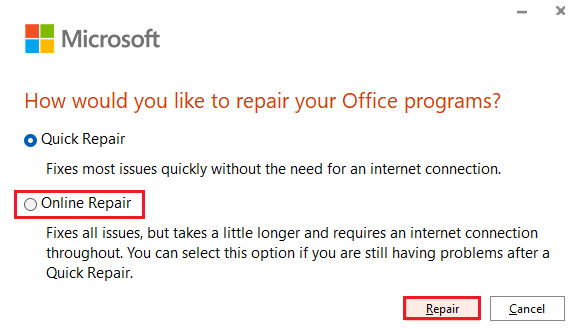
Once the operation completes, restart your computer to see if the error is solved.
Method 6: Reinstall Microsoft Office
Another Way to fix the “we’re sorry but Word has run into an error that is preventing it from working correctly” issue is to reinstall Microsoft Office. You can have a try.
Once you meet the “we’re sorry but Word has run into an error that is preventing it from working correctly” issue, you can try the above methods to fix it. If you have any other problems, you can leave a message below.

![[Solved] The File Format Does Not Match the File Extension](https://images.minitool.com/partitionwizard.com/images/uploads/2022/06/the-file-format-does-not-match-the-file-extension-thumbnail.png)
User Comments :