Did you get the “We couldn’t find Wireless devices on this PC” error on your Windows PC? Some users complained that they can’t use wireless internet on their PC and received this error. How to fix this issue? In this post, MiniTool Partition Wizard shows you several feasible fixes.
We couldn't find wireless devices on this PC. I'm unable to connect to the internet because my laptop isn't detecting my wireless device.
--from Microsoft Community
We couldn’t find Wireless devices on this PC error occurs for different reasons. Some possible causes are listed below.
- Outdated, corrupted, or missing drivers
- Network adapter issue
- Outdated Windows version
- Wi-Fi frequency problem
- Power management misconfigurations
After knowing the causes of the “Windows can’t find Wireless devices” error, you can refer to the following methods to fix it.
Solution 1. Run Network Adapter Troubleshooter
You can try running the Network Adapter troubleshooter to fix we couldn’t find Wireless devices on this PC error.
Step 1. Go to Settings > Update & Security > Troubleshoot > Additional troubleshooters. Then find and click Network Adapter. Select Run the troubleshooter.
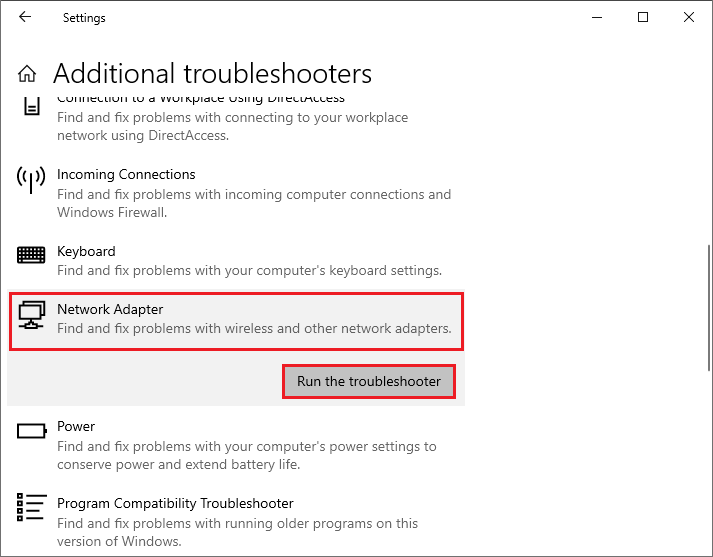
Step 2. In the pop-up window, follow the on-screen wizard to complete troubleshooting.
Step 3. Once done, reboot your computer and check if the issue is fixed.
Solution 2. Update Network Drivers
Since the “we couldn’t find Wireless devices on this PC Windows 10” error can be caused by drivers issues, you can update your network drivers.
Step 1. Right-click the Windows icon and select Device Manager.
Step 2. In the pop-up window, expand the Network adapters option. Then right-click your Wireless Network adapters driver and select Update driver.
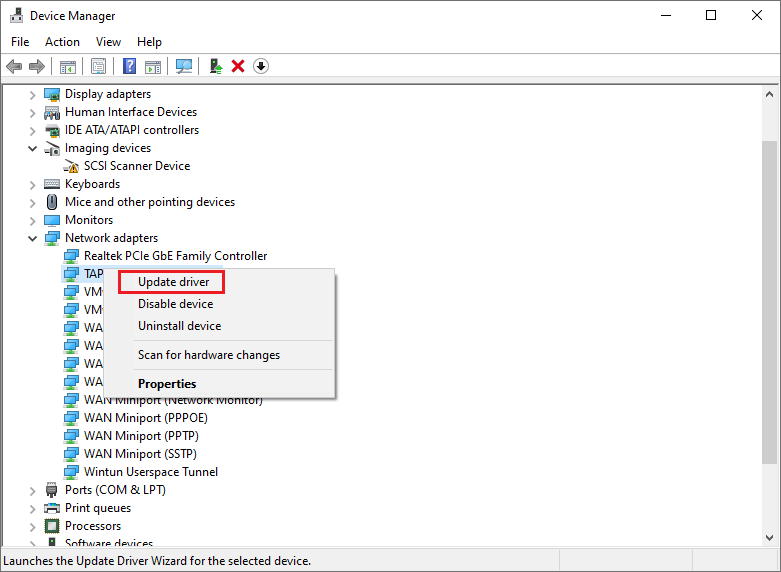
Step 3. In the prompted window, click Search automatically for drivers and then follow the on-screen instructions to complete the process.
Once done, restart your PC and check if the issue is solved.
Solution 3. Reinstall Network Drivers
If the update is not working, you can try reinstalling the WIFI driver.
Step 1. In the Device Manager window, right-click your Wi-Fi adapter and select Uninstall device.
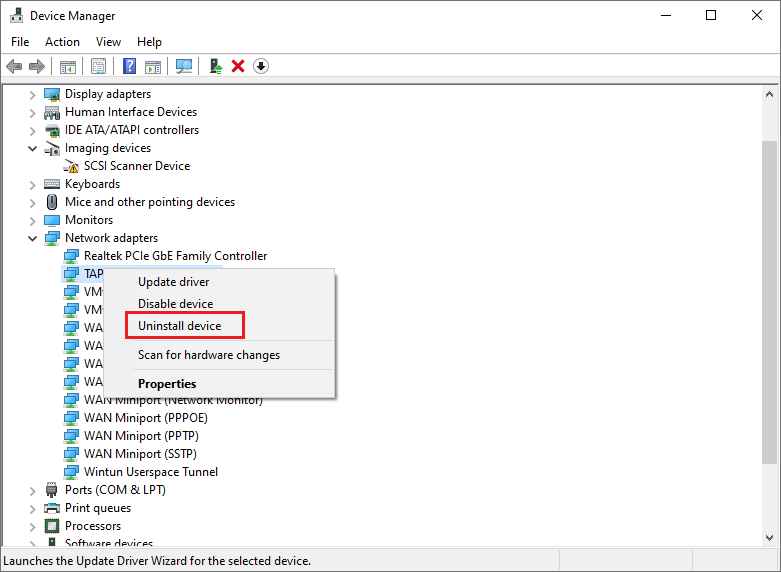
Step 2. Once done, reboot your system and Windows will automatically detect the latest Wi-Fi driver on your PC. Then check if the error is repaired.
Solution 4. Change Power Management Options
To get rid of the Windows can’t find Wireless devices error, you can change Power Management settings.
Step 1. Open Device Manager and select Network adapters. Right-click your Wi-Fi adapter and select Properties.
Step 2. In the prompted window, click the Power Management tab. Then uncheck Allow the computer to turn off this device to save power. Click OK.
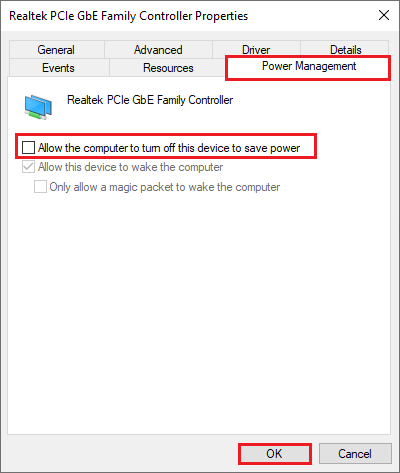
Step 3. Once done, check your wireless connection.
Solution 5. Reset Network Adapter
You can try resetting the Network adapter. Follow the detailed steps below.
Step 1. Go to Settings > Network & Internet > Status. Then find and click Network reset.
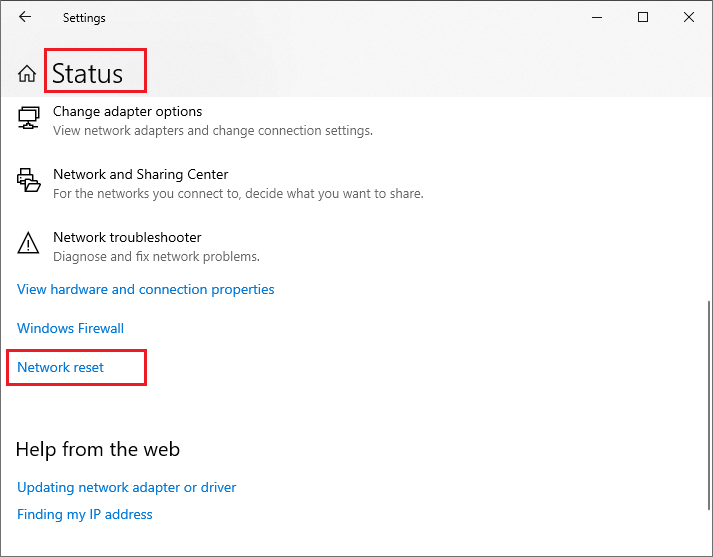
Step 2. Then click Reset now and select Yes to confirm your operation.
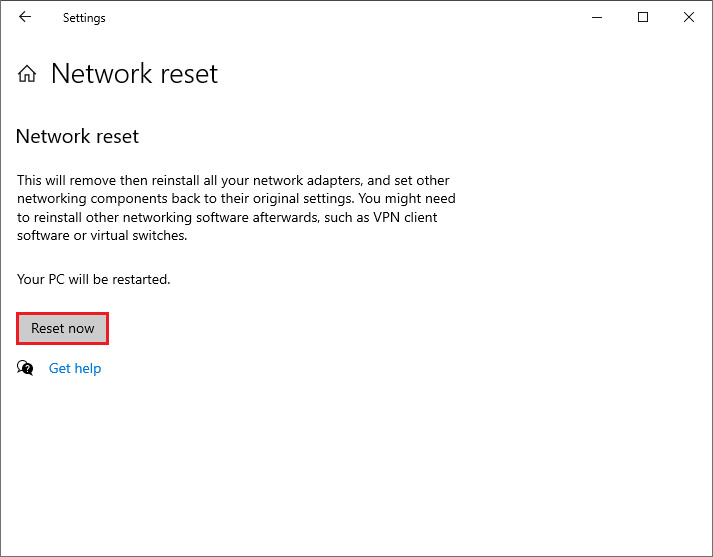
Step 3. Restart your computer and check if your issue is solved.
Solution 6. Reset Winsock Catalog
You can try resetting Winsock Catalog through the following steps.
Step 1. Press Win + R to open the Run box. In the box, type cmd and press Ctrl + Shift + Enter to run Command Prompt as administrator.
Step 2. In the pop-up window, type netsh winsock reset and press Enter to execute the command.
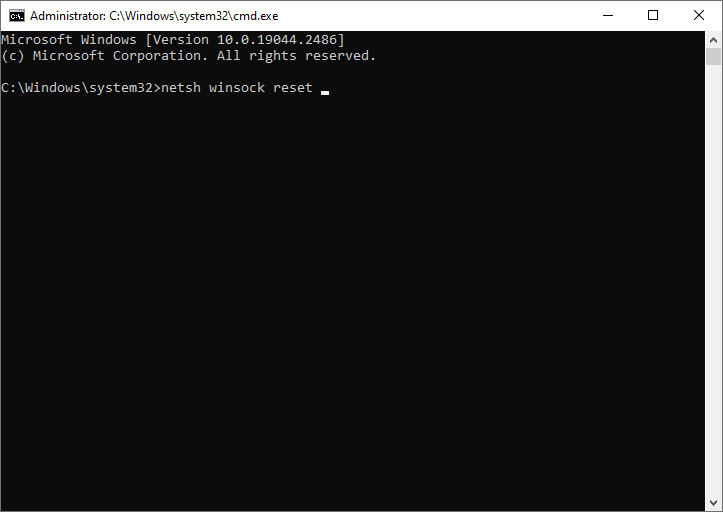
Step 3. Once done, restart your computer and check if the error is solved.
Besides, you can flush your DNS to fix Windows can’t find Wireless devices.
Solution 7. Reset TCP/IP Settings
You can try fixing the “we couldn’t find Wireless devices on this PC Windows 10” error by resetting TCP/IP settings.
Step 1. Run Command Prompt as administrator. In the pop-up window, type netsh int ip reset resetlog.txt and press Enter.
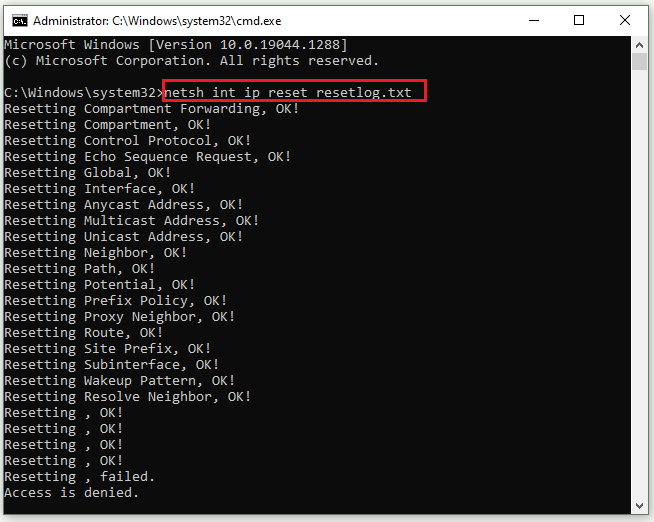
Step 2. Once done, reboot the computer and check if the problem is solved.
Solution 8. Update Windows
If your Windows is outdated, you can go to Settings > Update & Security > Windows Update and click Check for updates to get the updates available for the system. After updating, restart your system and check if the error is fixed.
If the “we couldn’t find Wireless devices on this PC Windows 10” issue appears after the Windows update, you can temporarily uninstall the latest Windows update. In the Run box, type appwiz.cpl and hit Enter. Then click View installed updates. Select the latest Windows update, right-click it and select Uninstall.
Conclusion
Now, this post comes to an end. Getting we couldn’t find Wireless devices on this PC error solved? If you have any suggestions or better ideas, you can feel free to put them forward in the comment zone below.

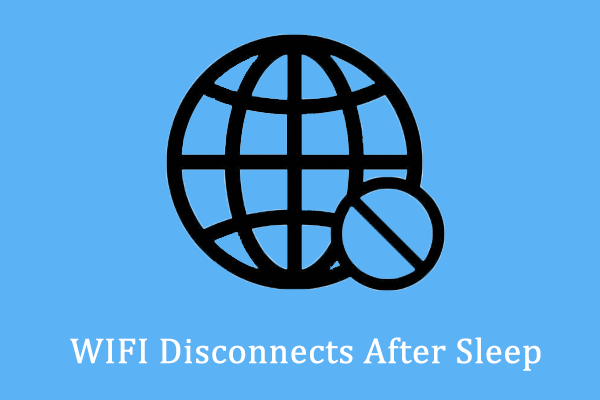
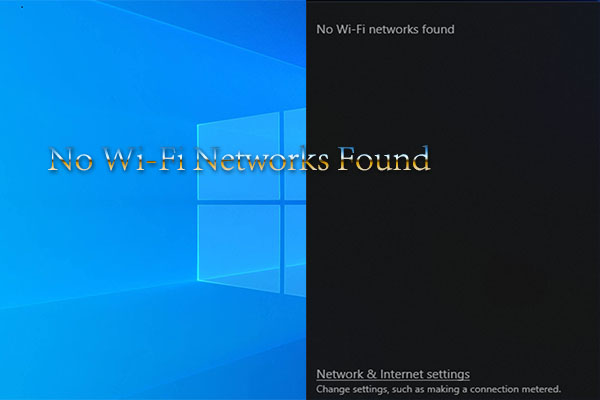
User Comments :