The following content is going to introduce you two hard disk maintaining and optimizing programs, WD SanDisk SSD Dashboard and MiniTool Partition Wizard. It will also compare them with an unbiased standpoint. Learn more similar knowledge on MiniTool partition master official website.
Overview of WD SanDisk SSD Dashboard
WD SanDisk SSD Dashboard refers to the Dashboard application released by Western Digital (WD) corporation. It was combined from former two similar programs named SanDisk SSD Dashboard (released by SanDisk) and WD SSD Dashboard (released by WD) on September 14, 2020.
SanDisk SSD Dashboard
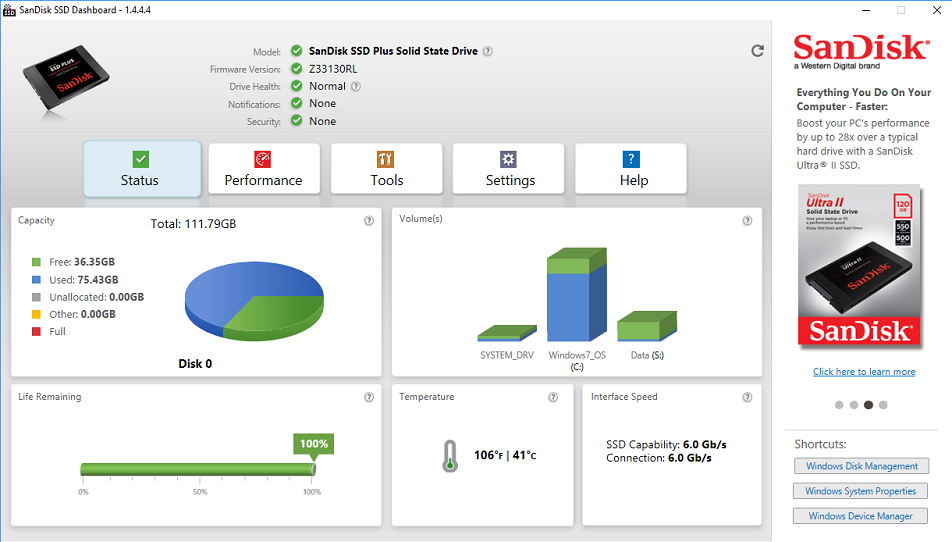
The SanDisk SSD Dashboard, also called SanDisk SSD toolkit, helps its users to maintain peak performance of the SanDisk SSD in the Windows operating system (OS) with a user-friendly graphical interface. It includes tools for drive analysis (such as disk model, capacity, firmware version, and SMART attributes) and firmware updates.
WD SSD Dashboard
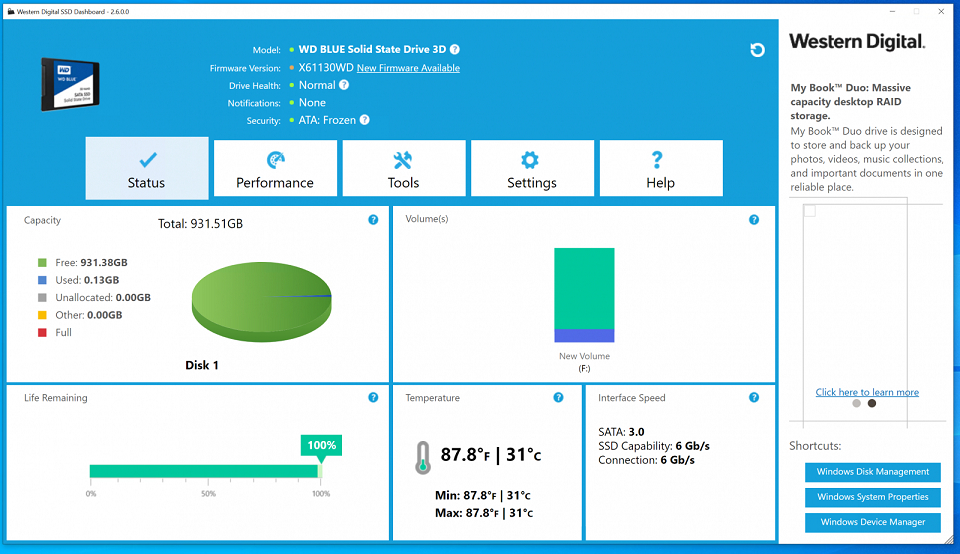
Similarly, the Western Digital SSD Dashboard aids people to optimize their WD SSDs in OS via an intuitive UI. It also embeds utilities to analyze disk model, capacity, firmware version, S.M.A.R.T attributes as well as upgrade firmware.
Now, the combined Dashboard also does similar work. It monitors hard drive status and performance for SanDisk drives and Western Digital hard disks. Dashboard supports Windows 10/11, Windows 8.1 and Windows 7, both 32- and 64-bit. Administrative rights are required for the installation and operation of the dashboard.
Moreover, the Dashboard is a toolbox containing many disk-related tools to help you optimize disk performance, diagnose drive problems, free up disk space, etc. cooperating with Windows programs, such as Windows Performance Monitor, Windows TRIM, Windows Task Scheduler, Windows disk eraser, Window S.M.A.R.T, and so on.
How to Make Use of WD SanDisk SSD Dashboard?
To use the WD Dashboard, you should, first of all, perform the WD SanDisk SSD Dashboard download from its official website, and install it on your computer. After installation, launch the dashboard. It will automatically detect the SanDisk drives and WD disks on your computer and list them on the upper Select device drop-down menu.
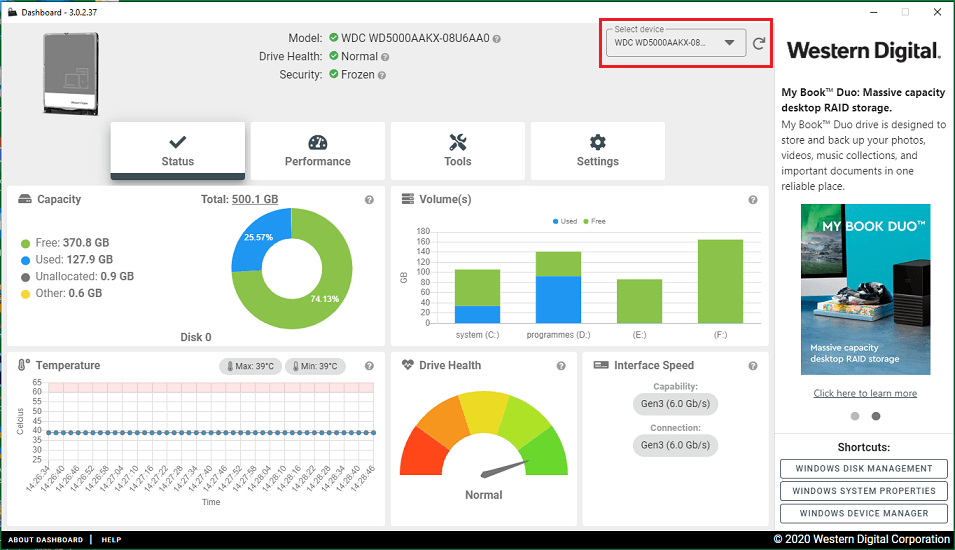
If you do have a SanDisk or WD drive connected to the current computer, yet you can’t see it in the drop-down, just click the refresh button nearby (the curved arrow).
Western Digital SanDisk SSD Dashboard Status
In the default Status screen, it shows the disk capacity condition (free, used, unallocated and other), volumes (free and used space of each volume), real-time temperature, drive health, interface speed as well as other details of your hard drive.
Especially, for interface speed, there are capacity speed indicating the fastest speed supported by current disk, and connection speed showing the utmost port speed for connecting the hard drive to the system.
This Dashboard can only show one drive at one time. If you have more than one disks that Dashboard supports, you can select which drive to show from its upper right Select device drop-down.
WD SanDisk SSD Dashboard Performance
PERFORMANCE CHART
SSD Dashboard is also a disk speed monitor. It can tell you the real-time read and write speed of your disk. In the PERFORMANCE CHART, you are able to change the speed measure metrics between MB/s and IOPS (I/O operation count per second). Also, you can add a real-time temperature overlay by ticking the Temperature on the upper of the chart.
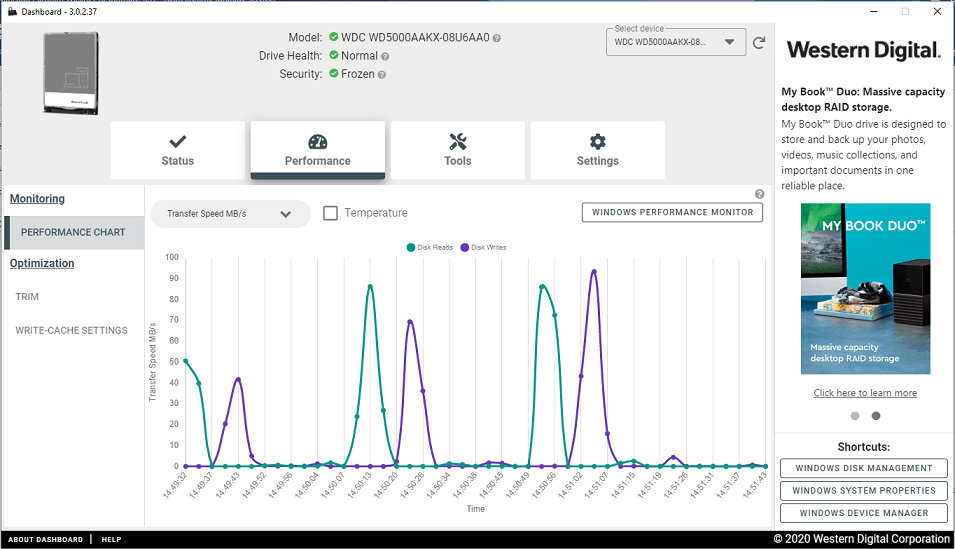
TRIM
TRIM allows the OS to request the selected device to free up the space used by files that have since been deleted. You can run TRIM immediately through the button given here. Also, you are recommended to run TRIM automatically and periodically by setting a schedule of daily, weekly or monthly. Automatic TRIM scheduling is managed by the Windows Task Scheduler.
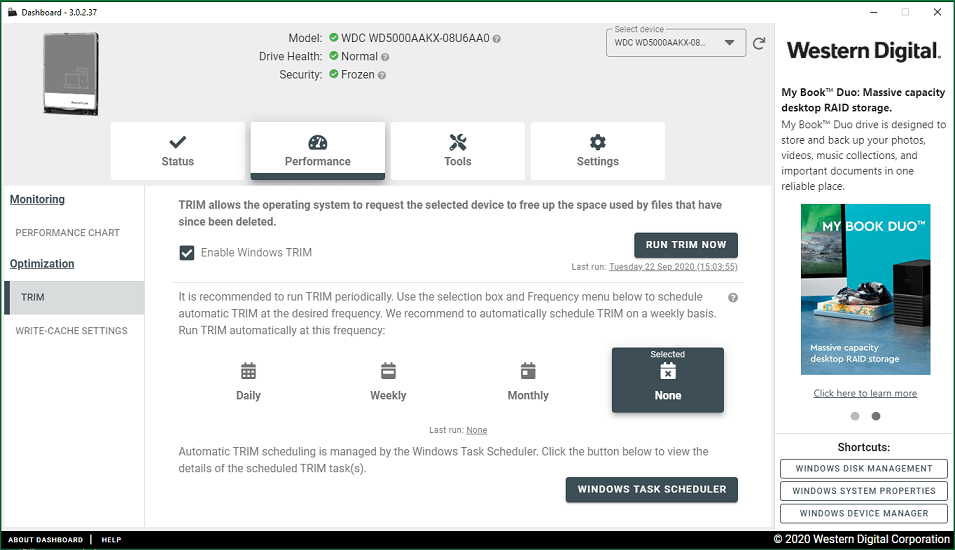
WRITE-CACHE SETTINGS
In the Write-Cache Settings screen, you can enable Windows write caching, and further disable Windows write-cache buffer flushing.
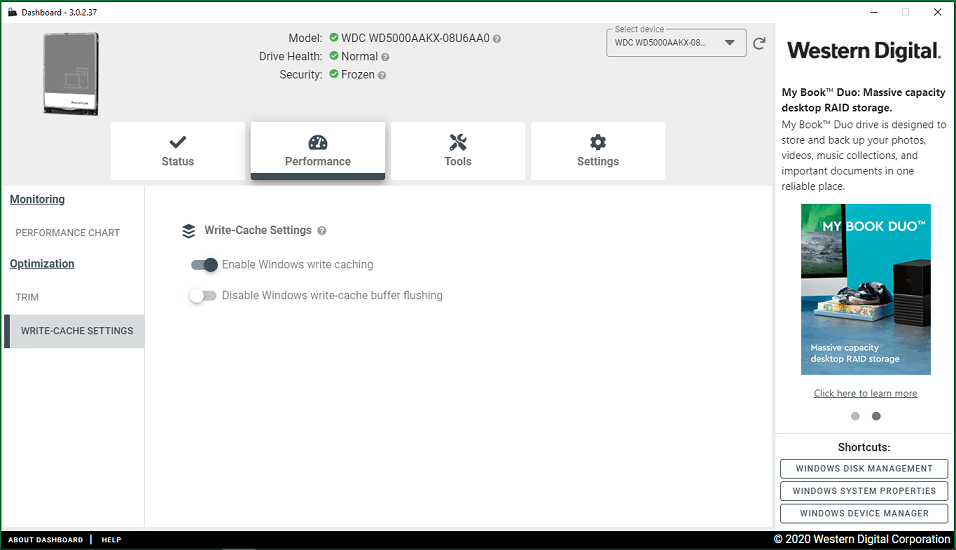
WD SanDisk SSD Dashboard Tools
ERASE DRIVE
There are two methods to erase a SanDisk or WD drive:
- Quick Overwrite – Perform a quick erase of partition and filesystem data on the device.
- Full Overwrite – Perform a full erase of all data on this device.
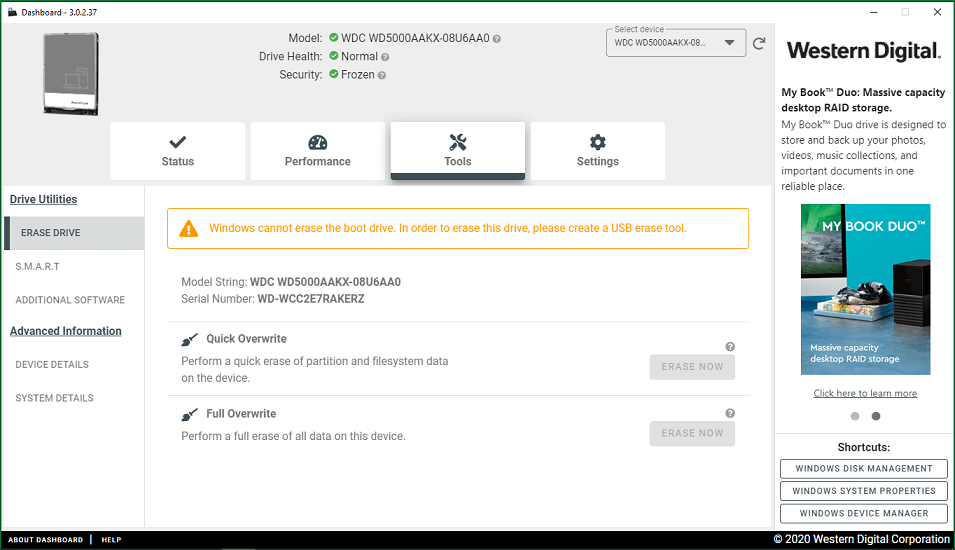
S.M.A.R.T
Here in this section, you can rely on the S.M.A.R.T diagnostic to test your hard drive and view S.M.A.R.T detailed data.
- M.A.R.T Diagnostic Short Test – It may take 5 minutes or less to complete the test.
- M.A.R.T Diagnostic Extended Test – It may take 10 minutes or longer to finish.
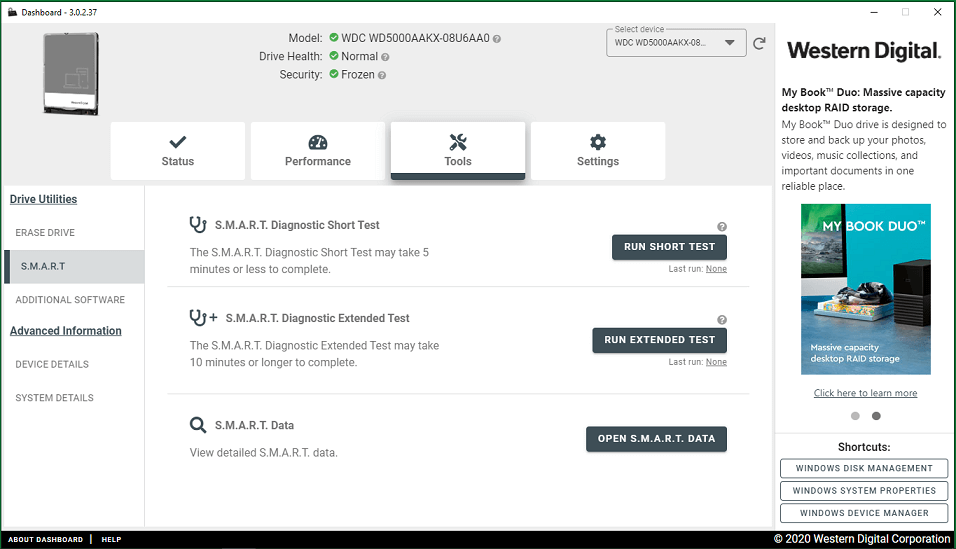
DEVICE DETAILS
In Device Details, the Dashboard summarizes the detailed drive information like model number, model string, SATA revision, SATA link speed, RPM (Revolutions per minute), serial number, maximum LBA, IEEE OUI and 4K alignment. Also, you can identify your hard disk with general configuration info (path).
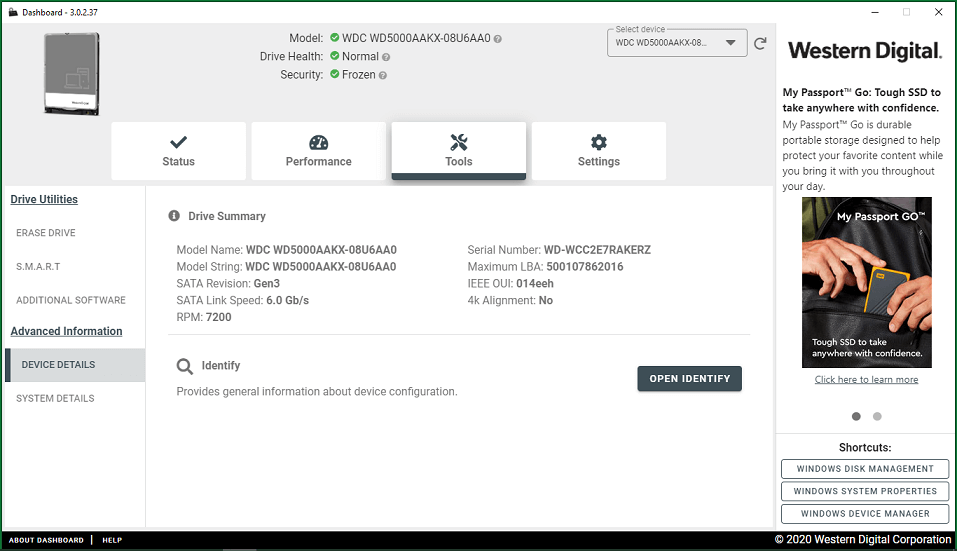
SYSTEM DETAILS
Here, the dashboard lists the system details of both computer and OS, including motherboard (manufacturer & model), chipset processor (brand, model & frequency), secure boot, system edition and version, service pack, as well as system type. Also, you can view names and versions of ATA storage controllers here.
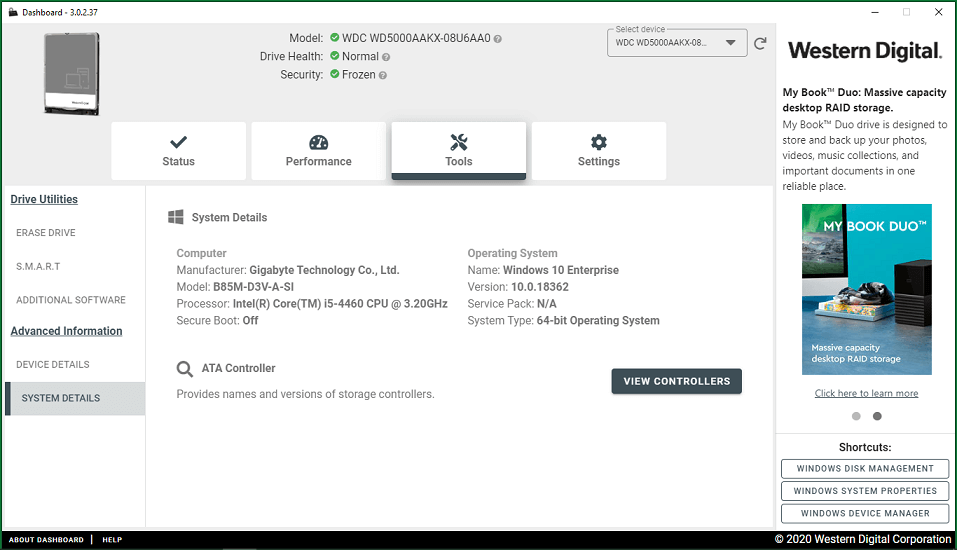
WD SanDisk SSD Dashboard Alternative – MiniTool Partition Wizard
Besides the mentioned Windows built-in tools that can replace this Western Digital official program, there are still a few other third-party applications that can serve as alternatives to the Dashboard. Here, one of those alternatives professional and reliable will be introduced, and it is MiniTool Partition Wizard.
MiniTool Partition Wizard FreeClick to Download100%Clean & Safe
Partition Wizard is a hard disk and drive partition management software. For hard disk drive management, it can:
- Disk benchmark
- Analyze disk space
- Migrate OS to SSD/HDD
- Copy disk
- Delete all partitions on the disk
- Align all partitions on the disk
- Rebuild MBR or GPT
- Initialize disk to MBR or GPT
- Convert disk between dynamic and basic
- Convert disk between MBR and GPT
- Disk surface test
- Disk data recovery
- Disk partition recovery
- Wipe disk
- Check disk properties
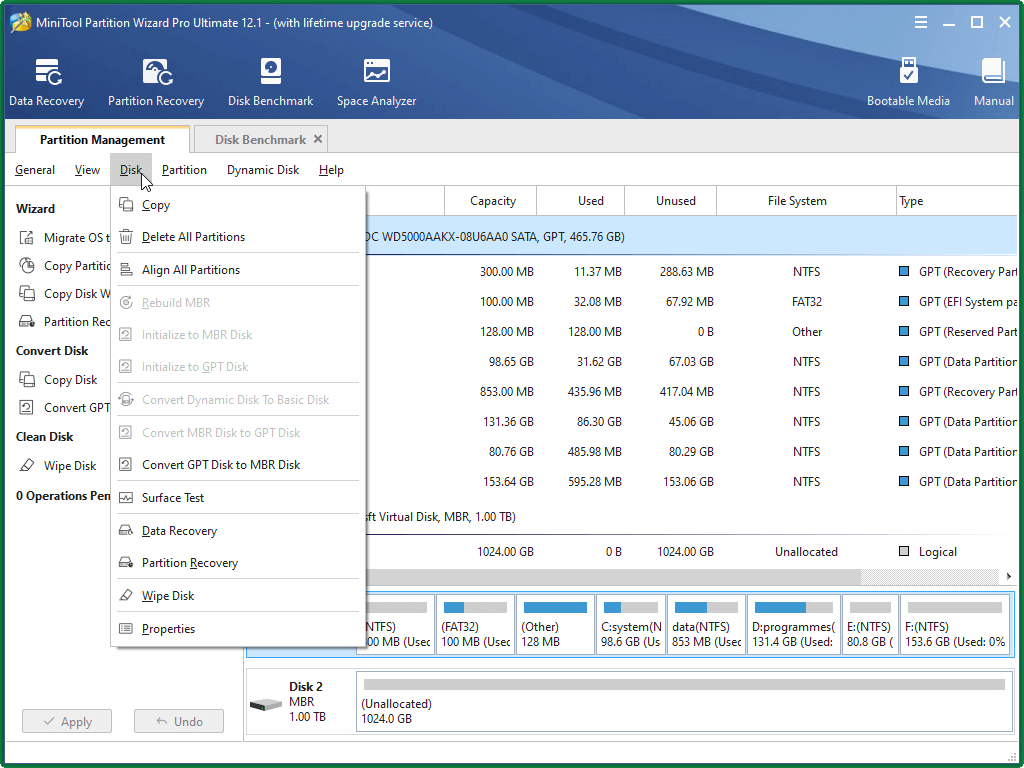
For hard drive partition managing, this partition tool is able to:
- Move partition
- Resize partition (extend or shrink partition)
- Split or merge partitions
- Copy partition
- Explore partition
- Create or delete partition
- Align partition
- Format partition
- Wipe partition
- Check file system
- Convert file system from FAT to NTFS or vice versa
- Partition surface test
- Set partition as active or inactive
- Set partition as primary or logical
- Hide or unhide partition
- Change partition label
- Change drive letter
- Change partition serial number
- Change partition type ID
- Change cluster size
- Check partition properties
- Manage dynamic disk volumes
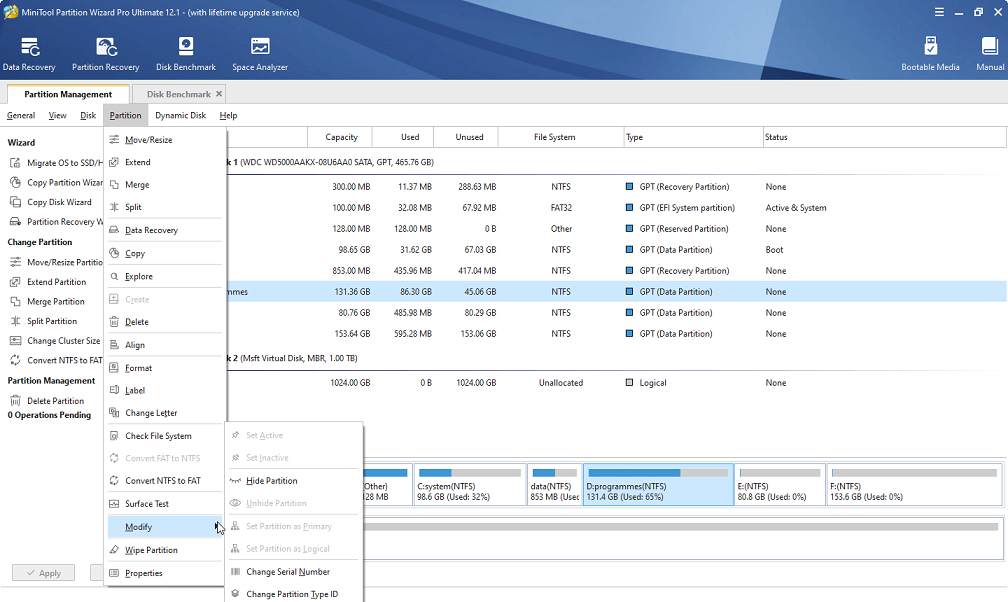
WD SanDisk SSD Dashboard vs MiniTool Partition Wizard
Though partition wizard is not the direct competitor to Dashboard, there are still some features in the partition manager that can replace the related functions in the dashboard.
Check Disk Status
In the main UI of Partition Wizard, you can view some basic information of your hard drive conditions, including how many hard drives are currently connected to your machine, and how many partitions of each disk. For each disk, you can see its brand, model, interface type, disk type as well as disk capacity; for each partition, you can see its capacity, used space, unused space, file system, drive letter, partition table and partition status just like in Windows Disk Management (DM).
Partition Wizard vs Dashboard
Partition Wizard enables you to view all hard drives at the same time while Dashboard can’t. And, Partition Wizard will show the status of all kinds of disks, no matter its SanDisk, WD disk or other types of drives, while Dashboard can only show the status of SanDisk and WD drive.
When it comes to the status of a single disk, the WD SanDisk SSD Dashboard behaves better. It not only shows the data of each item, but also gives colorful and intuitive diagrams. Dashboard gives real-time temp, drive health and interface speed while Partition Wizard does not. Yet, Partition Wizard gives more info about the disk itself like partition filesystem, disk type (GPT or MBR) and partition status (active or inactive, boot partition or not, system partition or not, etc.).
Disk Speed Test
Partition Wizard can test the read and write speed of a hard drive and with more powerful settings.
MiniTool Partition Wizard DemoClick to Download100%Clean & Safe
Step 1. Open Partition Wizard. In its main interface, click Disk Benchmark in the top menu.
Step 2. Set up the speed test parameters including which partition to test, transfer size span, total length, queue number, thread number, test mode (sequential, random or both), and cool down time.
- Transfer Size: The size of data transmitted at one time that ranges from 1KB to 2048KB.
- Total Length: The total amount of data to be transferred that ranges from 100MB to 4096MB.
- Queue Number: Queue up a bunch of asynchronous reading/writing in the drive, which will be done by the drive ASAP. The available queue number is ranging from 1 to 512.
- Thread Number: Set up how many threads to be used to complete the disk speed test. The options are ranging from 1 – 64.
- Sequential read/write: A disk access pattern to read from or write to large contiguous blocks of adjacent locations on the surface of a storage device.
- Random read/write: Another disk access pattern to read from or write to large contiguous blocks of nonadjacent locations on the surface of a storage device.
- Cool Down Time: Cool down time is the rest time assigned to both the partition tool and the tested drive before continuing the next test. Set up cool down time to avoid the disk to be overheating during the test. The options available are from 0 – 20 seconds.
Step 3. After all settings are done, click the Start button to begin the drive speed test. It may take some time before you see the result. The time it will take depends on all the parameters you set in the above. Be patient and wait until the test finishes.
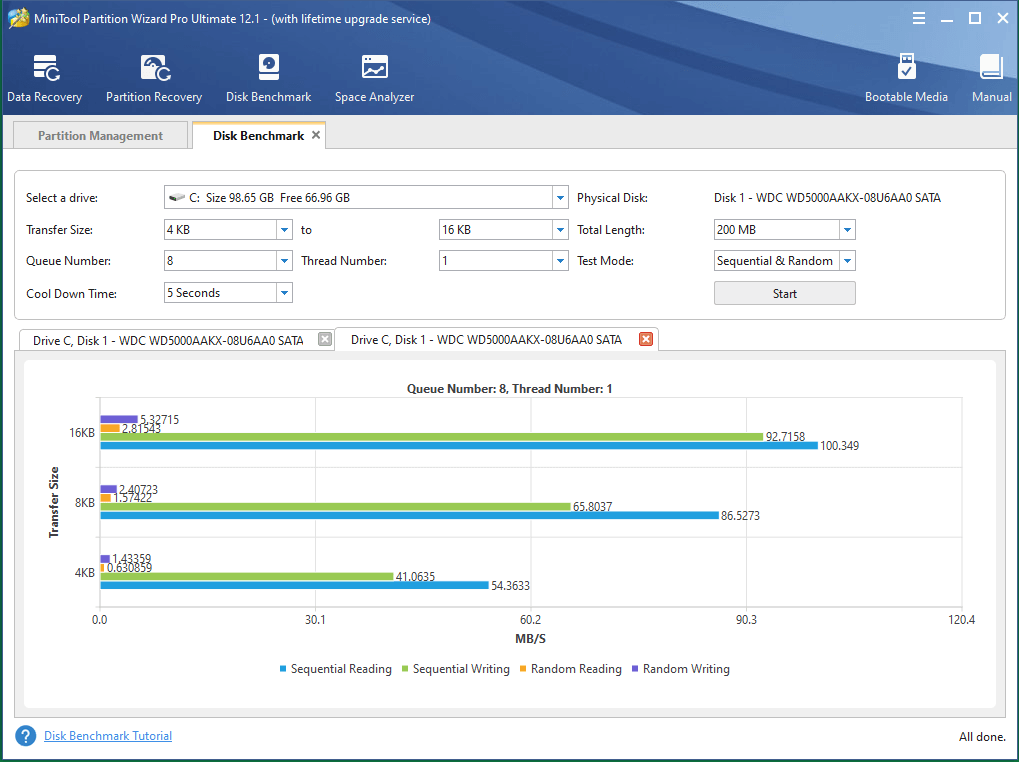
Step 4. As the screenshot shows, there are three groups (since there are 3 stages between transfer size 4KB and 16KB) of data showing in form of a diagram from which you can easily compare the speed of different situations. In general, sequential speeds are much faster and random speeds; while of the same sequential transfer mode, reading speed is faster than writing speed. Yet, for random data transfer, reading speed is slower than writing speed.
View more details about MiniTool Disk Benchmark test >>
MiniTool Partition Wizard vs WD SanDisk SSD Dashboard
The Western Digital Dashboard is a real-time disk read-write speed monitor that simply shows the data transfer speed at different time points, while Partition Wizard can test the disk speed at various specialized conditions.
Disk Diagnostic
Next, let’s compare the S.M.A.R.T diagnostic of Dashboard and disk surface test of Partition Wizard.
To perform Dashboard S.M.A.R.T diagnostic:
1. Switch to the S.M.A.R.T section of the Tools tab in Dashboard.
2. Select a S.M.A.R.T diagnostic type to run.
3. In the pop-up window, read the notification and click CONTINUE.
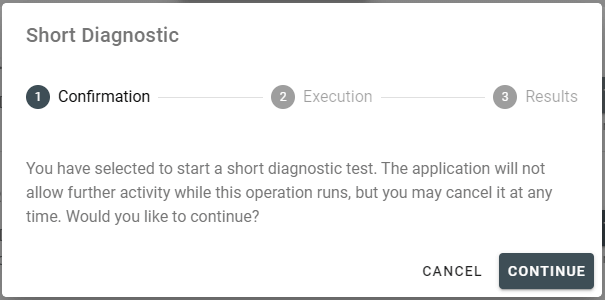
4. Wait until the diagnosis finishes and view the result.
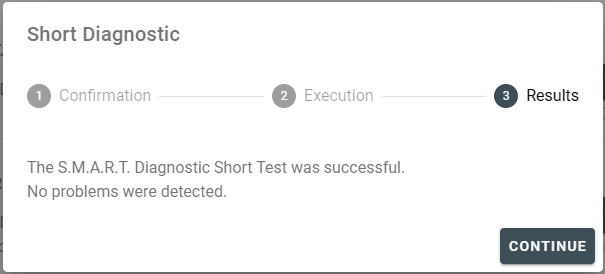
Guide for carrying out disk surface test in Partition Wizard:
1. In the main screen of Partition Wizard, right-click on the target disk and choose Surface Test.
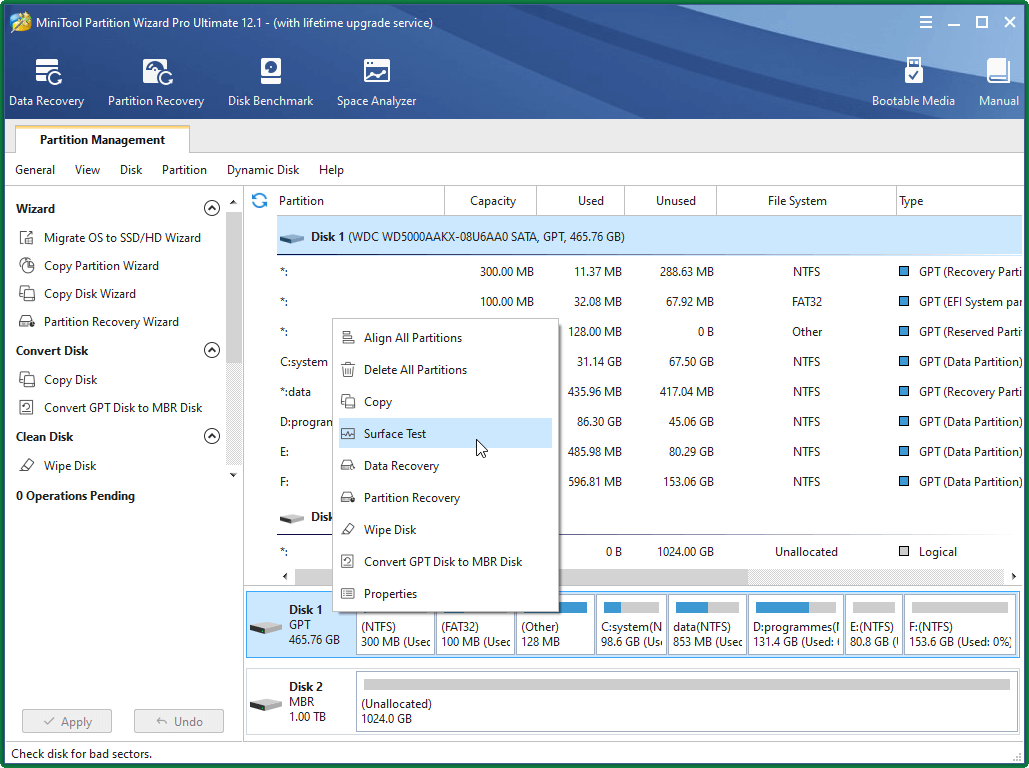
2. In the pop-up window, just click Start Now to start the test.
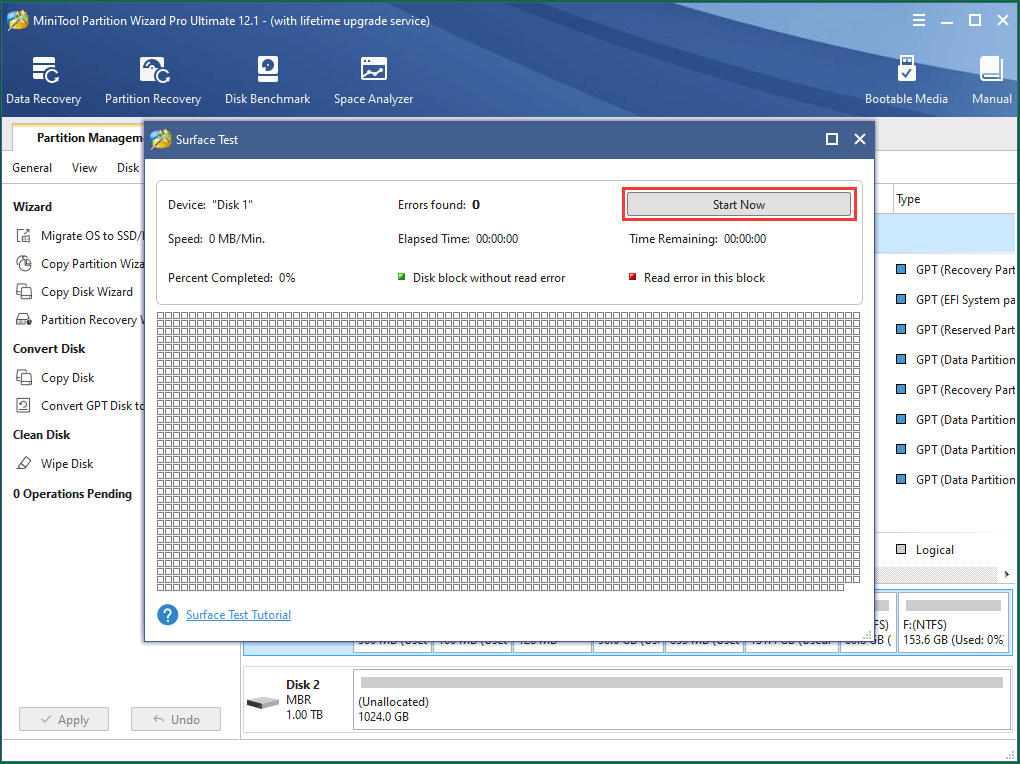
3. When the test is done, view whether there are read errors in certain blocks on the target disk.
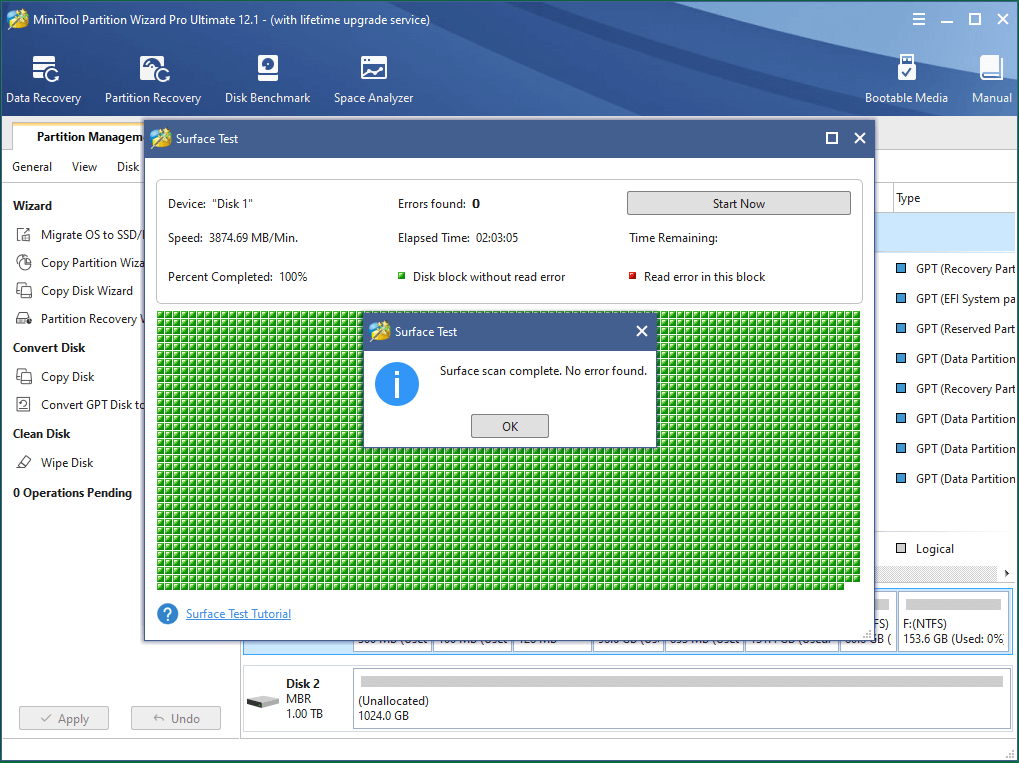
Dashboard vs Partition Wizard
Dashboard uses the self-monitoring, analysis and reporting technology (S.M.A.R.T) to detect and report various indicators of disk reliability with the intent of anticipating imminent drive failure, while Partition Wizard is special for block read error test.
MiniTool Partition Wizard DemoClick to Download100%Clean & Safe
General Comparison
Let’s compare the two programs in an overall view.
All in all, Partition Wizard has many more features than Dashboard, and it can do more management to more kinds of hard drives instead of simply checking the conditions of a disk. MiniTool partition manager can manage hard disks similar to Windows Disk Management but more powerful than DM. Instead, Dashboard can do some simple managing to hard disks relying on Windows self-contained tools.
Besides, the window of the SanDisk Dashboard can’t be adjusted.
Compare and Conclusion
Here is a table comparing some main aspects of the WD SanDisk SSD Dashboard and MiniTool Partition Wizard.
| Program | Disk status | Supported disk type | Supported disk number at the same time | Disk speed | Features for data erase | Features for disk diagnostic |
| WD SSD Dashboard | Real-time, intuitive and complete | Only SanDisk and WD disk | 1 | Real-time and simple |
|
|
| MiniTool Partition Wizard | Still and detailed | All kinds of hard drives | Multiple (as many as DM can show) | Still yet various |
|
|
Also read: 4 Ways: Download & Install Western Digital Drivers for Windows 11

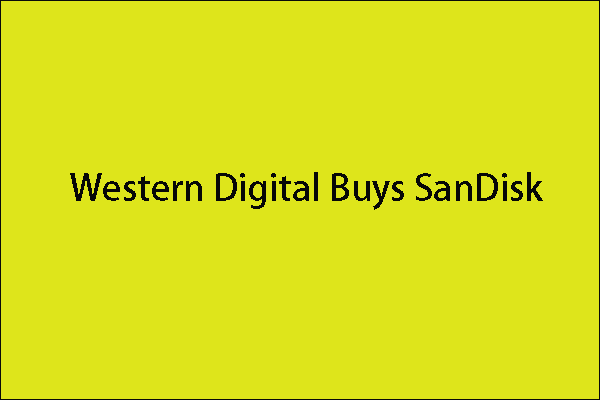

User Comments :