Have you experienced the WD Blue SSD not showing up in BIOS issue on your PC? If so, this post is definitely worth reading. Here, Partition Magic will explain the causes of this issue and provide detailed solutions.
Normally, the computer can detect SSD in BIOS and Windows systems, and show its model and capacity. However, some people report that they encounter the WD Blue SSD not showing up in BIOS issue on their PCs. This issue bothers them a lot.
Have you also encountered any of the above issues on your computer? If so, continue reading to get the reasons and solutions.
Possible Causes of WD Blue SSD not showing up in BIOS
After investigating extensive user reports and posts, I find that the WD Blue SSD not showing up in BIOS issue can mainly be caused by these reasons:
- Faulty or loose data cables
- Outdated BIOS/UEFI
- Outdated device drivers
- SSD not enabled in BIOS settings
- File system issues
How to Fix the WD Blue SSD not showing up in BIOS Issue
How to fix the WD Blue SSD not showing up in BIOS issue? In this section, I summarize some useful methods below to help you get rid of the issue.
# 1. Format the SSD
If the file system of the WD Blue SSD cannot be recognized by your operating system, you can encounter the WD Blue SSD not showing up in BIOS issue easily. In this case, you can try formatting the SSD to fix the issue.
When it comes to formatting a drive, you may want to use the Windows tools like Disk Management. However, the tools have limitations, disk loss risk, complexity for beginners, or run into errors like Windows unable to complete format.
Therefore, you can use MiniTool Partition Wizard as an alternative. It offers a Format Partition feature, allowing you to format the SSD’s file system to one that can be recognized by Windows. Also, it can help you partition hard drive, rebuild MBR, convert MBR to GPT, change cluster size, check disk for errors, and more.
Here’s how to format an SSD via use MiniTool Partition Wizard’s Format Partition feature:
MiniTool Partition Wizard FreeClick to Download100%Clean & Safe
- Click the Download button to get MiniTool Partition Wizard installation package.
- Then, run the execute file and follow the on-screen instructions to install it on your computer.
- Launch the app to enter its main interface, and choose the partition on SSD from the disk map.
- Select the Format Partition feature from the left panel.
- In the Format Partition window, set Partition Label, File System, and Cluster Size according to your needs.
- After that, click OK to continue.
- Next, click Apply and Yes to execute the changes.
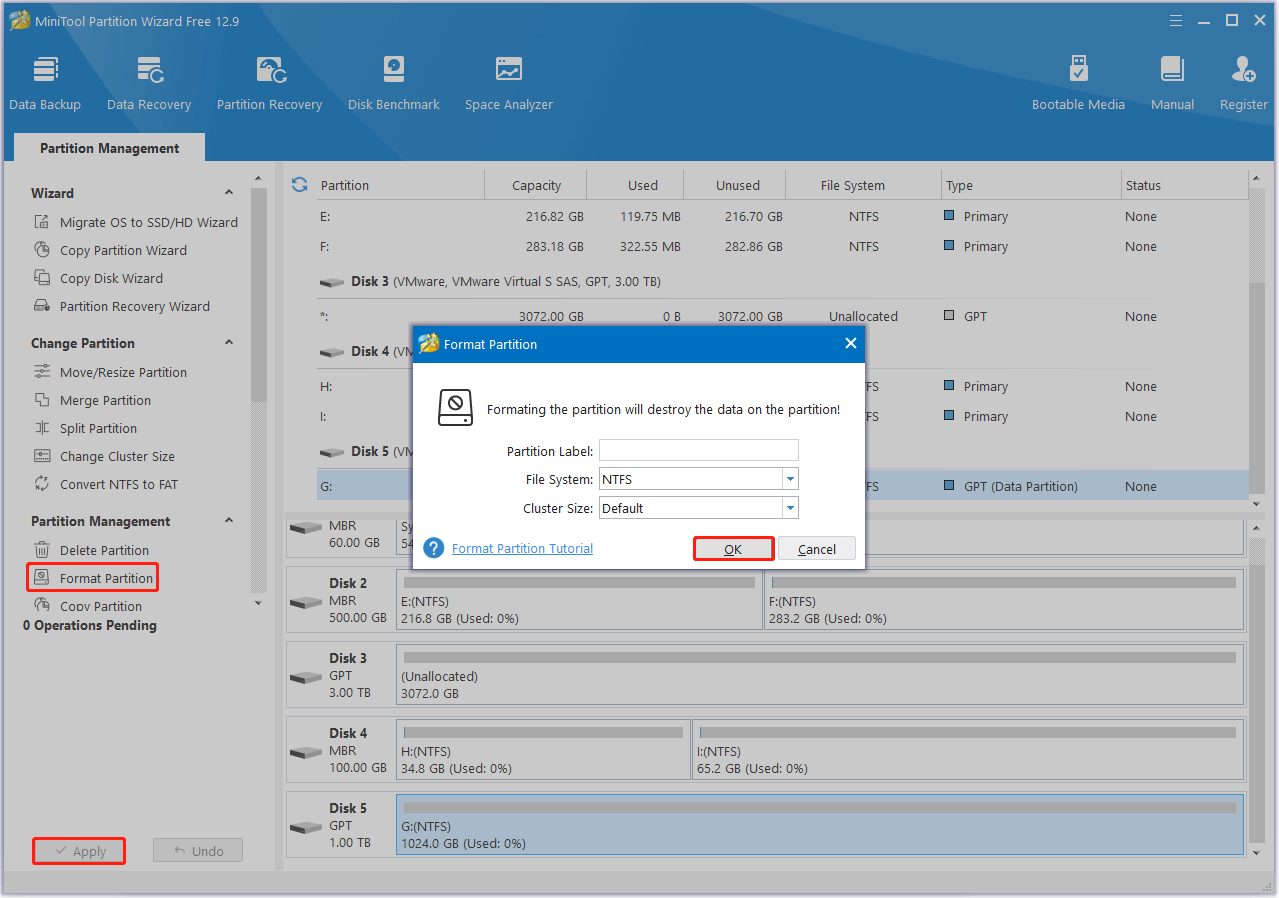
# 2. Check Physical Connections
If you encounter the WD Blue 500GB SSD not detected in BIOS issue or similar issue, the first method you should try is to check physical connections. Here is what you can do:
- Make sure the SSD is securely attached to both the motherboard and the power supply.
- Unplug and reattach the power and data cables (either SATA or NVMe, based on the model).
- If possible, try a different SATA port or cable.
- For NVMe SSDs, verify that the SSD is securely positioned in the M.2 slot.
# 3. Update Device Controller Drivers
Outdated device controller drivers may also lead to WD Blue SSD not showing up in BIOS issue. In this case, you can try updating them to fix the issue. Here’s how to do that:
Step 1. Press the Win + X keys simultaneously to open the Quick Link menu, and select Device Manager from the menu.
Step 2. In the Device Manager window, expand the IDE ATA/ATAPI controllers category, right-click one driver, and select Update driver.
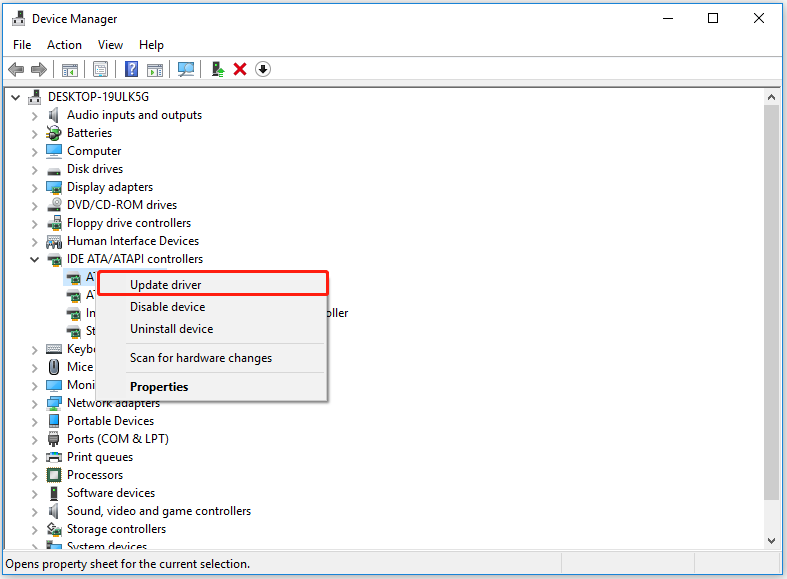
Step 3. In the pop-up window, select the Search automatically for updated driver software option.
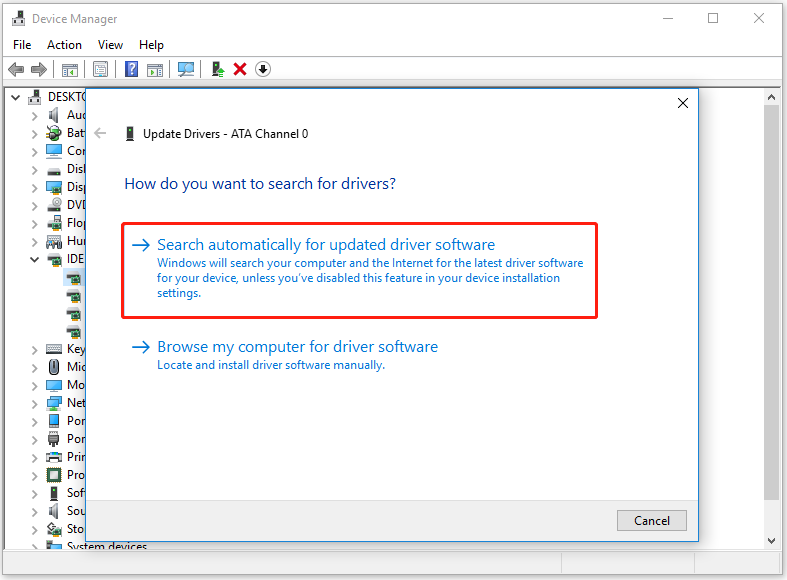
Step 4. Then, follow the on-screen instructions to complete the process. Next, repeat the steps for other drivers in the IDE ATA/ATAPI controllers category.
If you encounter the WD Blue SSD not showing up in BIOS issue after updating drivers to the latest version, you can revert to the previous driver version to fix the issue.
# 4. Use Hardware and Device Troubleshooter
Hardware and Device Troubleshooter is a built-in tool on Windows that can automatically fix hardware and device-related errors, including the issue of WD Blue M.2 SSD not showing up in BIOS. So, you can try running this tool to fix the issue. Here’s the guide:
Step 1. Press the Win + S keys simultaneously to open the Search window, type “msdt.exe -id DeviceDiagnostic” in the search box and press Enter.
Step 2. In the Hardware and Devices window, click Next to start the process.
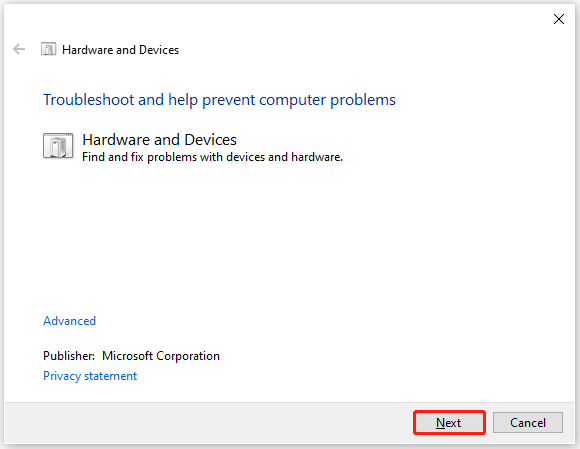
Step 3. Wait for the automatic repair process to complete. If there are any issues are detected, you need to click Apply this fix.
Step 4. Once done, check if the issue has been resolved.
# 5. Check for Drive Health or Damage
Western Digital Dashboard is a free diagnostic tool provided by Western Digital that can help users identify the issues on SSD.
If you suspect there is anything wrong with your WD Blue SSD and the results of the WD Blue 1TB not detected in BIOS issue, you can install and run this tool to check the problem with the SSD. Here’s how to do that:
- Open your browser and navigate to the Western Digital Support website.
- Type “Western Digital Dashboard” in the search box and press Enter.
- Select the most corresponding one from the search results.
- Download and install Western Digital Dashboard to your computer.
- Launch Western Digital Dashboard on your PC, and the software will automatically detect your connected WD drives.
- Choose the drive you want to check.
- In the main window, you’ll see the Health Status of your WD Blue SSD (Good, Caution, Bad).
- To view the temperature, error rates, or reallocated sectors, navigate to the Drive Health or SMART Status tab for comprehensive health information.
# 6. Update BIOS
If you’re experiencing issues with the WD Blue SSD not being recognized in BIOS or Windows, it’s important to check your BIOS version. Older BIOS versions may not support newer SSDs. If there are any BIOS updates available on your motherboard’s website, make sure to install them.
If your SSD is still unable to show up in BIOS after updating BIOS to the latest version, you can try resetting the BIOS to its default settings and check if the issue is fixed.
# 7. Enable AHCI Mode
If your motherboard is configured to use IDE or RAID mode, the SSD may not be recognized. To resolve this issue, you can change the SATA mode to AHCI (Advanced Host Controller Interface) in the BIOS. Here are the detailed steps to do this:
- Restart your computer and press the BIOS key (usually F2, but it may vary by computer) to access the BIOS settings.
- In the BIOS settings page, navigate to the Advanced or Main tab.
- Find the SATA Configuration or Storage Configuration section.
- Change the mode from IDE or RAID to AHCI.
- After that, press F10 to save and exit.
- Once done, check if the WD Blue SSD not showing up in BIOS or Windows issue is fixed.
# 8. Replace WD Blue SSD
If the WD Blue SSD on your PC is faulty, you can replace it with a new SSD. How to replace an SSD without reinstalling OS? I highly recommend you use MiniTool Partition Wizard’s Migrate OS to SSD/HD feature to migrate your operating system and data from the old SSD to the new SSD. Here’s how to do that:
MiniTool Partition Wizard DemoClick to Download100%Clean & Safe
Step 1. Launch MiniTool Partition Wizard to its main interface.
Step 2. Select the Migrate OS to SSD/HD Wizard feature from the left panel, choose option A or B according to your need, and click Next in the pop-up window.
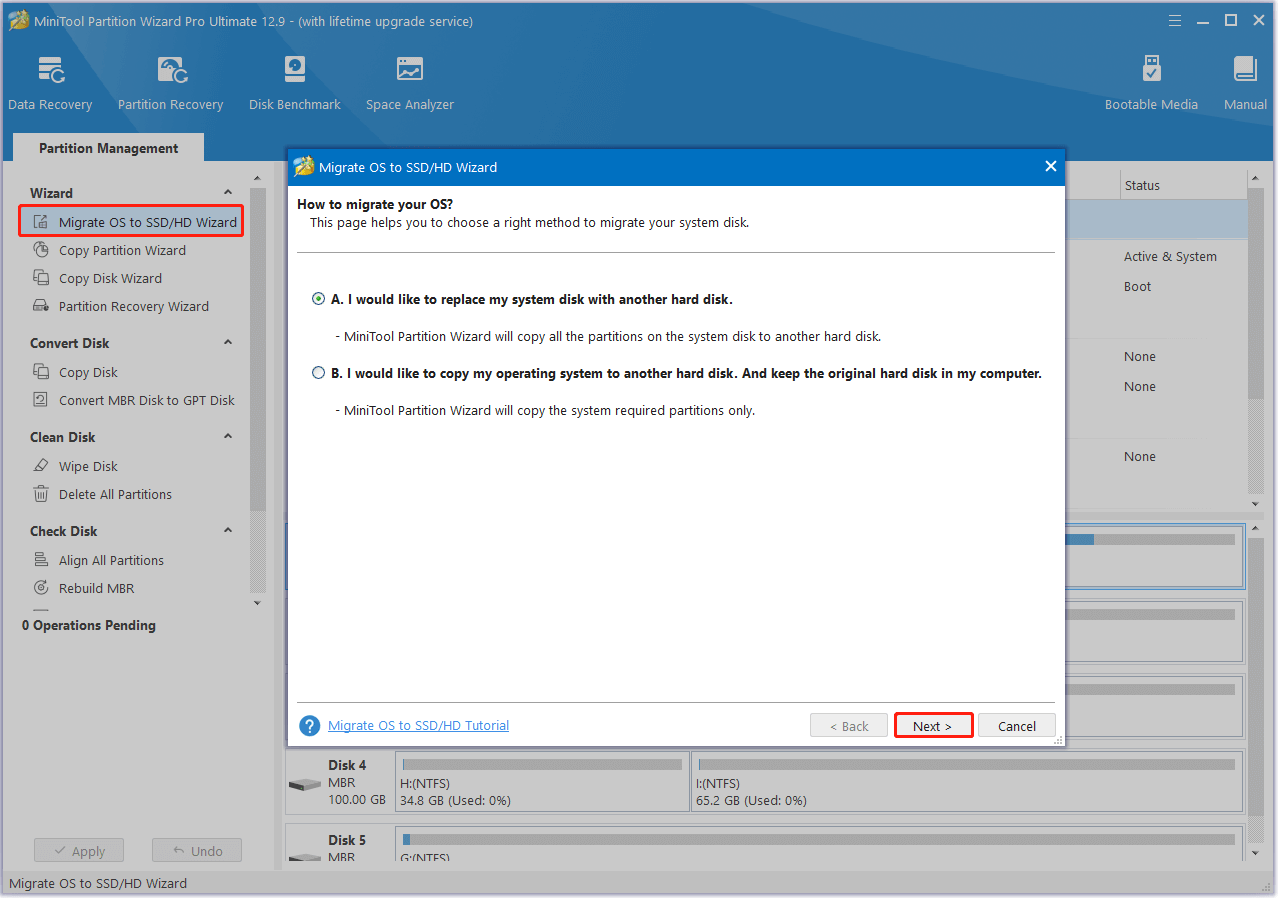
Step 3. Select the new SSD that you want to replace and click Next.
Step 4. In the Review the changes page, set the Copy Options and adjust the disk layout of the target disk. Then, click Next to continue.
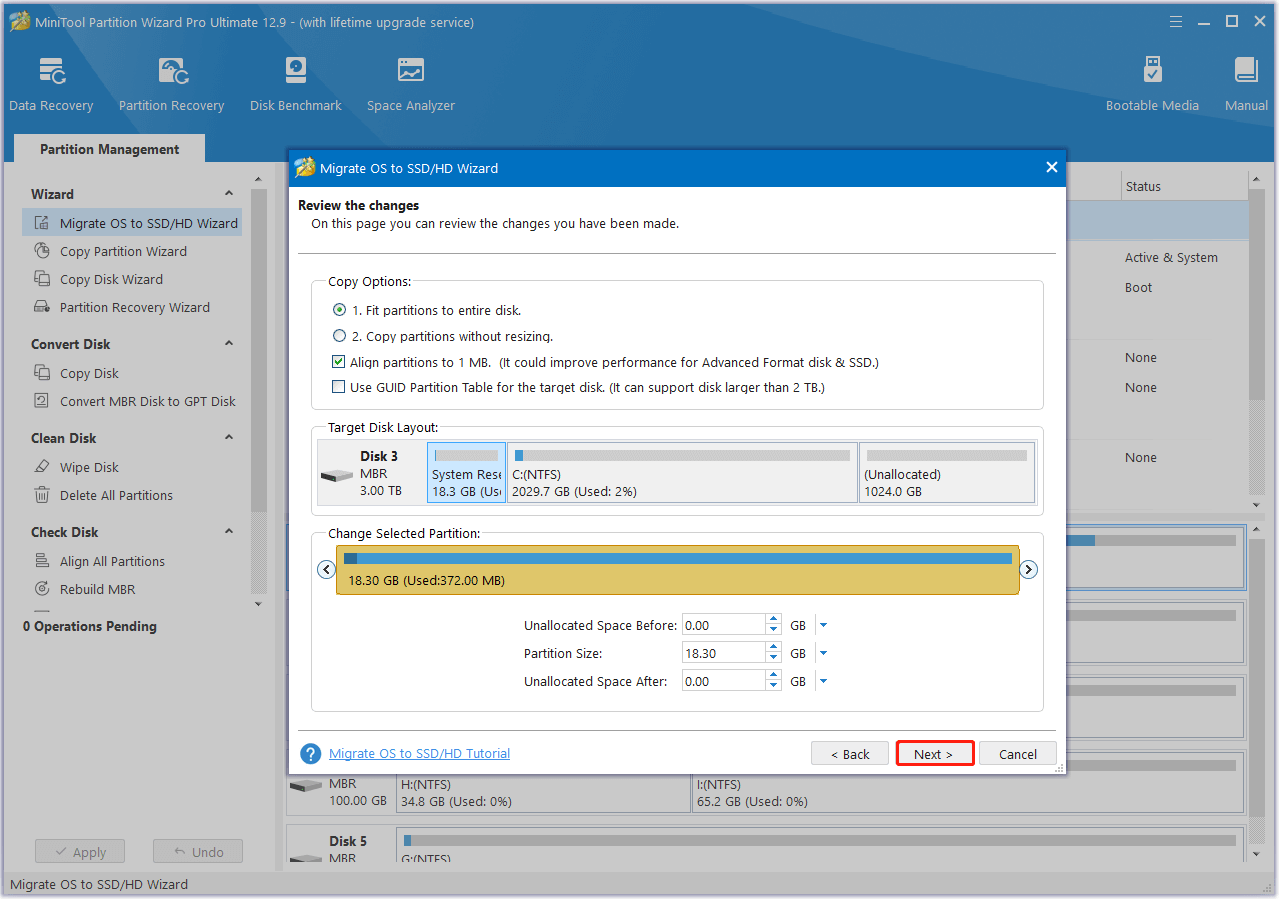
Step 5. Click the Finish button on the bottom right corner of the next page to move on.
Step 6. After that, click Apply and Yes sequentially to confirm and execute all the changes.
In Conclusion
After reading this post, you may know how to fix WD Blue SSD not showing up in BIOS issue. This post analyzes what causes the issue and shows how to fix it. You can also try these methods if you encounter the same issue like WD Blue 500GB SSD not detected in BIOS, WD Blue M.2 SSD not showing up in BIOS, or WD Blue 1TB not detected in BIOS on your PC.
In addition, if you run into issues while using MiniTool Partition Wizard, you can send emails to us via [email protected]. We will send replies to you as soon as possible.
FAQ
Check physical connection
Update BIOS
Enable AHCI mode
Update storage controller drivers
Run Hardware and Device Troubleshooter
Check the status of the SSD
Format the SSD
Replace the problematic SSD with a new one

User Comments :