Some users reported that they had a WD Blue SSD slow speed issue. Are you bothered by the same issue? Why is WD Blue SSD exceptionally slow? If your WD Blue SSD is slow, you can read this post of Partition Magic to find out the reasons and some methods to fix this issue.
WD Blue SSD Is Slow
Western Digital Corporation is an American data storage company headquartered in San Jose, California. The company is one of the world’s largest manufacturers of computer hard disk drives (HDDs) and also produces solid-state drives (SSDs) and flash memory devices.
In addition to the blue series, it also has mechanical hard drives in black, red, green, purple, and gold series. WD Blue SSD is a PC hard drive with a blue casing, available in three capacities – 1TB, 500GB, and 250GB.
The hard drive features high data density, which means that the movement requirements of the head are minimized and the seek time is reduced. Therefore, the transfer rate will be increased.
However, many users have reported their WD Blue SSD is slow. Here is a true example from the Reddit forum:
WD Blue SSD exceptionally slow. Hello, as the title says, my Western Digital Blue SSD is really slow. While copying a game the Task manager reports 100% usage most of the time while the read speeds are <10MB/s.https://www.reddit.com/r/techsupport/comments/n438uo/wd_blue_ssd_exceptionally_slow/
This problem can be very annoying. And if you don’t fix this problem as soon as possible, your WD Blue SSD may be irreparably damaged, which means you will lose all your data.
Before you fix it, you should understand why WD Blue SSD writes slowly. Read on.
Why Is WD Blue Slow?
The slow writing speed of WD Blue is a very annoying problem. Before knowing the solution, you should understand why WD Blue slow write speed. Here are the reasons:
- Incorrect or incompatible port: If there is a problem with the connection port and cable, the speed will naturally be affected.
- High temperature: If WD Blue SSD exceeds the temperature range of SSD, it may affect its writing and reading speed.
- Insufficient space: If the free space of the drive cannot accommodate more data, the writing speed will also be affected.
- SSD wear: Excessive writing will cause SSD wear, which will affect the performance of SSD.
- Bad sectors: SSDs that have bad sectors will reduce the reading and writing speed.
- Malware or virus: If the WD Blue SSD is affected by malware, it will be slow.
- Long use time: If you use it for too long, WD Blue SSD is slow.
How to Fix WD Blue SSD Is Slow
Based on the above possible reasons, we will show you some feasible ways to solve the WD Blue SSD slow performance issue. You can try them one by one until the issue gets solved.
Way 1. Check SSD Ports and Cables
The speed of the port on your computer largely depends on the performance of your SSD. You can get fast SSD speeds on USB-C, Thunderbolt, NVME, or M.2 ports. If you connect your SSD using a USB 2.0 or older port, you may get slower speeds. Just check. Also, make sure the port is compatible with your WD Blue SSD.
In addition, you need to check if the cable is stable. Only buy cables with enough bandwidth from reputable manufacturers.
Way 2. Free up Space on WD Blue SSD
If your WD Blue SSD is slow, it may be caused by insufficient space. A lot of unnecessary programs on your hard drive will take up space. Removing ineffective software can free up disk space and also improve the WD Blue SSD slow write speed. Here is the guide:
- Type control panel in the Windows Search box and press Enter to open the Control Panel.
- In the Control Panel window, select the Programs and Features applet. Scroll to find the program you want to remove, right-click it to open the context menu, and then click Uninstall.
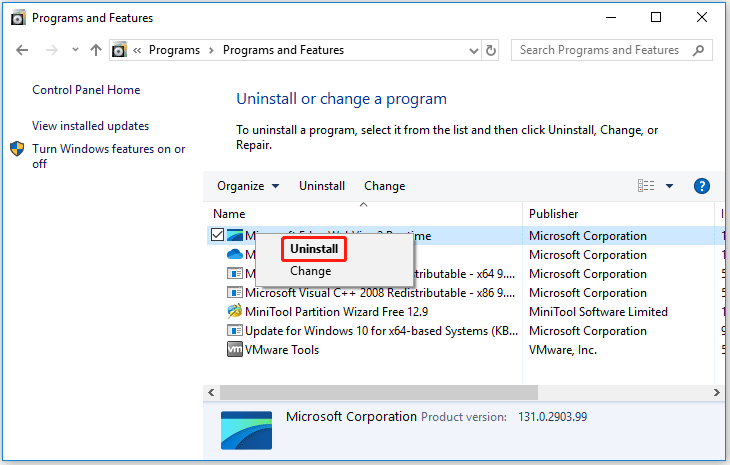
Way 3. Check WD Blue SSD Health
If your SSD has any health issues such as bad sectors or a corrupted file system, there is a high chance that it will make WD Blue slow write speed. Therefore, you need to check your WD Blue SSD health.
Here, I highly recommend you take advantage of MiniTool Partition Wizard. Its Check File System and Surface Test features can help you check your WD Blue SSD for file system errors or bad sectors.
In addition, MiniTool Partition Wizard offers many other features related to partition or disk management. You can use it to partition/resize/clone hard drives, convert MBR to GPT and vice versa, clone Windows 10 to SSD, test disk speed, perform SSD data recovery, and more.
MiniTool Partition Wizard FreeClick to Download100%Clean & Safe
Step 1: Download and install MiniTool Partition Wizard on your PC. Then launch it to enter its main interface.
Step 2: Right-click the WD Blue SSD and select Check File System.
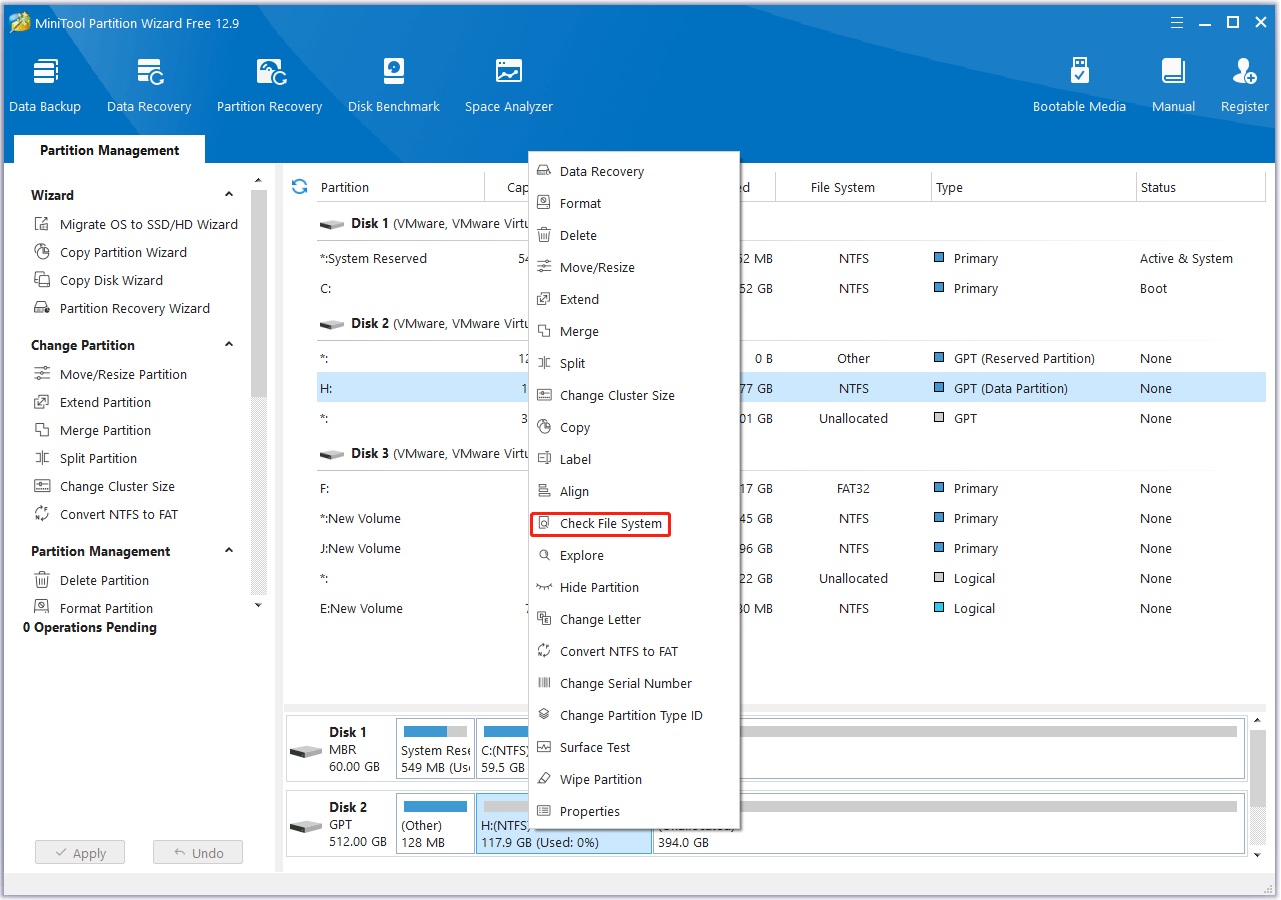
Step 3: Select Check & fix detected errors and click on the Start button.
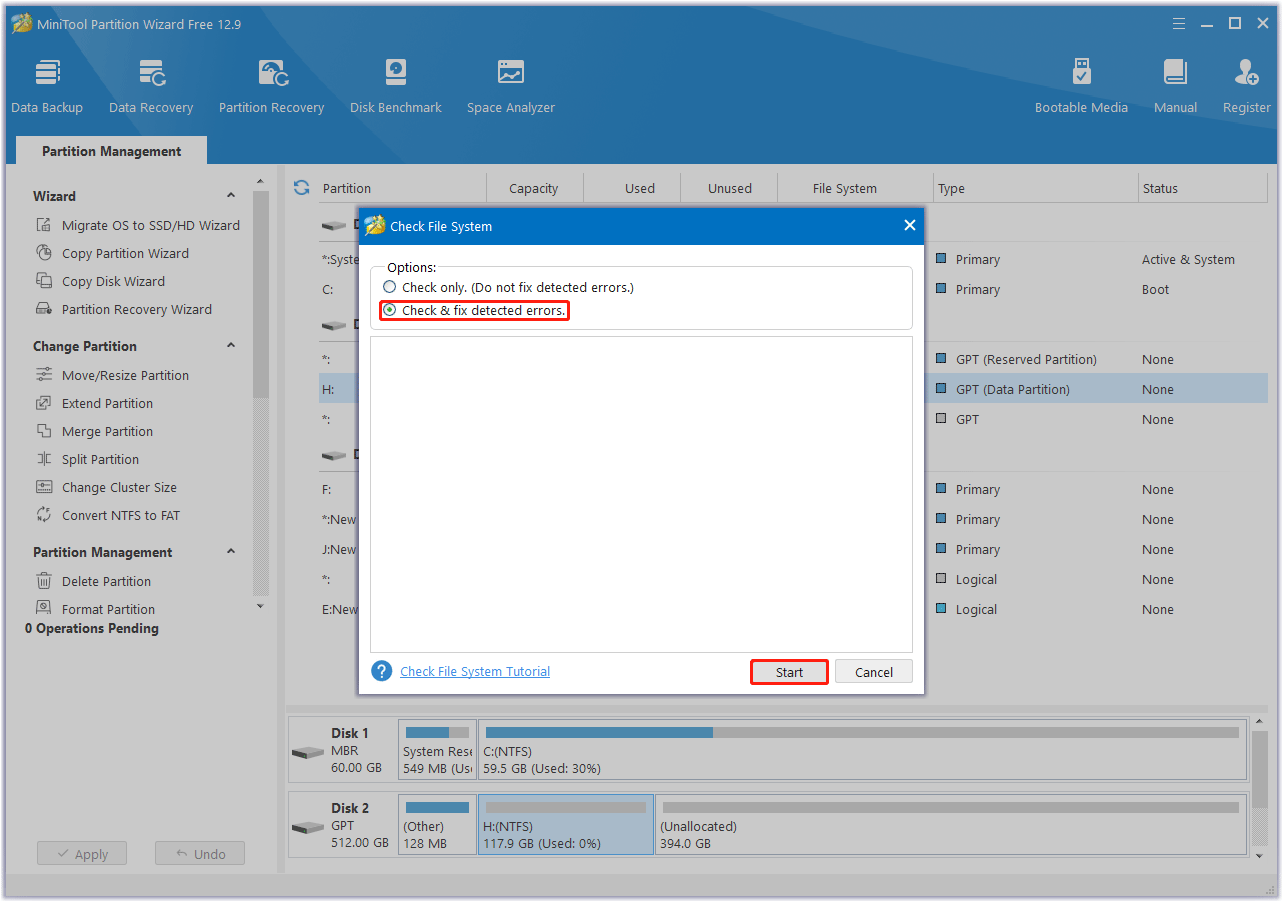
Step 4: Once the process ends, return to the main interface. Then right-click the WD Blue SSD and select Surface Test.
Step 5: In the pop-up window, click on the Start Now button to begin scanning bad sectors. If any blocks are marked red, it means there are bad sectors on the SSD. Then you can fix the bad sectors.
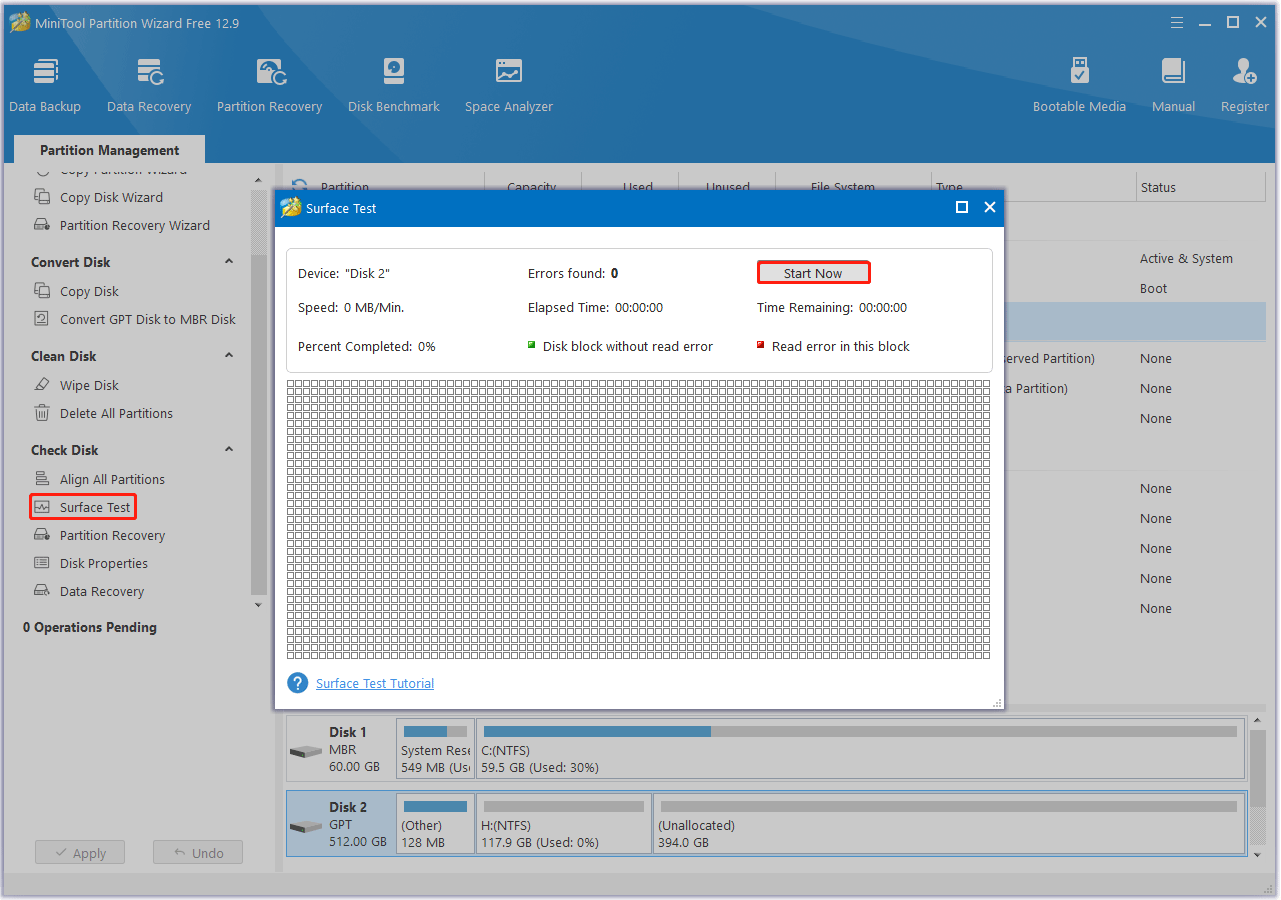
Way 4. Align WD Blue SSD Partitions
4K alignment is a great way to ensure your WD Blue SSD runs at fast read and write speeds. If your WD Blue SSD is slow, you can align this SSD. To do this, you can use the Align Partition feature of MiniTool Partition Wizard. Here are the steps:
MiniTool Partition Wizard FreeClick to Download100%Clean & Safe
Step 1: Launch MiniTool Partition Wizard to enter its main interface.
Step 2: Choose the WD Blue SSD and click on Align All Partitions from the left action panel.
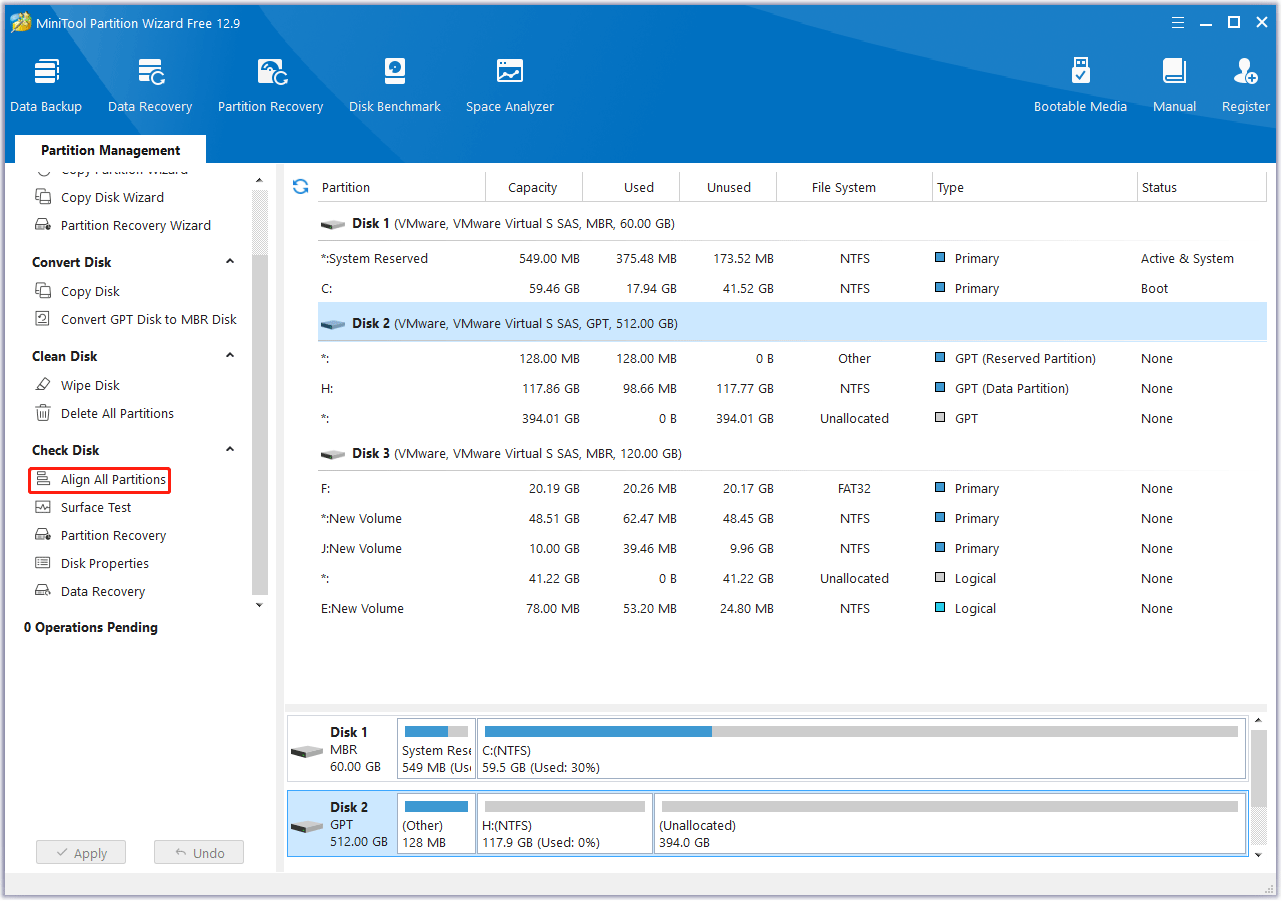
Step 3: This software will tell you how many partitions need to be aligned. Then click on Yes to continue.
Step 4: Click on Apply to execute the pending operation.
Way 5. Disable Hibernation
For SSD, hibernation mode is not a good choice. SSD does not bring much advantage but will cause performance degradation. Therefore, you’d better disable the hibernation feature on your PC to solve the WD Blue SSD slow performance problem. Refer to the following steps:
- Type cmd in the Search box and then click Run as administrator under the displayed Command Prompt App.
- In the elevated Command Prompt window, type powercfg.exe /hibernate off and press Enter.
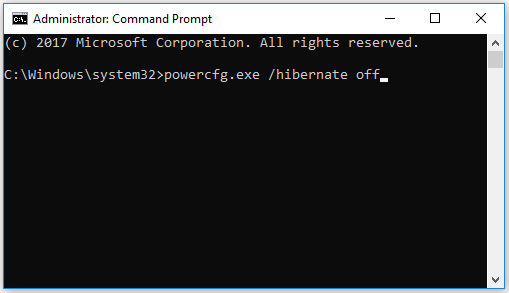
Way 6. Enable the Write Caching
Disk write caching is used by your PC to delay writing files to the hard drive, thereby increasing file transfer speeds. Here you can enable this option to help improve SSD performance. The steps are as follows:
- Right-click on the Windows icon and select Device Manager.
- Expand the Disk drives category, right-click the WD Blue SSD, and select Properties.
- Go to the Policies tab and check if the Write caching on the device is enabled. If not, tick the checkbox and click OK to save changes.
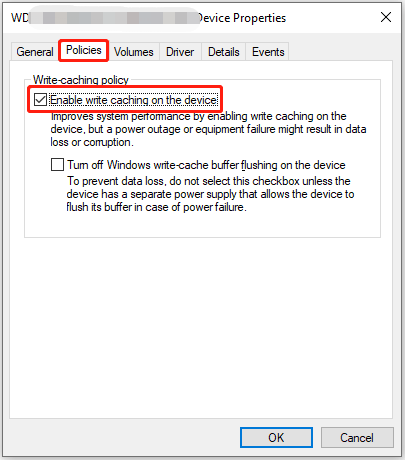
Way 7. Secure Erase WD Blue SSD
If none of these fixes solve the WD Blue SSD slow write speed issue, you can choose to completely erase the entire SSD. This is because a lot of data is saved to the WD Blue SSD after long-term use, resulting in poor performance. After erasing, you can continue to use this SSD quickly. Also, erasing an SSD with a virus or malware will make it faster than before.
To solve WD Blue SSD slow performance, you can use the Wipe Disk feature of MiniTool Partition Wizard to securely erase. It allows you to wipe a flash drive or an external/internal hard drive (even the system disk). It has five different methods with varying speeds and security levels.
MiniTool Partition Wizard FreeClick to Download100%Clean & Safe
Step 1: Launch MiniTool Partition Wizard to enter its main interface.
Step 2: Click on the target WD Blue SSD and click on the Wipe Disk feature in the left panel.
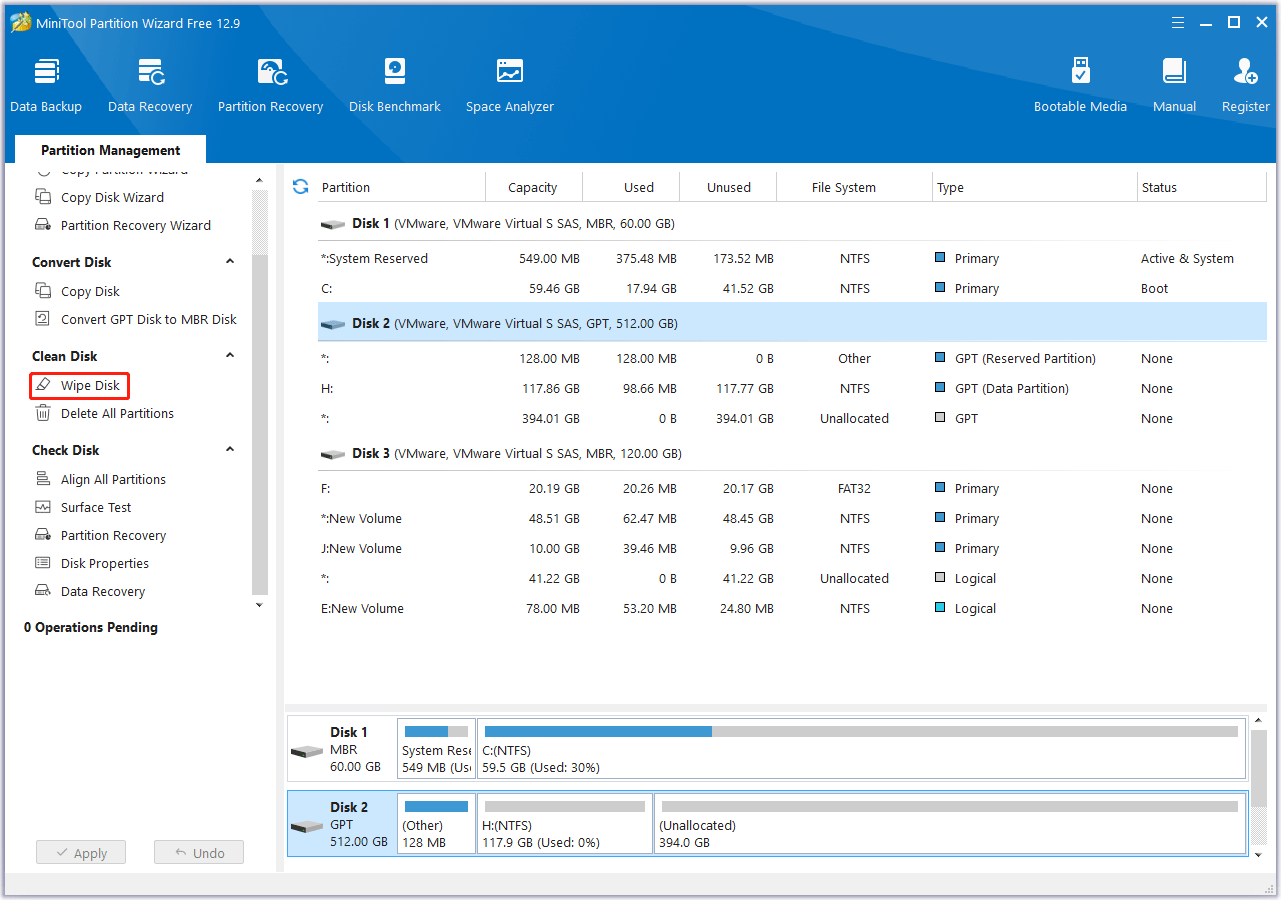
Step 3: In the window that pops up, select an erasing method from the given options and click on the OK button.
Step 4: Finally, click on Apply to perform the operation.
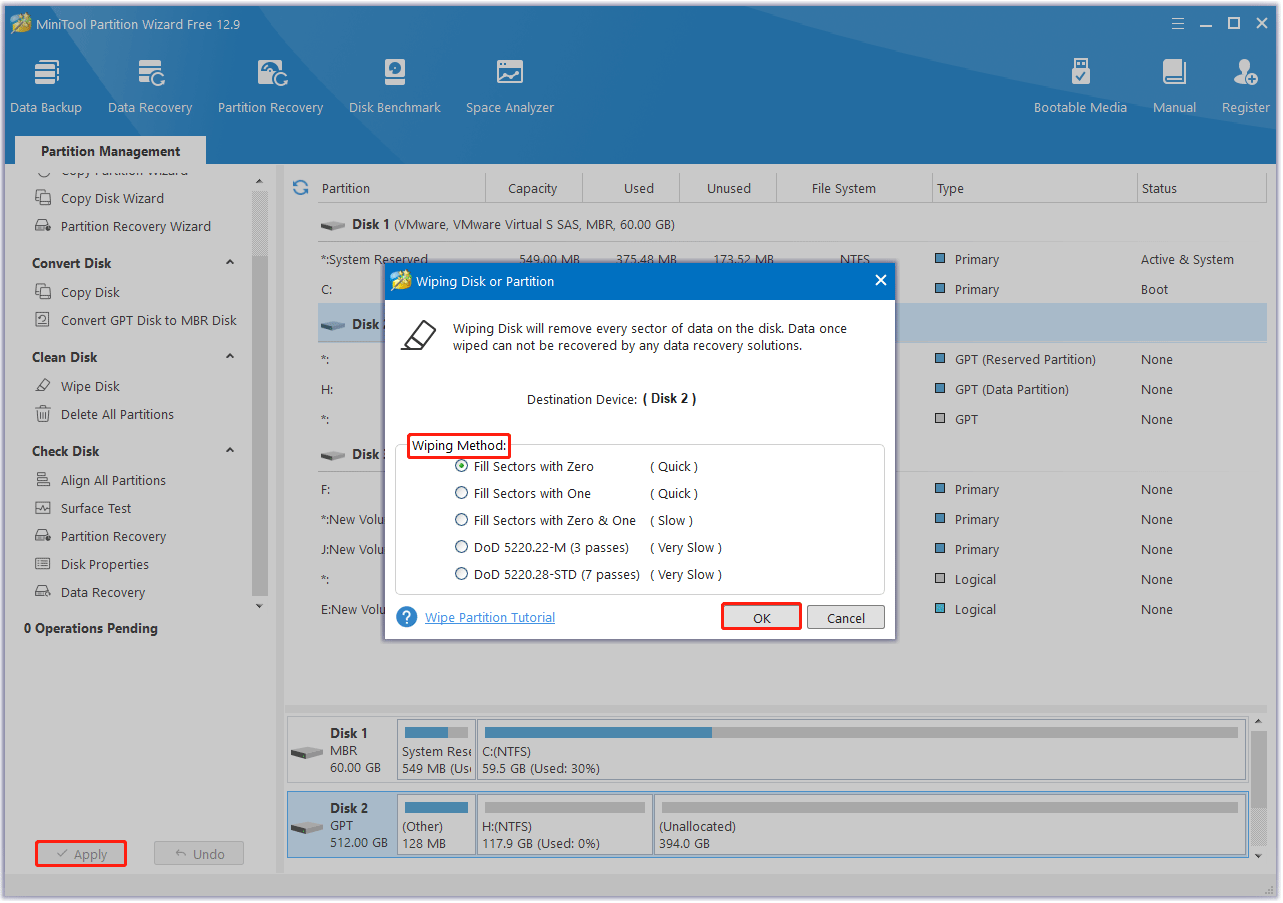
How to Perform WD Blue SSD Benchmark
After trying the above methods, now, you should benchmark your WD Blue SSD. How to do that? You can use the Disk Benchmark feature of MiniTool Partition Wizard to measure disk performance, including sequential and random read/write speeds, using variable transfer sizes and test lengths. You can complete the entire operation with just a few clicks.
Here is a tutorial on how to benchmark the WD Blue SSD performance with MiniTool Partition Wizard.
MiniTool Partition Wizard FreeClick to Download100%Clean & Safe
Step 1: Launch MiniTool Partition Wizard to enter the main interface.
Step 2: Click on Disk Benchmark from the top toolbar, and then select the drive letter of your SSD from the drop-down menu and specify its parameters based on your needs. After that, click on the Start button.
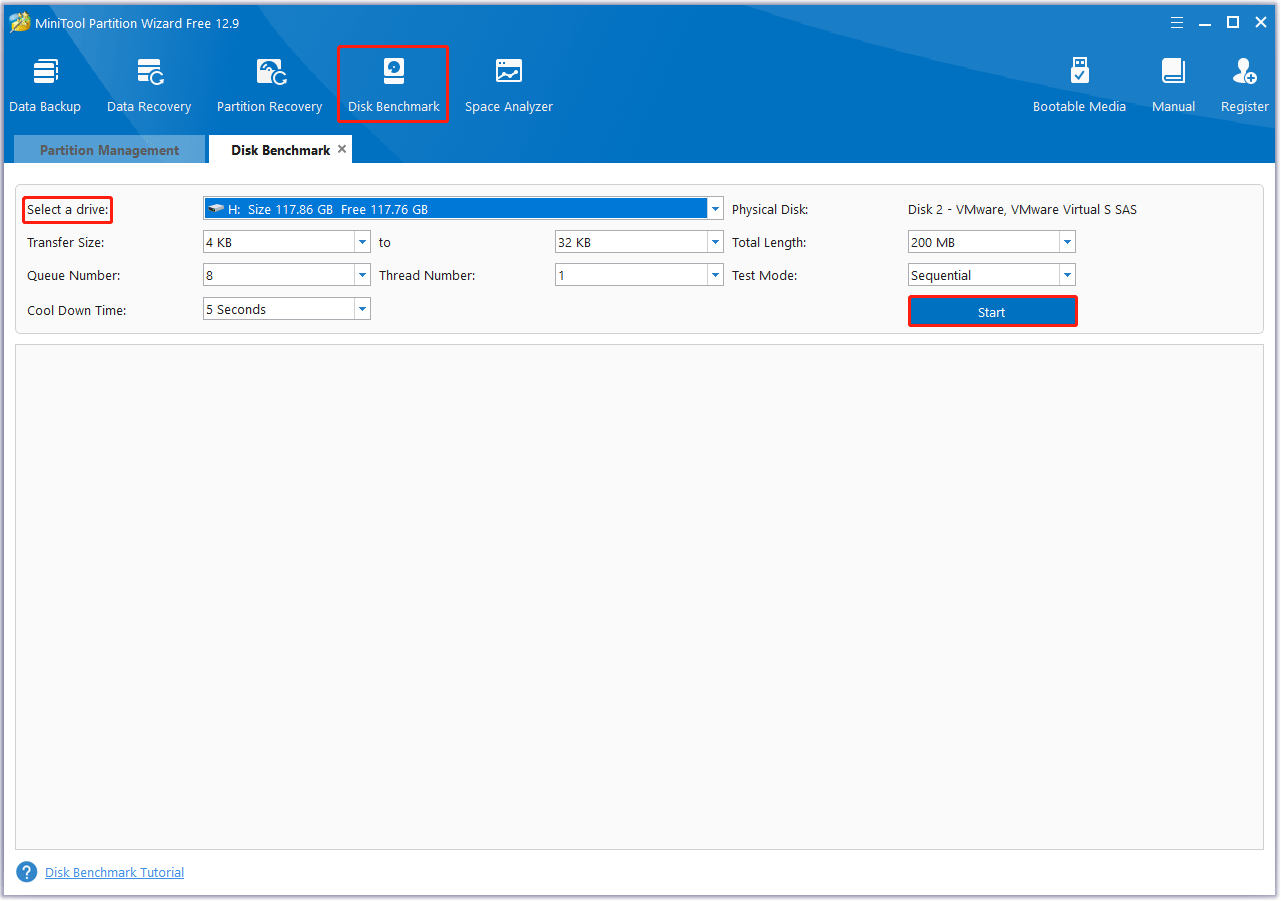
Step 3: Wait for some time to complete this disk benchmark. From this test result, you will know some important information, including transfer size, random/sequential read, and write speed.
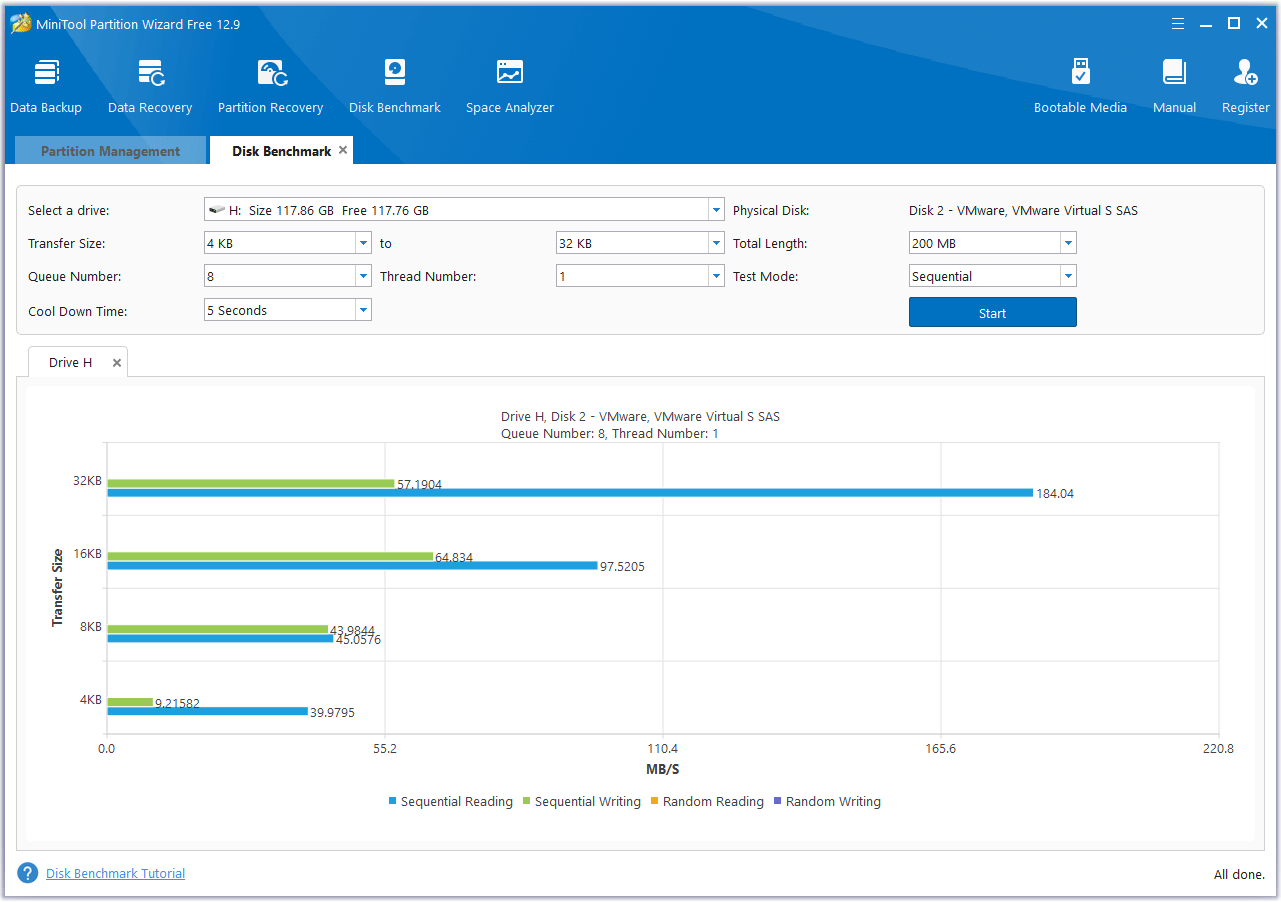
Bottom Line
To sum up, this article analyzes the possible reasons for the WD Blue SSD slow issue and offers several feasible methods to solve it. You can choose one of the methods to deal with this problem. Besides, it provides a tool to help you perform SSD benchmarks.
Hope this article can help you solve this issue. If you have any questions about or suggestions for MiniTool Partition Wizard, please do not hesitate to contact us via [email protected].

User Comments :