Sometimes, the WASD and Arrow keys might be switched for certain reasons. It is a rather annoying problem as this makes it difficult for users to type. In order to resolve the WASD and Arrow keys switch issue, MiniTool Partition Wizard displays some feasible solutions in this article.
Sometimes, the W, A, S and D keyboard keys can be used for the same function as the Arrow keys, especially you are playing games. The W key is used as the up arrow, A as the left arrow, S as the down arrow, and D as the right arrow.
By using WASD keys as Arrow keys in some cases, players are able to access other operating keys easier and ensure smooth movement. However, some users report that WASD and Arrow keys are switched. Here’s a typical case:
My keyboard is messed up. For example: To type [A] I have to press the left arrow key. And on games, instead of [WASD] I have to use the arrow keys. My [WASD] keys are switched around with the arrow keys. Typing is a lot more difficult because of it. Can you help please? From Microsoft Community
What can you do if you encounter the WASD and Arrow keys switched issue? Well, you can try fixing it with the following solutions by yourself.
Fix 1: Reconnect Your Keyboard
You should know that most of older keyboards cannot work properly with USB 3.0. So, if you are using an older keyboard model, perhaps the problem lies in the USB port. In this case, you just need to unplug your keyboard from the device, and then reconnect it to your computer with a 2.0 USB port.
To get further information about USB 2.0 and 3.0, you can read this article: USB 2.0 vs. 3.0: What’s the Difference and Which One Is Better. If this doesn’t work to solve the problem, you can continue with the next solution.
Fix 2: Use Windows Troubleshoot Utility
For the hardware and devices on your computer, Windows provides the corresponding troubleshooters for users to find and fix related problems easily. As for the WASD and Arrow keys switched issue with your keyboard, you can use the keyboard troubleshooter. Here’s how to do that:
Step 1: Press Windows + I to open Settings.
Step 2: Navigate to Update & Security > Troubleshoot.
Step 3: In the right pane, select Keyboard and click Run the troubleshooter button.
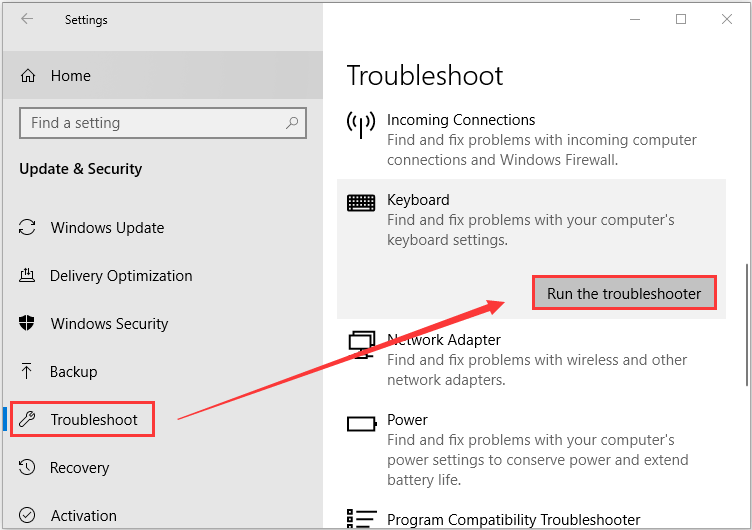
Then, this utility will start detecting keyboard problems immediately. Once the process is completed, click Apply the fix to deal with the found problems if any fix strategies are available.
Fix 3: Update Your Keyboard Driver
Besides, updating your keyboard driver is also a wise choice if WASD and Arrow keys are switched. You can follow the instructions below to complete the operation.
Step 1: Right-click the Start button and choose Device Manager to open it.
Step 2: Double-click Keyboards to expand the category.
Step 3: Right-click your keyboard driver and choose Update driver.
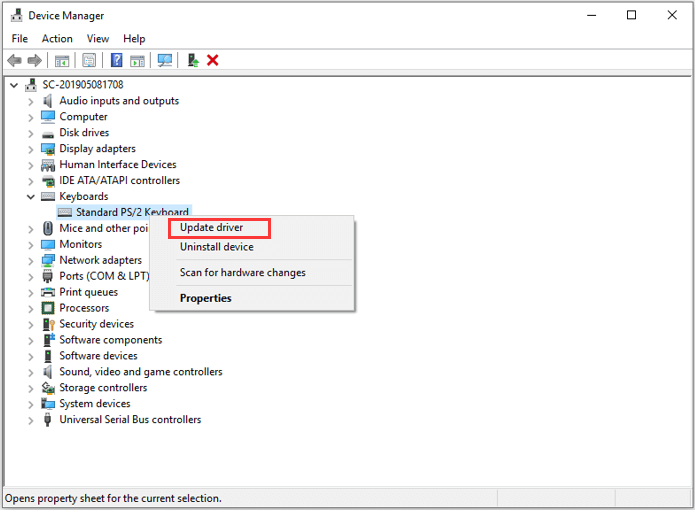
Step 4: Select Search automatically for updated driver software option to continue.
If there are any available updates for your drive, you need to follow the onscreen instruction to download and install them properly.
Fix 4: Disable Alternate Keys Settings
Besides, the WASD keys switched with Arrow keys issue might occur if you trigger the alternate key settings by mistake and you will get no warning or notification. Most of medium or high-end keyboards (especially the mechanical keyboards for gamers) are designed with this feature, such as Cooler Master, RedDragon, and so on.
In most cases, you can switch the standard setting and the alternate key setting using the Fn + Windows combination keys. Besides, there are some other commonly used key combinations that may get you out of the issue, like Fn + Esc, Fn + Left key.

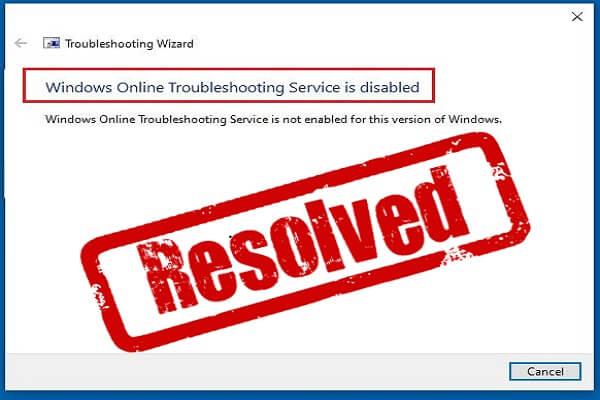
![[Simple Guide] How to Right Click with Keyboard in Windows?](https://images.minitool.com/partitionwizard.com/images/uploads/2020/08/right-click-with-keyboard-thumbnail.jpg)
User Comments :