You may come across the error “No Device Connected” when using your Wacom tablet on computer. How to fix Wacom no device connected Windows 10 error? Don't worry. This post from MiniTool will show you how to fix the Wacom no device connected easily.
Many Windows users reported that their Wacom tablet failed to work, and when they check the Wacom Desktop Center, it displayed “Your device is not connected to your computer”. How to fix the Wacom no device connected error?
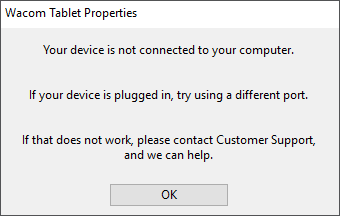
After analyzing several post on how to fix Wacom no device connected Windows 10 error. Here I have summarized some effective solutions for you. If you encounter the same error and don’t know how to remove it, you can try the following solutions one by one.
The following solutions are not 100% effective to fix Wacom no device connected error, but they do work for most people who get the error.
Solution 1. Restart the Wacom Service
If Wacom service is not running properly on your PC, it could lead to Wacom not working properly with the “No Device Connected” error. If this is the case, you can try restarting the Wacom Services to get rid of the Wacom no device connected error.
Here are the detailed steps:
Step 1. Press Windows logo key + R keys at the same time to bring up the Run dialog box. Then type services.msc in the Run box and hit Enter.
You may be interested in this post: 8 Ways to Open Windows Services | Fix Services.msc Not Opening
Step 2. From the services list, locate TabletServiceWacom. Right-click on it and select Restart.
After restarting you’re the Wacom services, you can restart your computer and then check if the Wacom Desktop Center no device connected error gets fixed.
Solution 2. Uninstall Wacom Tablet Driver
Wacom no device connected issue could be caused by driver issues like the corrupt Wacom Tablet driver. You can uninstall the current Wacom Tablet driver and restart your PC. Then windows Windows will reinstall the driver for you.
Step 1. On your keyboard, press the Windows logo key and X at the same time and click Device Manager.
Step 2. On the Device Manager window, expand Human Interface Devices, find the Wacom device and right-click it, and then select Uninstall device.
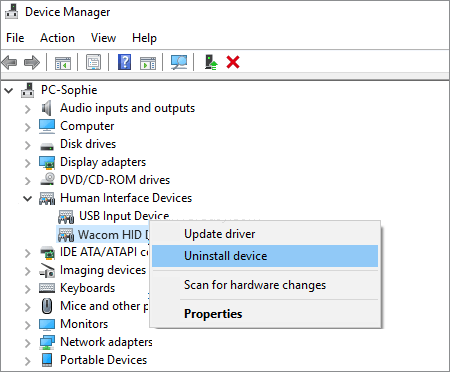
Step 3. Follow the on-screen prompts to uninstall the device driver.
Step 4. Restart your computer. Then Windows will reinstall the driver for you.
Solution 3. Manually Update Wacom Tablet Driver
If reinstalling the driver doesn’t work, you may try manually updating the Wacom Tablet driver, which requires you to manually download the latest driver and install it on your Windows PC. If you don’t know how to manually update Walcom Tablet driver, please follow the steps below.
Before we proceed, you need to visit the Walcom official website and download the latest drivers available. Then save the downloaded driver to an accessible location so we can use it to manually update device driver later.
Step 1. Press Windows log key + R key on your keyboard to bring up the Run dialog box. Type “devmgmt.msc” in the dialogue box and press Enter. This will launch the device manager.
Step 2. Expand Human Interface Devices and locate Walcom Tablet device from the list, right-click on it and select Update driver from the right-click menu.
Step 3. Then on the pop-up window, select the second option Browse my computer for driver software. Find the driver file you downloaded before and install them with the on-screen prompts.
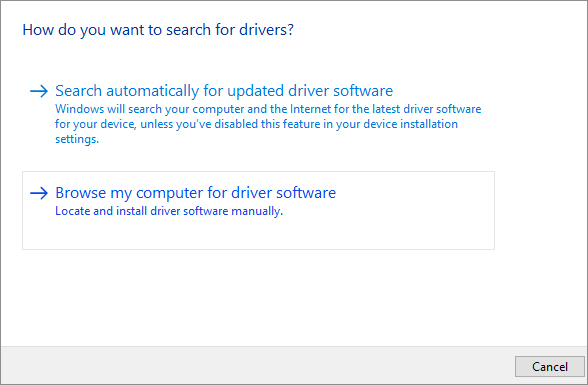
You may be interested in this post: How to Update Device Drivers Windows 10 (2 Ways)
Conclusion
After reading this post, now you should know how to fix Wacom no device connected Windows 10 issue. Which solution works for you? Do you have any better solution to fix Wacom no device connected error? We are glad to have you share it with us.

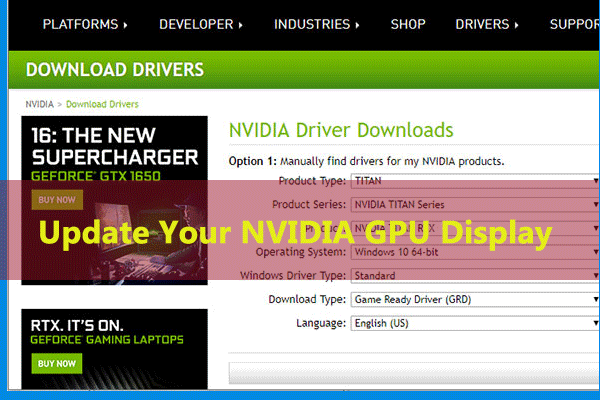
User Comments :